-
雨林木风w7一键装机图文详解
- 2017-06-21 10:59:27 来源:windows10系统之家 作者:爱win10
其实关于雨林木风w7一键装机的安装方法有很多,随着电脑的发展,电脑安装方法有很多种,但是在线安装是最简单的,那雨林木风w7一键装机应该怎么在线安装呢?别急,下面就让IT视窗小编给大家介绍关于雨林木风w7一键装机的在线安装教程吧。
1、先下载雨林木风win7 64位电脑操作系统

雨林木风w7一键装机图文详解图1
2、下载好后文件为ISO映像文件,我们要先把它全部解压出来建议下载在D盘或E盘目录下
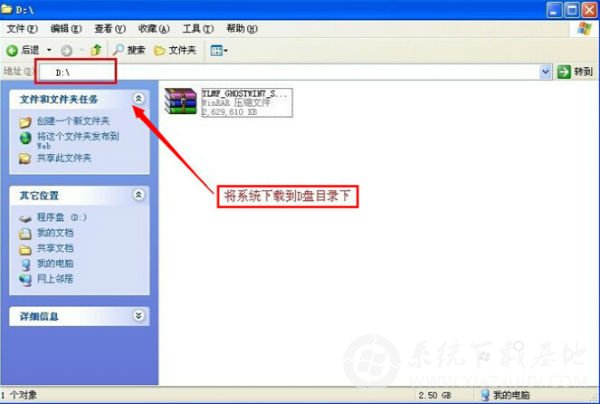
雨林木风w7一键装机图文详解图2
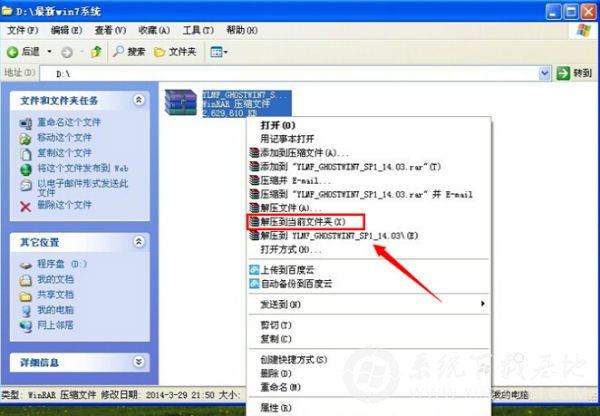
雨林木风w7一键装机图文详解图3
二、开始雨林木风 win7 64位系统硬盘安装
1、解压之后得到如下图的文件,打开Ghost文件后运行“GHO镜像安装器”再用安装器打开“WIN7.GHO”文件
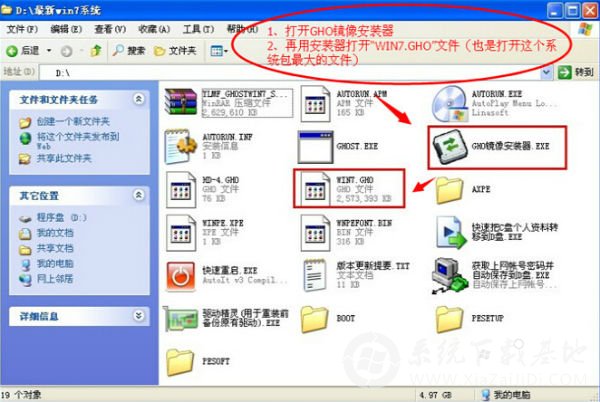
雨林木风w7一键装机图文详解图4
2、打开“GHO镜像安装器”如下图,您需在盘符选择“C盘”,再选择映像途径,也是选择刚才下载解压的WIN7系统安装包最大的文件。一般就是默认就可以了。

雨林木风w7一键装机图文详解图5
3、然后点“执行”按上面的操作后就会出现以下的界面,这个过程需要几分钟。

雨林木风w7一键装机图文详解图6
4、上述过程完成后电脑会重启,等重启以后雨林木风win7系统基本算是安装完成了,完全实现无人值守。我们的系统都是一键自动安装,开始安装后不用我们任何操作!
下面是一键安装win7系统重新启动自动安装的截图
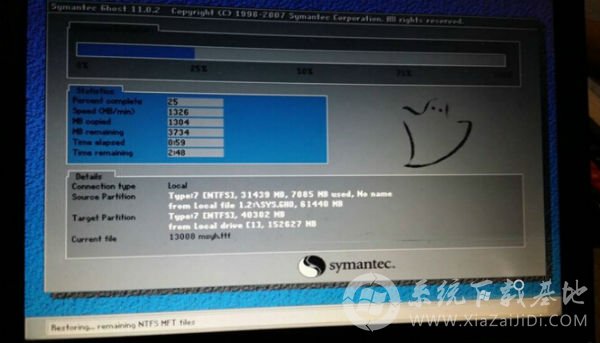
雨林木风w7一键装机图文详解图7
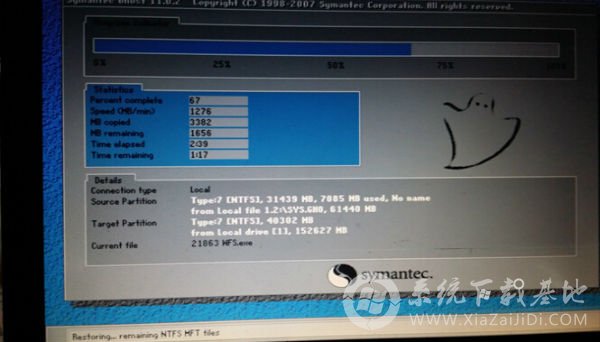
雨林木风w7一键装机图文详解图8
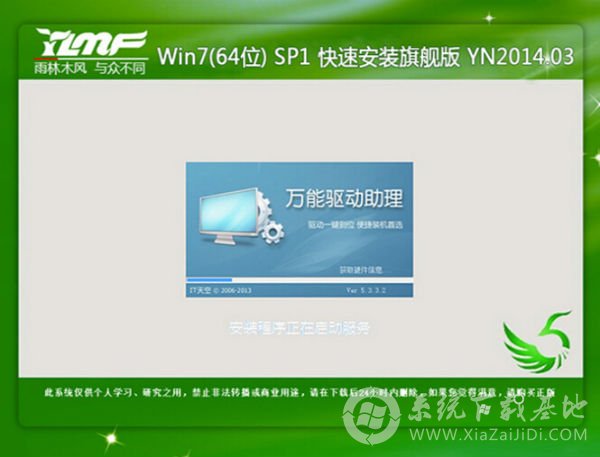
雨林木风w7一键装机图文详解图9

雨林木风w7一键装机图文详解图10
关于雨林木风w7一键装机的教程到这里就结束了,大家从上面可以看出来,系统之家一键重装系统是非常简单的,相信大家通过上面的雨林木风w7一键装机的教程大家都有一定的了解,如果想了解更多的咨询敬请关注雨林木风官方。
猜您喜欢
- 装系统步骤2019-07-02
- 想知道电脑怎么重装系统步骤..2023-03-14
- 小编告诉你win10一键备份系统..2017-10-07
- 想知道重新装系统需要多少钱..2023-03-03
- 演示一键安装win7旗舰版教程..2019-03-14
- 新手如何重装系统教程2023-02-14
相关推荐
- 台式电脑一键重装系统的方法步骤.. 2023-03-06
- 一键重装win10系统步骤教程 2022-04-08
- 电脑可以自己重装系统吗分享.. 2022-11-19
- 电脑0xc000007b蓝屏进不了系统.. 2019-07-04
- 一键ghost还原,小编告诉你如何用一键G.. 2018-05-05
- 小白一键重装系统win7方法 2017-06-19





 魔法猪一健重装系统win10
魔法猪一健重装系统win10
 装机吧重装系统win10
装机吧重装系统win10
 系统之家一键重装
系统之家一键重装
 小白重装win10
小白重装win10
 系统之家Ghost Windows XP SP3 中文版 v1907
系统之家Ghost Windows XP SP3 中文版 v1907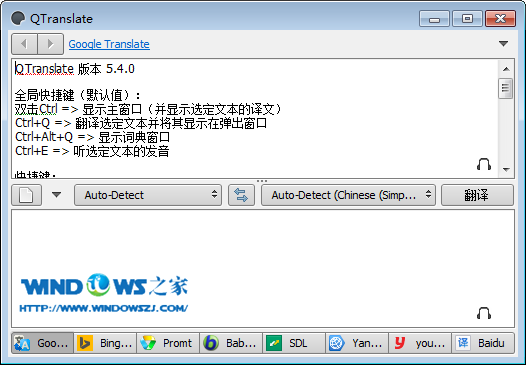 Win7系统下能使用5种引擎的本地翻译软件QTranslate 5.4绿色版
Win7系统下能使用5种引擎的本地翻译软件QTranslate 5.4绿色版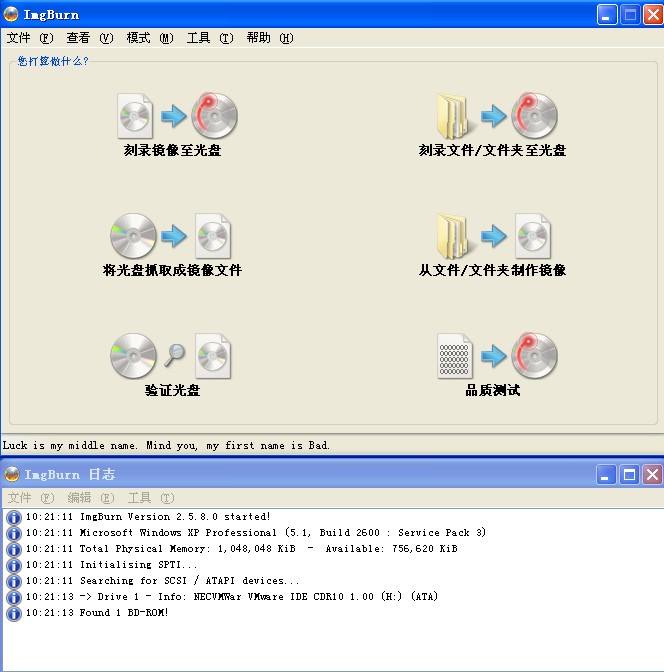 SetupImgBurn V2.5.8.0 汉化版 (小巧的光盘刻录软件)
SetupImgBurn V2.5.8.0 汉化版 (小巧的光盘刻录软件)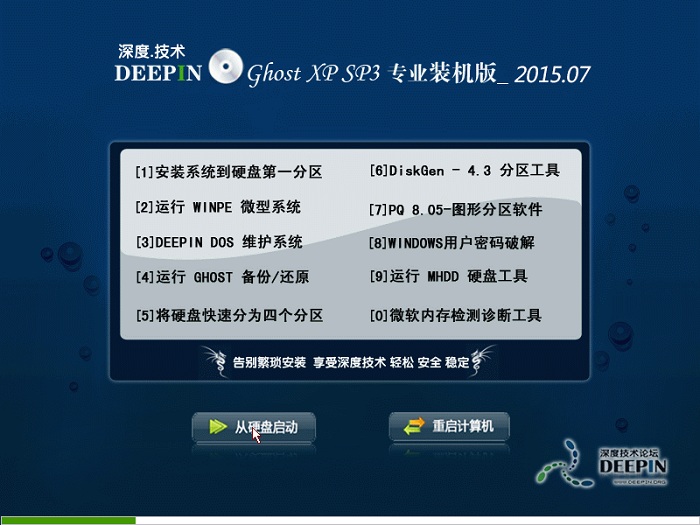 深度技术ghost Xp Sp3 专业版201507
深度技术ghost Xp Sp3 专业版201507 萝卜家园ghost win10 x64专业版v201702
萝卜家园ghost win10 x64专业版v201702 欧朋浏览器电脑版 v31.0.1876.0官网版
欧朋浏览器电脑版 v31.0.1876.0官网版 深度技术Ghos
深度技术Ghos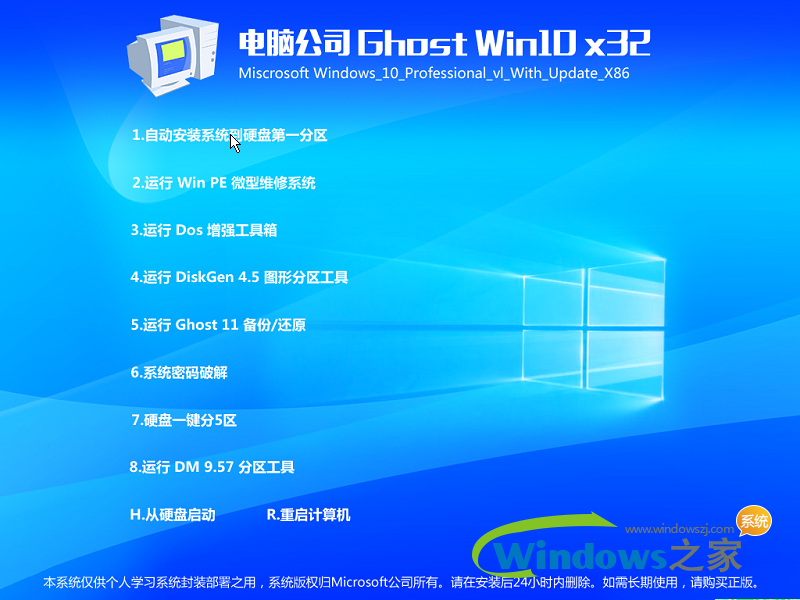 电脑公司ghos
电脑公司ghos 新萝卜家园Wi
新萝卜家园Wi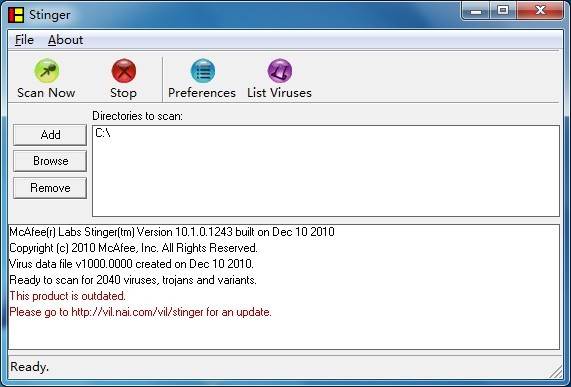 McAfee AVERT
McAfee AVERT 新萝卜家园Wi
新萝卜家园Wi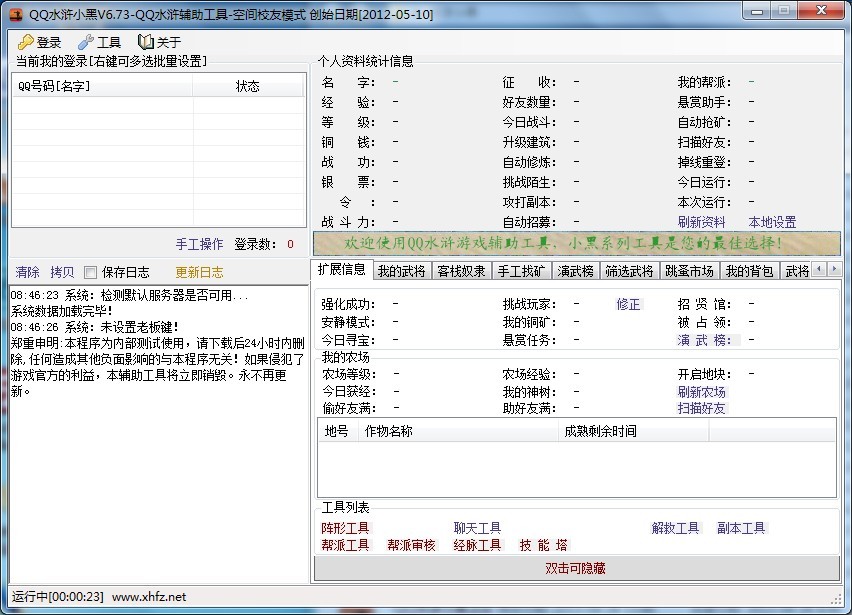 QQ水浒全自动
QQ水浒全自动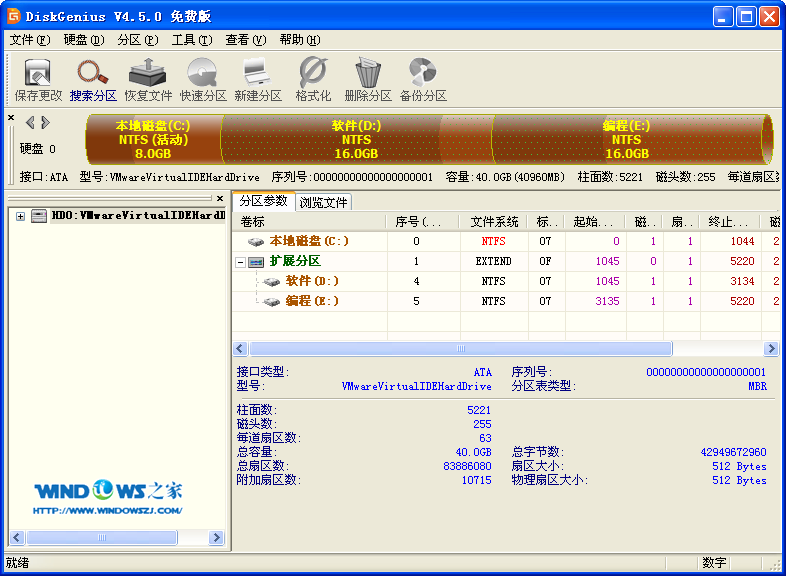 硬盘分区工具
硬盘分区工具 电脑公司xp s
电脑公司xp s qq浏览器8.0
qq浏览器8.0 深度技术win1
深度技术win1 虎群收音机 V
虎群收音机 V 粤公网安备 44130202001061号
粤公网安备 44130202001061号