-
小编告诉你一键还原精灵怎么使用
- 2019-01-19 08:48:00 来源:windows10系统之家 作者:爱win10
许多朋友有听说过系统可以一键还原,但是很少有朋友知道一键还原的具体操作方法,其实一键还原的操作是非常简单的,今天小编就来跟大家说说一键还原精灵的使用方法。
许多朋友在电脑出现问题的时候会使用系统还原的方法将系统还原到问题前的状态,一键还原精灵就是一款非常出色的系统和还原工具,今天小编就来跟大家说说一键还原精灵的使用方法。
一键还原精灵怎么使用
1.下载安装并打开“一键还原精灵”工具。
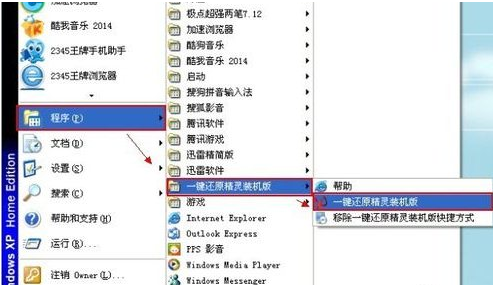
一键还原精灵系统软件图解1
2.在软件界面中点击“进入一键还原”,进行系统的备份。

还原精灵系统软件图解2
3.在弹出的提示框中点击“确定”。
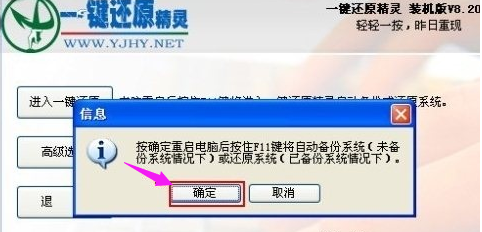
一键还原系统软件图解3
4.接着电脑会自动重启,重启后会出现一行英文,按下键盘上的F11键进入到一键还原精灵的DOS界面。
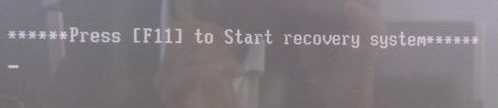
系统还原系统软件图解4
5.按Esc键进入下一个界面。
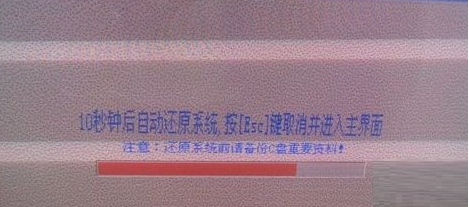
还原精灵系统软件图解5
6.在新出现的界面中点击“设置”,在弹出的菜单中选择“重新备份系统”。
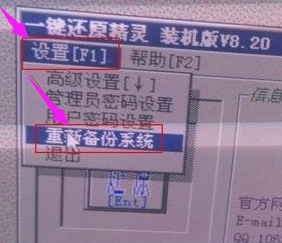
一键还原系统软件图解6
7.在弹出的提示框中点击“确定”继续。

一键还原精灵系统软件图解7
8.接着软件就会自动开始备份了,如果下一次电脑出现系统问题,只需进行一键还原就可以了。
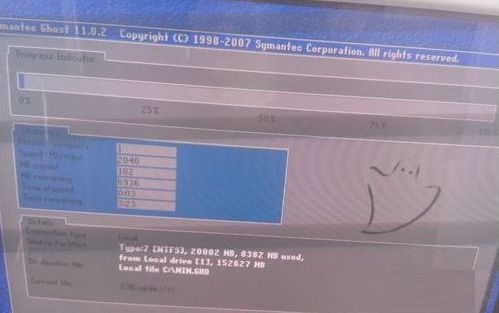
一键还原系统软件图解8
现在知道一键还原精灵怎么使用了吧,希望对您有帮助。
猜您喜欢
- 小编告诉你一键重装系统软件哪个好..2018-11-20
- 小编告诉你windows7 64位旗舰版怎么一..2017-05-26
- 重装系统蓝屏进不了系统怎么解决..2022-06-01
- 联想电脑重装系统2023-03-16
- 没有U盘怎么给电脑重装系统分享..2022-12-19
- 一键还原ghost安装教程2017-08-14
相关推荐
- 一键重装系统Ghost win7旗舰版64位图.. 2017-05-12
- 技术编辑教您笔记本怎么重装系统.. 2019-03-04
- 安装版win10系统镜像怎么安装.. 2022-05-24
- 电脑重装系统步骤图文 2022-12-20
- 教你如何使用iso文件安装系统.. 2020-11-13
- 电脑系统重装系统xp的方法 2022-12-17





 魔法猪一健重装系统win10
魔法猪一健重装系统win10
 装机吧重装系统win10
装机吧重装系统win10
 系统之家一键重装
系统之家一键重装
 小白重装win10
小白重装win10
 360安全卫士9.1bate版(360安全卫士免费下载)
360安全卫士9.1bate版(360安全卫士免费下载) hotmail邮箱注册器v1.2 绿色免费版 (Hotmail邮箱注册工具)
hotmail邮箱注册器v1.2 绿色免费版 (Hotmail邮箱注册工具) 冰封王座游戏分辨率设置v1.0 免费中文版 (New War3Screen)
冰封王座游戏分辨率设置v1.0 免费中文版 (New War3Screen) 小白系统ghost win8 32位专业版下载v201707
小白系统ghost win8 32位专业版下载v201707 万能图标提取工具下载 v1.0 绿色免费版 (直接拖拽即可)
万能图标提取工具下载 v1.0 绿色免费版 (直接拖拽即可) NXPowerLite v5.1.3 中文注册版(附注册码) (文档智能压缩工具)
NXPowerLite v5.1.3 中文注册版(附注册码) (文档智能压缩工具) 小白系统 Gho
小白系统 Gho 雨林木风Ghos
雨林木风Ghos PPS影音 3.1.
PPS影音 3.1. 小白系统ghos
小白系统ghos Chrome 27.0.
Chrome 27.0. 深度技术win1
深度技术win1 深度技术ghos
深度技术ghos 电脑公司Win7
电脑公司Win7 ASCII Genera
ASCII Genera 深度技术Ghos
深度技术Ghos 粤公网安备 44130202001061号
粤公网安备 44130202001061号