-
主编教您win10如何重置系统
- 2019-03-06 08:48:00 来源:windows10系统之家 作者:爱win10
当电脑出现蓝屏或者系统故障等时,相信绝大部分的用户都会选择进行重新安装系统来解决。其实吧!win10系统中本身就自带“重置这台电脑”的功能,其实就相当于恢复出厂设置。所以,今天小编就给大家说说win10怎么重置系统的这个问题。
当我们平时安装的一些应用软件出现闪退或者在运行时没有任何反应时,我们就会考虑要不要重新安装这些软件,但是当win10自带的应用出现故障时,该怎么办呢?这时我们就可以进行重置系统自带的应用程序。下面,小编就给大家介绍win10重置系统的操作方法。
1,右键“开始菜单”,点击“设置”,选择“更新和安全”,如图下所示:
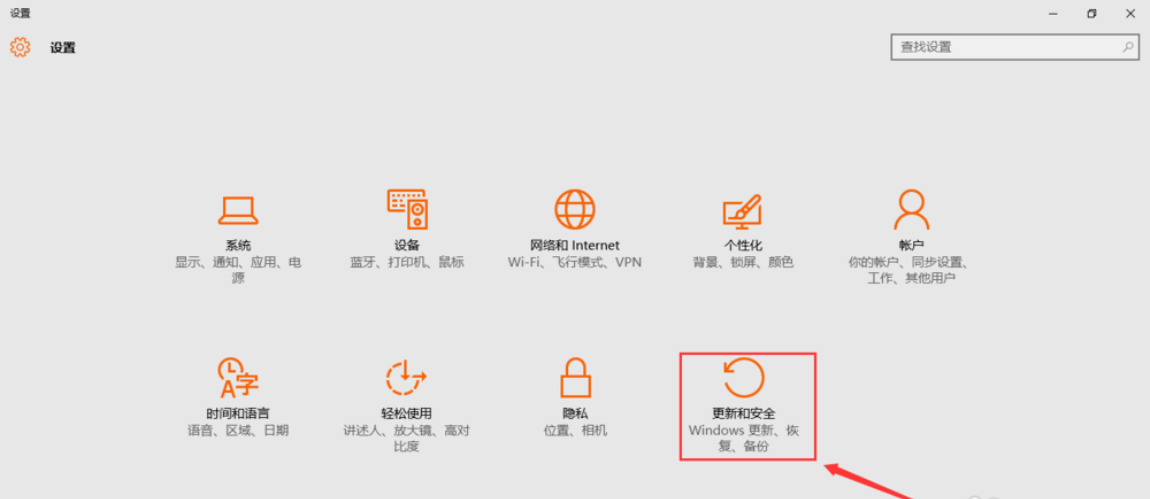
怎么重置系统电脑图解1
2,选择界面左侧的“恢复”,再点击右侧的“开始”选项,如图下所示;
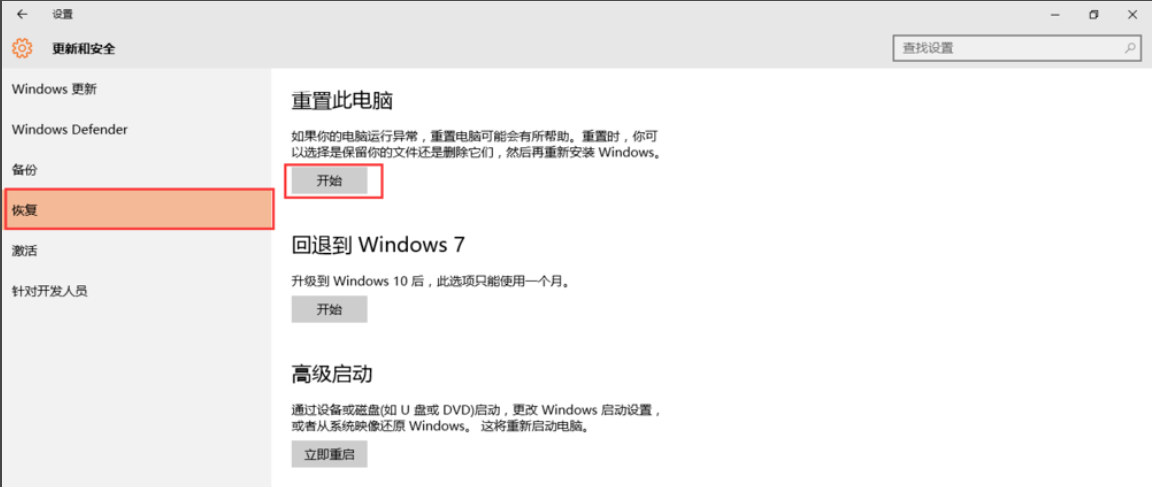
win10 重置系统电脑图解2
3,然后界面会弹出两个选项的小窗口,一个是“保留我的文件”,另外一个是“删除所有内容”。如果用户希望重置后的系统变得更加纯净的话,那么可以选择“删除所有内容”。如图下所示;
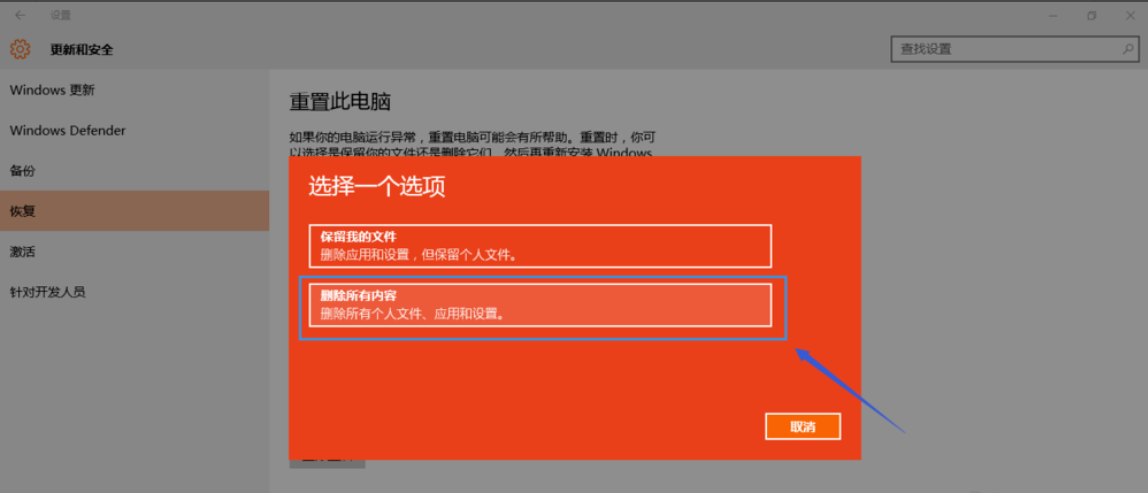
win10电脑图解3
4,等待一会儿,会再跳出一个小窗口,提示“你的电脑有多个驱动器 是否要删除所有驱动器中的全部启动文件”这里小编建议大家选择“仅限安装windows的驱动器”,因为这样只对系统盘处理,否则将会到所有的盘进行格式化处理,这样您就是损失很多的文件。如图下所示;
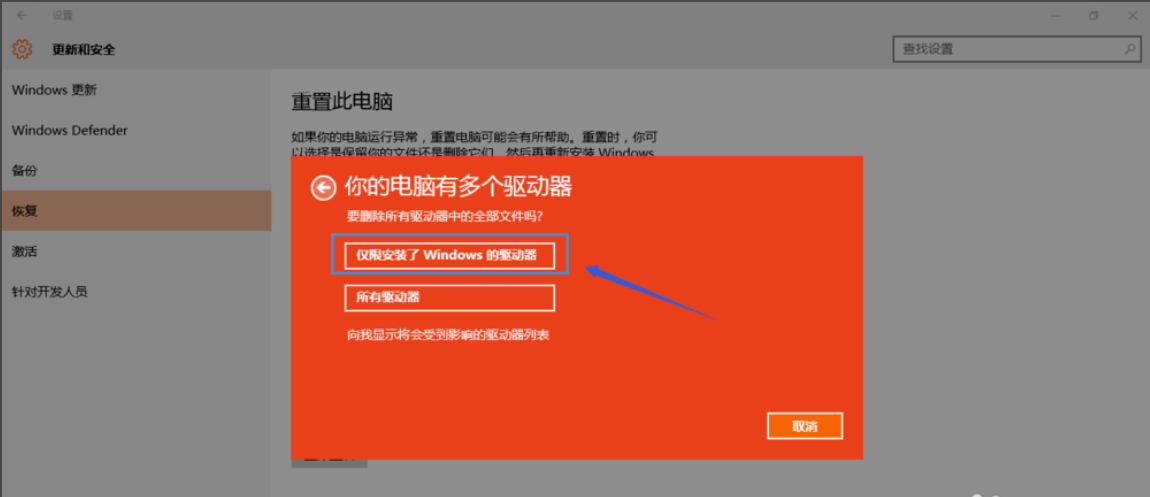
重置系统电脑图解4
5,然后还会再跳出一个提示小窗口“还要清理这些驱动器吗?”,小编建议大家选择第二个选项,因为会更安全一些,不过等待较才的时间,如图下所示;

怎么重置系统电脑图解5
以上就是win10重置系统的操作方法啦~
原创
猜您喜欢
- 介绍联想笔记本u盘重装系统步骤..2023-02-26
- win10系统怎么样重装比较简单..2022-07-25
- 联想售后重装系统200元吗2022-12-02
- 笔记本电脑系统一键重装软件哪个好..2023-02-05
- 小编告诉你如何一键还原Ghost windows..2017-05-22
- 联想一键还原,小编告诉你联想笔记本怎..2018-03-03
相关推荐
- 图文演示重装系统步骤 2021-01-12
- 电脑系统怎么重装win11 2022-12-15
- 系统之家一键重装win8具体操作过程.. 2017-07-18
- 怎么使用固态硬盘重装系统.. 2023-04-01
- 新手如何重装电脑系统 2022-10-29
- 小编告诉你笔记本如何一键重装系统.. 2017-08-11





 魔法猪一健重装系统win10
魔法猪一健重装系统win10
 装机吧重装系统win10
装机吧重装系统win10
 系统之家一键重装
系统之家一键重装
 小白重装win10
小白重装win10
 深度技术win10系统下载64位专业版v201706
深度技术win10系统下载64位专业版v201706 雨林木风Win8 64位专业版系统下载 v1905
雨林木风Win8 64位专业版系统下载 v1905 深度技术win10系统下载32位企业版v201708
深度技术win10系统下载32位企业版v201708 电脑公司ghost Win7系统下载32位纯净版1802
电脑公司ghost Win7系统下载32位纯净版1802 Super Video to Audio Converter V5.8汉化版 视频中提取音频工具
Super Video to Audio Converter V5.8汉化版 视频中提取音频工具 小白系统 ghost Win8.1 64位纯净版201602
小白系统 ghost Win8.1 64位纯净版201602 新萝卜家园gh
新萝卜家园gh 深度技术ghos
深度技术ghos Ghost32 v11
Ghost32 v11 雨林木风Ghos
雨林木风Ghos 超市管理系统
超市管理系统 系统之家win1
系统之家win1 雨林木风win1
雨林木风win1 win10 32位官
win10 32位官 小白系统ghos
小白系统ghos 小白系统ghos
小白系统ghos 冰封王座游戏
冰封王座游戏 粤公网安备 44130202001061号
粤公网安备 44130202001061号