-
怎么使用固态硬盘重装系统
- 2023-04-01 15:01:20 来源:windows10系统之家 作者:爱win10
最近有很多朋友跟小编反映自己不清楚如何重装系统,现在小编这就来讲义下如何使用固态硬盘重装系统吧。大家的电脑上安装了固态硬盘,那么大家的电脑就会有两个硬盘,而小伙伴们要将新的系统安装在固态里面,现在下面我们来看看具体的操作方法吧。
工具/原料:
系统版本:win10专业版
品牌型号:宏碁墨舞EX215
软件版本:大白菜u盘装机工具v6.0 & onekey ghost v14.5.8.215
方法/步骤:
方法一:使用大白菜软件进行固态硬盘重装系统
1、如何使用固态硬盘重装系统呢?准备8G的U盘,点击大白菜u盘,下载安装大白菜u盘启动盘制作工具最新版,并点击一键制作,过程中会导致格式化U盘,注意备份资料。

2、并保存win10镜像系统到U盘启动盘当中,保存在除系统盘外的其他分区中。
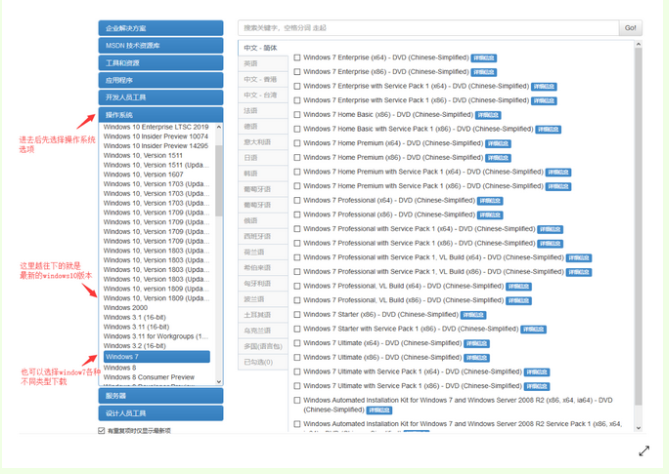
3、插入U盘启动盘,重启电脑,开机画面出现时快速按下U盘启动快捷键进入启动项设置界面,将U盘设置为第一启动项,按回车进入大白菜主菜单。

4、我们选择【1】Win10X64PE(2G以上内存),进入winpe桌面。

5、打开大白菜一键装机软件“安装系统”,“映像文件”选择已下载的win10镜像系统,安装在“C盘”,点击“执行”进入下一步。
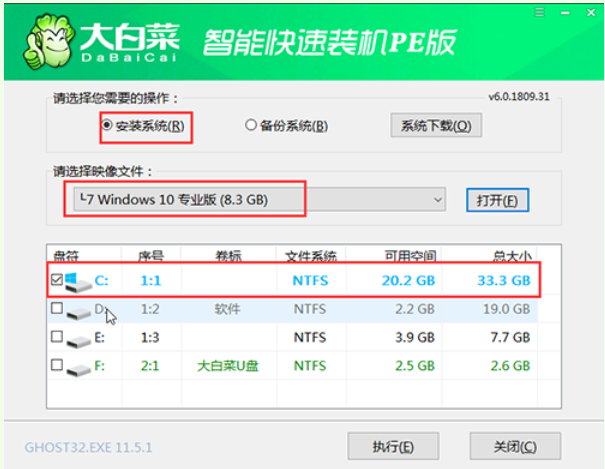
6、一键还原窗口界面时,建议勾选“网卡驱动”以及“USB驱动”复选框,重启电脑后出现上不了网或者鼠标用不了的情况,点击“是”并等待重启。
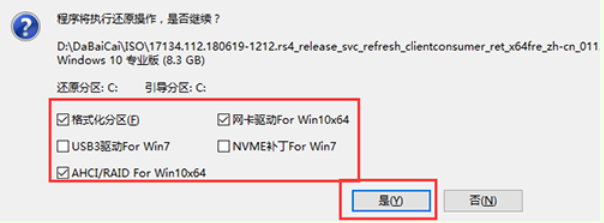
7、重启电脑阶段,移除U盘,重启电脑后会自动进入系统部署阶段,无需操作,过程耗时较久,耐心等待。
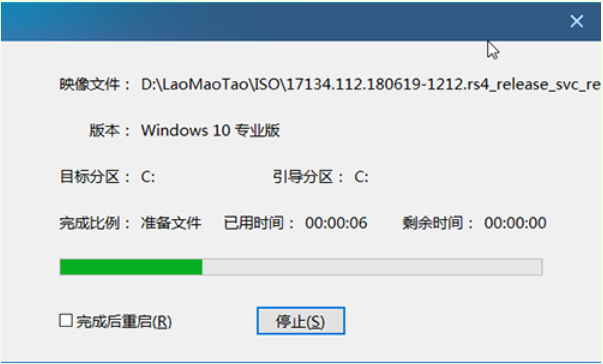
8、直至进入win10桌面,说明固态硬盘重装完成。
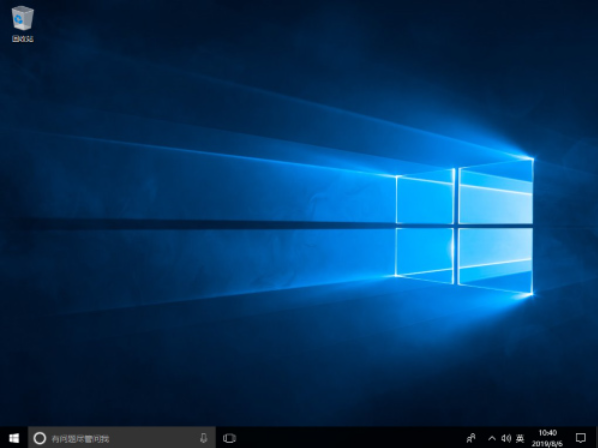
方法二:使用onekey ghost进行固态硬盘重装系统
1、制作好wepe启动盘之后,我们将win10系统iso镜像直接复制到U盘当中。
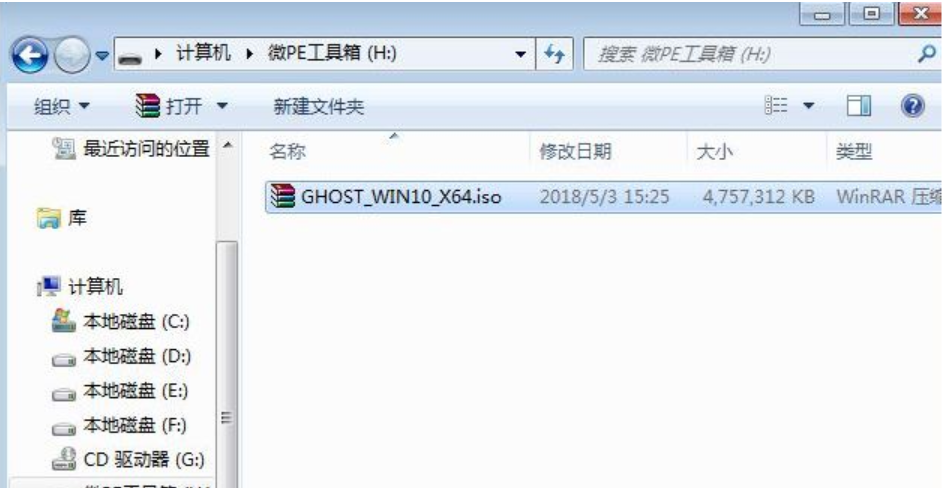
2、插入U盘,进BIOS开启硬盘AHCI模式,电脑默认就是ahci,不需要改,这一步一般可以省略。以技嘉主板为例子,启动电脑时按Del进入BIOS设置界面。切换到Peripherals界面,选择SATA Mode Selection,选择AHCI回车,按F10保存重启电脑。
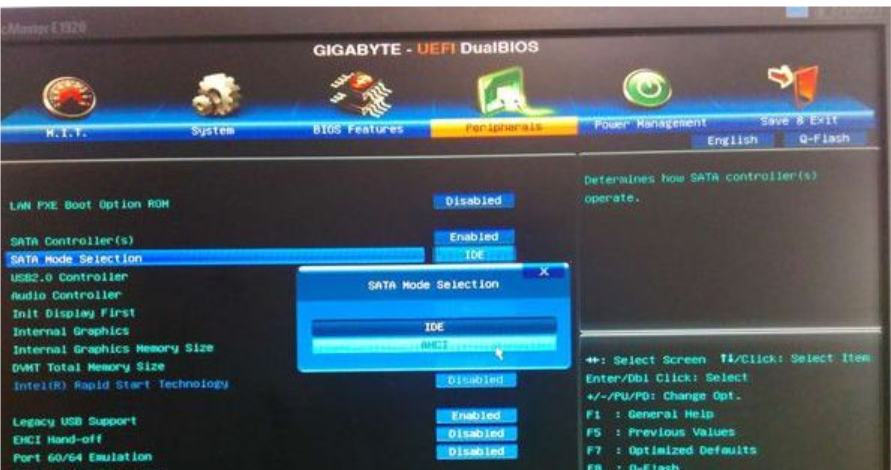
3、重启电脑后按F12或F11或Esc等启动快捷键,调出启动菜单对话框。选择识别到的U盘选项,通常是U盘名称或者带有USB字样的,比如SanDisk,如果要uefi模式下安装,选择带UEFI模式的项,点击回车键进入其中。

4、我们选择windows pe分辨率,默认选择第1个,选择第2个指定分辨率,按回车键。

5、我们进入到pe系统之后,要在uefi下安装win10系统,硬盘需要GPT分区表,双击桌面上的【分区助手(无损)】,选择磁盘1,点击【快速分区】,如果是多个硬盘,要选对,根据固态硬盘大小选择,不要误删。
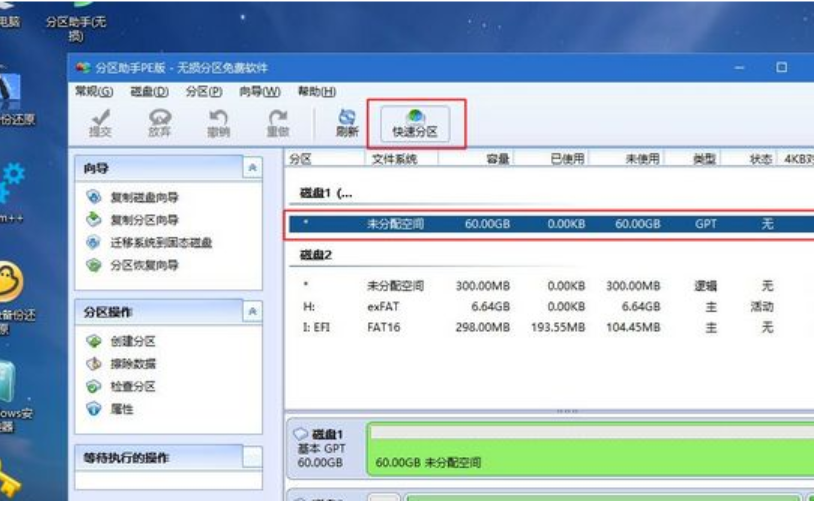
6、设置分区数目、分区大小还有分区类型,卷标为【系统】的系统盘建议60G以上,由于选择了UEFI启动,磁盘类型选择GPT,【分区对齐到】是4k对齐,2048扇区就行,可以4096扇区,无误之后点击开始执行按钮。

7、过程比较快,分区完成后,如下图所示,GPT分区会有两个没有盘符的ESP和MSR,这两个分区注意不要去动,只需要分出的C、D盘等,如果盘符被占用,我们选择已经占用C盘的那个盘,左侧选择【更改盘符】,以此类推即可。

8、我们点击打开此电脑—微PE工具箱,然后鼠标右键点击win10系统iso镜像,选择【装载】,没有装载选项的话,右键—打开方式—资源管理器。
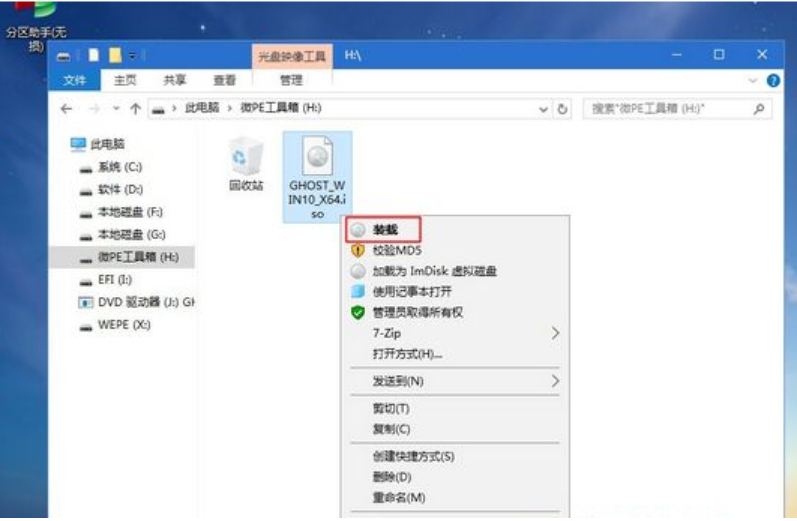
9、双击【双击安装系统.exe】,安装工具,选择【还原分区】,GHO WIM ISO映像路径会自动提取到win10.gho,选择安装位置,一般是C盘,根据卷标或总大小来判断,选择之后,确定按钮。

10、弹出这个提示界面,点击是,继续操作即可。
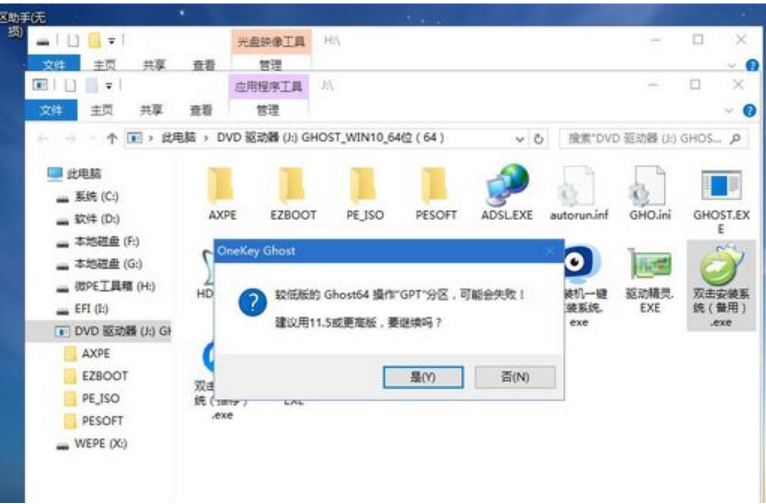
11、弹出这个对话框,完成后重启电脑以及引导修复,点击是。
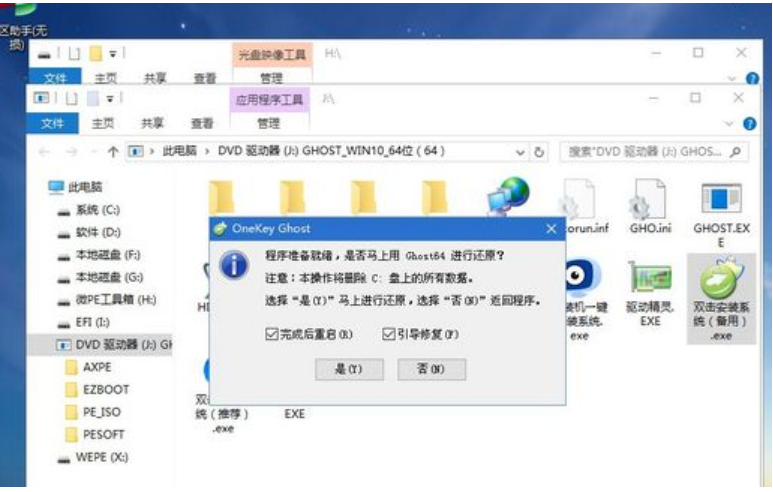
12、到这个界面,执行win10系统安装部署到C盘的过程,耐心等待一段时间。
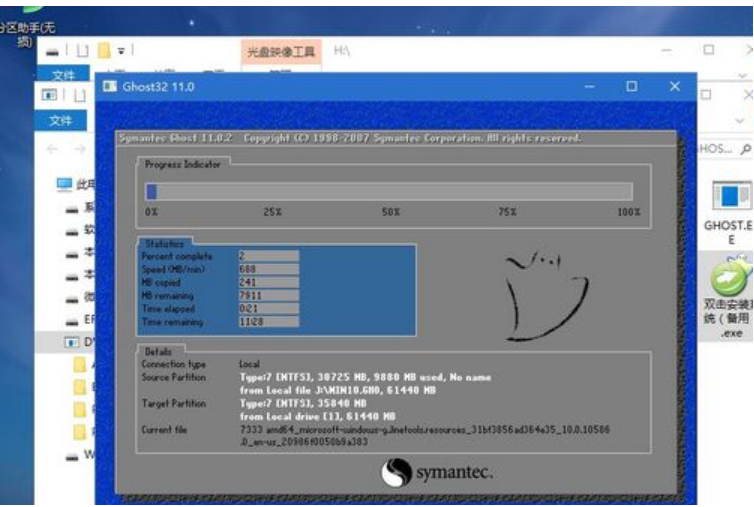
13、我们操作完成之后,10秒后会自动重启电脑。
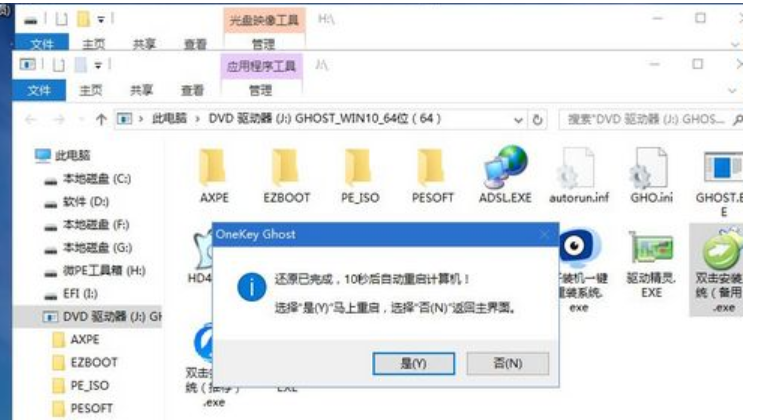
14、我们重启电脑过程拔出U盘,进入到这个界面,执行win10系统组件安装、安装以及激活操作等等。

15、我们启动电脑,进入win10系统桌面,系统就安装到固态硬盘啦。
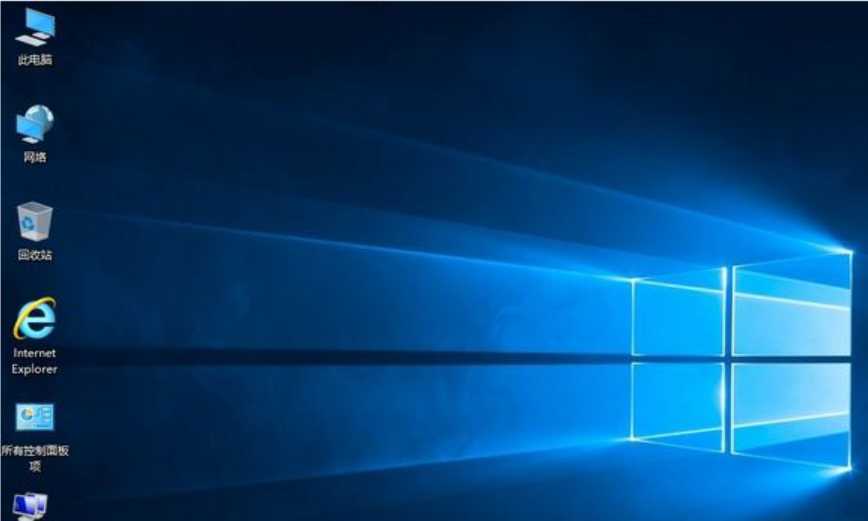
总结:
1、使用大白菜软件进行固态硬盘重装系统;
2、使用onekey ghost进行固态硬盘重装系统。
猜您喜欢
- windows764位旗舰版系统一键重装方法..2017-05-29
- 电脑如何重装系统win11教程2023-01-11
- 关于电脑重做系统大概花多钱..2023-02-14
- 电脑怎么重装win10系统2022-11-05
- 简述怎么给电脑装系统2022-12-13
- 小白一键重装系统win7方法2017-06-19
相关推荐
- win7系统怎么重装步骤教程 2022-04-07
- Windows一键还原方法 2019-07-01
- win10重装系统怎么弄的步骤教程.. 2022-01-08
- 小编告诉你重装系统软件哪个好.. 2018-11-19
- 如何自己重装系统windows教程.. 2023-01-11
- 怎样重装系统?小编告诉你重装系统.. 2017-11-25





 魔法猪一健重装系统win10
魔法猪一健重装系统win10
 装机吧重装系统win10
装机吧重装系统win10
 系统之家一键重装
系统之家一键重装
 小白重装win10
小白重装win10
 深度技术ghost win7系统下载32位装机版1804
深度技术ghost win7系统下载32位装机版1804 Camtasia Studio v8.1.0 汉化破解版(强大的屏幕录像软件)
Camtasia Studio v8.1.0 汉化破解版(强大的屏幕录像软件)  Wondershare PPT2Flash Professional 5.6.7 汉化破解版(PPT转SWF)
Wondershare PPT2Flash Professional 5.6.7 汉化破解版(PPT转SWF) 系统之家Ghost Win7 32位旗舰版系统下载 v1905
系统之家Ghost Win7 32位旗舰版系统下载 v1905 萝卜家园Ghost Win7 32位旗舰版系统下载 v1905
萝卜家园Ghost Win7 32位旗舰版系统下载 v1905 Office2013 完美激活Office2013 (Office 2013激活工具)
Office2013 完美激活Office2013 (Office 2013激活工具)  SQL语句自动
SQL语句自动 萝卜家园win1
萝卜家园win1 视频网站广告
视频网站广告 雨林木风ghos
雨林木风ghos 小白系统Ghos
小白系统Ghos Letasoft Sou
Letasoft Sou 百度影音 v1.
百度影音 v1. 萝卜家园 gho
萝卜家园 gho 雨林木风ghos
雨林木风ghos Microsoft Of
Microsoft Of 萝卜家园win1
萝卜家园win1 深度技术ghos
深度技术ghos 粤公网安备 44130202001061号
粤公网安备 44130202001061号