-
ghost32备份系统步骤图解
- 2022-02-16 09:12:00 来源:windows10系统之家 作者:爱win10
电脑出现故障是非常常见的,这个时候要解决问题就需要重装系统,但是重装系统就会清空系统,有比较重要的文件就需要备份系统才行,那么ghost32怎么备份系统呢?下面小编就给大家带来ghost32备份系统步骤图解。
1、运行Ghost后,单击“OK”。
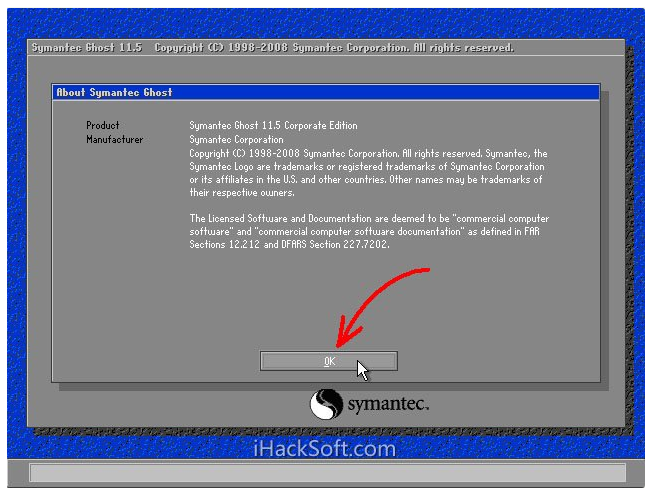
2、依次单击“Local”→“Partition”→“To Image”(意为:本地→分区→到镜像文件)

3、出现选择本地硬盘窗口,单击要备份的分区所在硬盘,再单击“OK”。
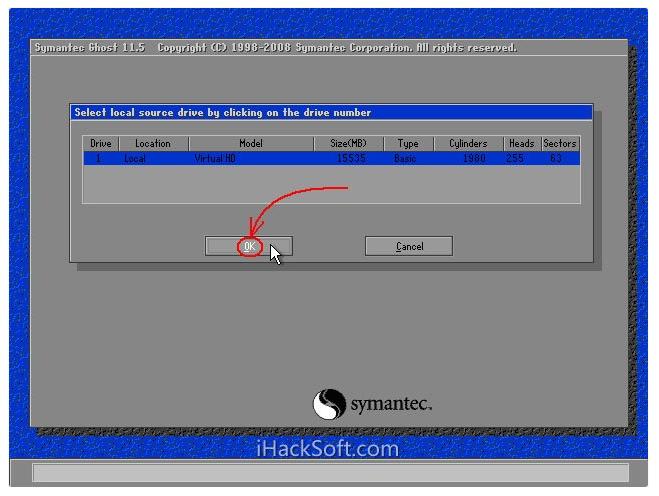
4、出现选择源分区窗口(源分区就是你要备份的那个分区),单击系统所在的分区(通常为1区,一定要弄准),再单击“OK”。
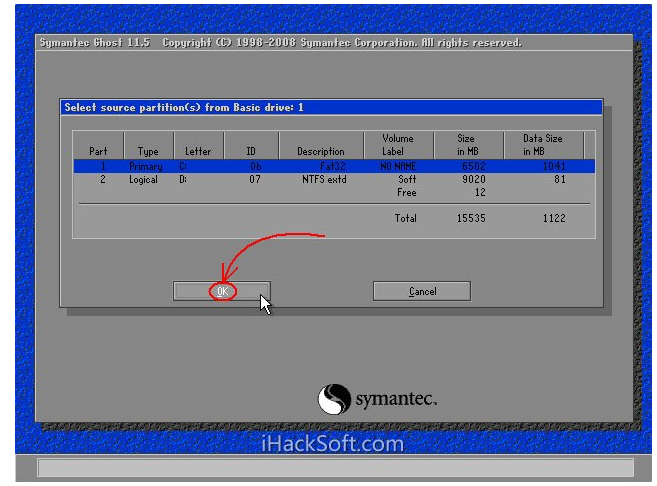
5、此时弹出存储位置对话框,单击黑三角按钮,在下拉列表中选择要存储镜像文件的分区(注意:要确保该分区有足够的存储空间),进入相应的文件夹(注意:要记准存放镜像文件的文件夹,否则恢复系统时将难以找到它),在“File name”(意为:文件名)处输入镜像文件的文件名,输好文件名后,单击“Save”(意为:保存)按钮继续操作。
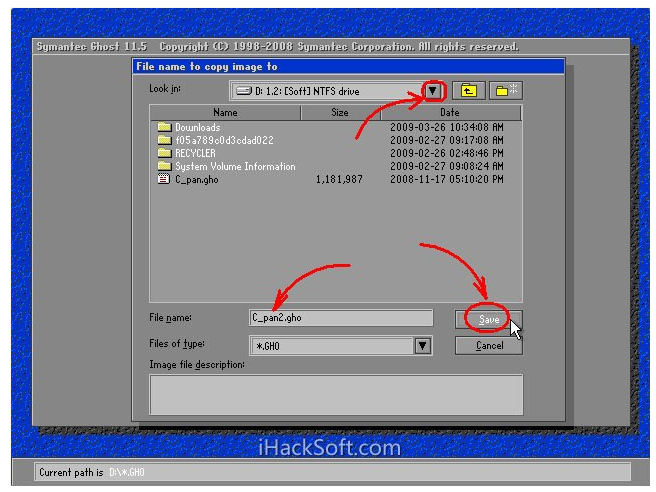
6、如想覆盖已经存在的备份文件,可以在步骤4.1弹出的窗口中直接单击该文件,然后弹出是否覆盖提示,单击“Yes”覆盖旧文件。
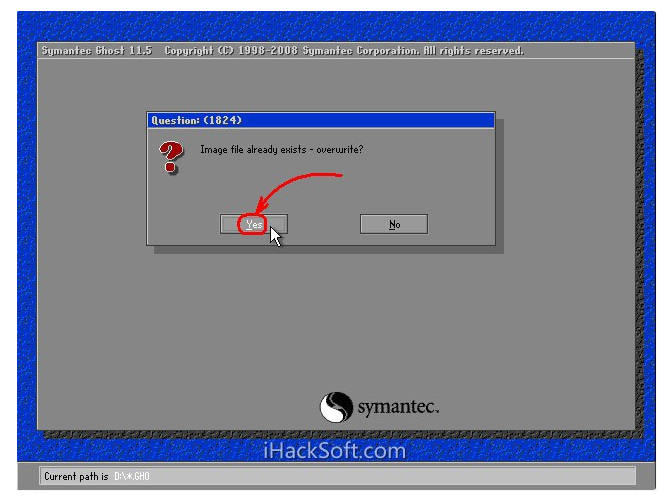
7、出现“是否压缩镜像文件”选项,如下图。有“No(不压缩)、Fast(快速压缩)、High(高压缩比压缩)”三个选项,压缩比越低,备份速度越快,但占用磁盘空间越大;压缩比越高,备份速度越慢,但占用磁盘空间越小。一般选“High”以节省磁盘存储空间,低配置机器或想节省时间可以选择“Fast”或“No”。
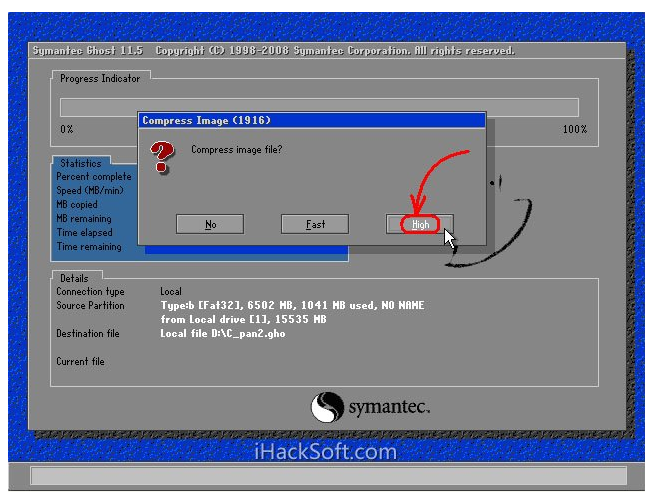
8、出现确认建立镜像文件窗口,单击“Yes”开始备份(未单击“Yes”前若发觉上述某步骤有误请单击“No”取消,然后重来)。
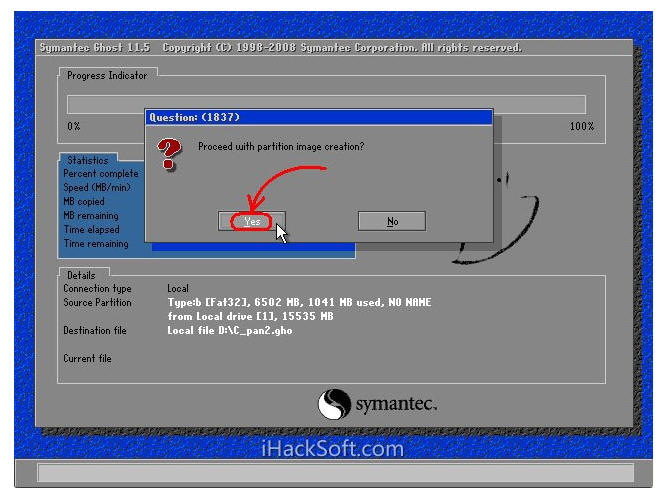
9、开始备份过程。此过程与恢复系统时类似,蓝色进度条走到100%(此过程中鼠标指针隐藏,时间长短由机器配置及数据量大小等因素决定,一般2至20分钟不等)即备份成功。若此过程当中弹出确认对话框,一般是因为所备份分区较大,需要建立分卷镜像文件,单击“OK”确认即可。如弹出别的出错对话框,在确认硬盘可用空间足够的情况下,应怀疑是硬件系统存在故障,请排除硬件故障后再备份。下图中部蓝色区域6项动态数值从上到下依次为:完成进度百分比、速度MB/每分、已经拷贝数据量、剩余数据量、已用时间、剩余时间。

10、弹出创建成功窗口,如下图。至此,系统已经备份完毕,后面的步骤不重要了。单击“Continue”即回到Ghost初始界面。
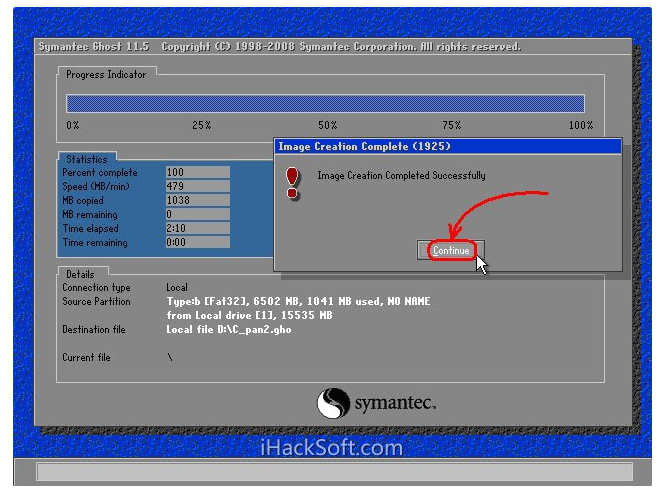
11、单击“Quit”准备退出Ghost。
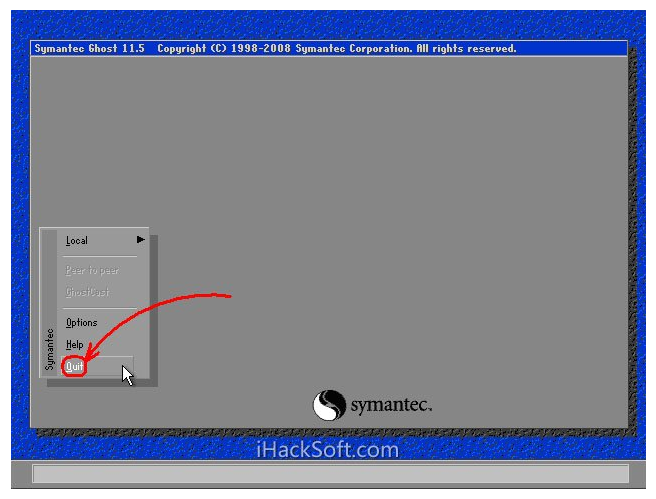
12、弹出确认对话框:你真的要退出吗?单击“Yes”退出Ghost。这时可以关机或重启了。
以上就是ghost32备份系统步骤图解,希望能帮助到大家。
猜您喜欢
- 展示笔记本如何一键还原2019-04-09
- 教你极速一键重装系统使用教程..2019-05-18
- 最纯净小鱼一键重装系统教程..2017-07-12
- 小编告诉你电脑如何重装系统..2017-08-19
- ghost xp怎么安装2021-12-27
- 细说深度一键还原怎么用2019-03-28
相关推荐
- 一键ghost硬盘版如何使用 2019-06-15
- 手把手教你雨林木风w7系统怎样重装.. 2017-06-12
- 一键备份还原系统,小编告诉你电脑怎么.. 2018-01-22
- 小编告诉你重装系统软件哪个好.. 2018-11-19
- 详解宏碁笔记本怎么重装系统.. 2019-04-30
- 小编告诉你重装电脑操作系统的方法.. 2018-10-08




 魔法猪一健重装系统win10
魔法猪一健重装系统win10
 装机吧重装系统win10
装机吧重装系统win10
 系统之家一键重装
系统之家一键重装
 小白重装win10
小白重装win10
 猫眼看天下 V1.5.1官方安装版(在线浏览看图)
猫眼看天下 V1.5.1官方安装版(在线浏览看图) 最新离线快速刷QQ空间流量v1.1绿色版(qq空间刷流量软件)
最新离线快速刷QQ空间流量v1.1绿色版(qq空间刷流量软件) 贝贝QQ群发器v1.0绿色版(QQ消息群发器)
贝贝QQ群发器v1.0绿色版(QQ消息群发器) 雨林木风Win8 64位专业版系统下载 v1905
雨林木风Win8 64位专业版系统下载 v1905 小白系统ghost win8 64位专业版下载v201808
小白系统ghost win8 64位专业版下载v201808 魔法猪 ghost win8.1 32位 纯净版201602
魔法猪 ghost win8.1 32位 纯净版201602 QQ五笔输入法
QQ五笔输入法 Win10 32位专
Win10 32位专 深度技术win1
深度技术win1 深度技术win7
深度技术win7 Recuva v1.47
Recuva v1.47 卡巴斯基安全
卡巴斯基安全 CHM To PDF C
CHM To PDF C Metal Slug 3
Metal Slug 3 魔法猪 ghost
魔法猪 ghost Super Video
Super Video  MockupCreato
MockupCreato