-
一键备份还原系统,小编告诉你电脑怎么一键备份还原系统
- 2018-01-22 09:41:21 来源:windows10系统之家 作者:爱win10
很用户在遇到电脑出现了问题时,首先想到的就是重装系统来解决问题,但是重装系统多浪费时间,也可能会导致我们的一些数据文件丢失,得不偿失,其实可以在刚装完系统后,就给电脑备份一下系统,这样出现问题了就不要重新安装系统了。下面,小编就来跟大家介绍电脑一键备份还原系统的方法了。
对电脑有资深的用户就会在电脑系统完好的状态下,为了电脑操作系统的安全,给系统进行备份,以备不时之需,如果遇到系统有什么不测,就可以通过一键还原系统的操作来修复我们的系统,怎么搞?为此,小编就给大家带来了电脑一键备份还原系统的操作了。
电脑怎么一键备份还原系统
首先,下载“onekey一键还原”软件。
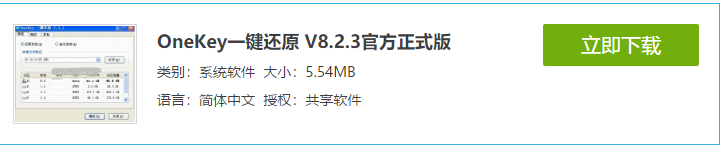
备份系统系统软件图解1
解压程序包,双击打开文件。
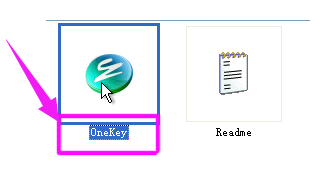
一键系统软件图解2
备份系统:
点C盘,程序默认备份在最后一个分区下的GHOST文件夹下,点确定。
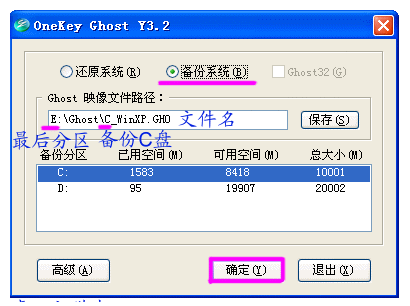
一键系统软件图解3
点“是”,立即启动机器。

还原系统系统软件图解4
程序默认在onekey ghost启动上,是自动识别,无须操作。
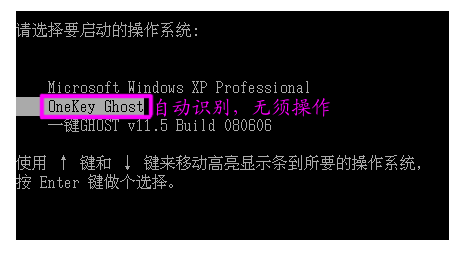
备份系统系统软件图解5
备份过程,不要操作键盘与鼠标。
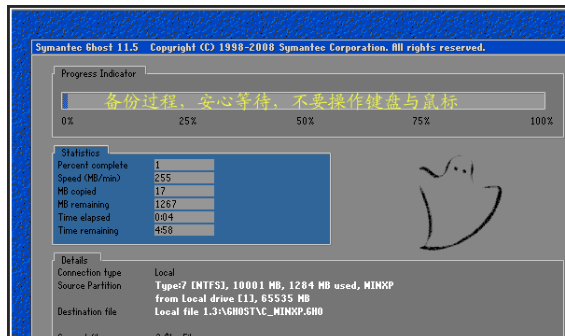
备份系统系统软件图解6
备份完成,默认原有系统启动,不用操作。
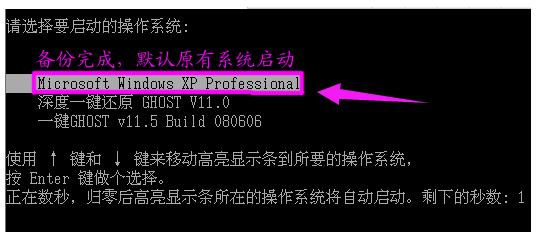
备份系统系统软件图解7
打开最后分区下的GHOST文件夹看到备份的文件。

备份系统系统软件图解8
备份D盘,注意把原有的C改成D,要不会提示文件存在,是否覆盖。
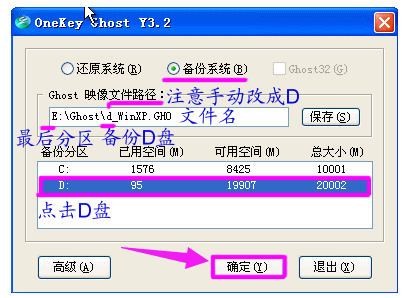
一键系统软件图解9
点是重启电脑,开始备份D盘,过程与备份C是一样的。

一键系统软件图解10
D盘备份也放在最后一个分区下面的GHOST文件夹下,并产生一个文件。
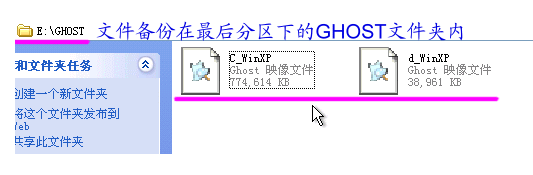
一键系统软件图解11
还原系统:
点“还原系统”,如果恢复C盘程序默认自动选择的就是C盘备份文件,如果恢复其它分区,就点“打开”打开最后分区下的GHOST文件夹下的备份文件。

一键系统软件图解12
点“是”重启。

备份还原系统软件图解13
自动选择onekey程序。
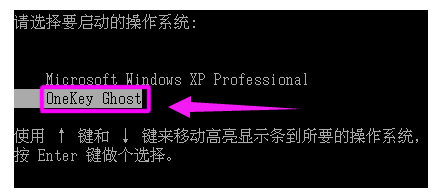
备份系统系统软件图解14
恢复过程,不要动鼠标与键盘。
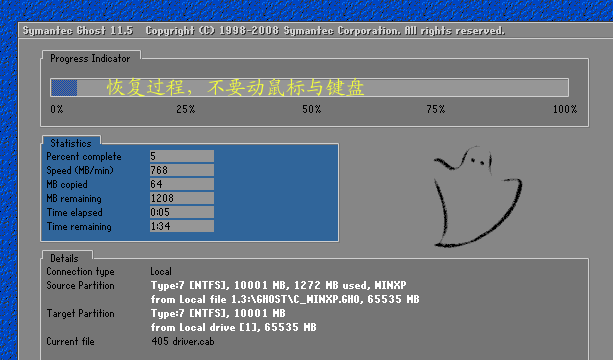
一键系统软件图解15
以上就是一键备份还原系统的方法了。
猜您喜欢
- 雨林木风一键重装Ghost windows7系统..2017-05-22
- 简述笔记本电脑重装系统要多少钱..2022-12-16
- 双win10系统安装教程2023-03-06
- 联想笔记本一键还原,小编告诉你联想笔..2018-02-03
- 细说最简单的win10重装系统方法..2019-04-18
- 如果电脑重新装个系统要多少钱..2023-03-17
相关推荐
- 钻研大白菜u盘装系统 2019-05-07
- 联想Yoga如何重装系统 2023-03-21
- 重装系统会不会很伤电脑 2023-01-12
- 戴尔笔记本电脑一键重装系统教程.. 2020-07-04
- 小白一键重装系统win7方法 2017-06-19
- 最新易捷一键重装系统windows7 sp1方.. 2017-05-26





 魔法猪一健重装系统win10
魔法猪一健重装系统win10
 装机吧重装系统win10
装机吧重装系统win10
 系统之家一键重装
系统之家一键重装
 小白重装win10
小白重装win10
 小白系统 ghost win8.1 32位纯净版201507
小白系统 ghost win8.1 32位纯净版201507 娱乐浏览器 v1.0
娱乐浏览器 v1.0 小白系统ghost win8 32位专业版下载v201809
小白系统ghost win8 32位专业版下载v201809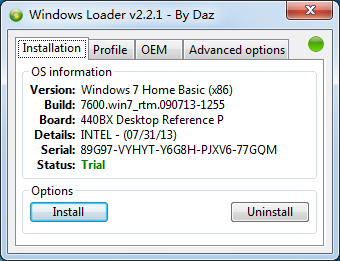 windows loader激活工具|windows loader v2.2.1激活
windows loader激活工具|windows loader v2.2.1激活 系统之家Win7 32位旗舰版系统下载 v1908
系统之家Win7 32位旗舰版系统下载 v1908 电脑公司 ghost xp_sp3 稳定装机版 2017.04
电脑公司 ghost xp_sp3 稳定装机版 2017.04 小白系统ghos
小白系统ghos 系统之家win1
系统之家win1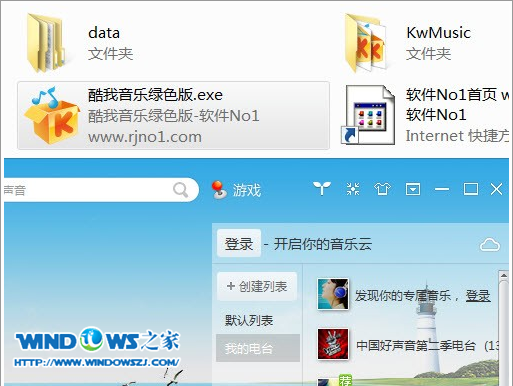 酷我音乐2014
酷我音乐2014 雨林木风win1
雨林木风win1 Microsoft Ed
Microsoft Ed 小白系统Ghos
小白系统Ghos 火狐便携版 v
火狐便携版 v 小白系统 gho
小白系统 gho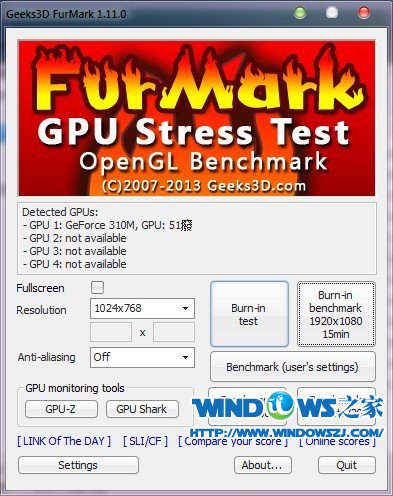 Geeks 3D Fur
Geeks 3D Fur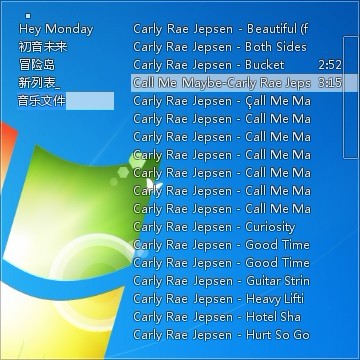 Mcool v13.50
Mcool v13.50 粤公网安备 44130202001061号
粤公网安备 44130202001061号