-
系统之家一键重装系统步骤教程
- 2022-03-21 09:12:00 来源:windows10系统之家 作者:爱win10
大家都知道电脑使用的过程中,会出现各种大小不一的问题,然而通过重装系统可以解决掉电脑的大部分问题,那么我们如何使用系统之家一键装机win10系统呢,接下来小编就把系统之家一键重装系统使用方法分享给大家,我们一起来看看吧。
系统之家一键重装系统使用方法
1.打开【系统之家一键重装工具】,我们选择【u盘重装系统】功能。
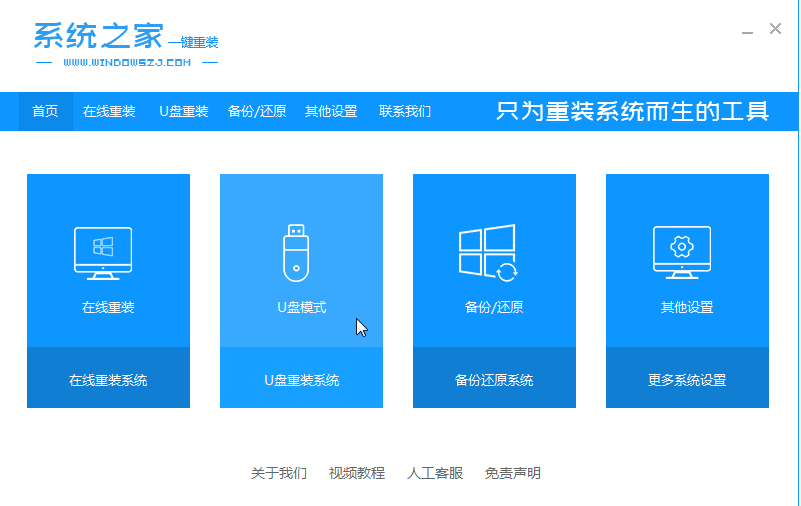
2.此时点击页面下方【开始制作】进入到下一步。
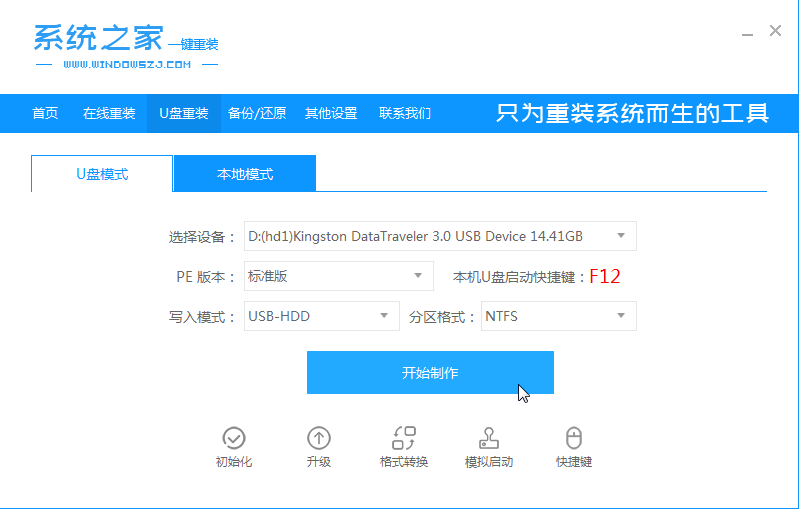
3.我们选择win10系统进行安装,点击右侧【开始制作】选项。
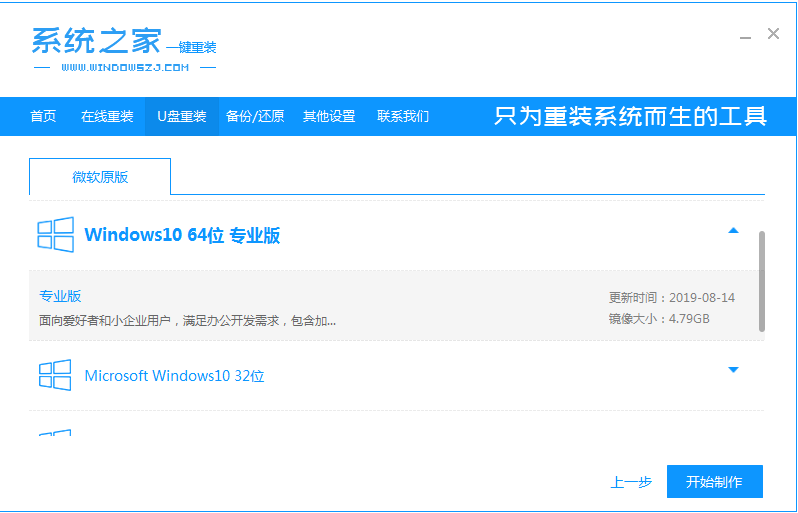
4.在弹出的提示中,我们选择【确定】。
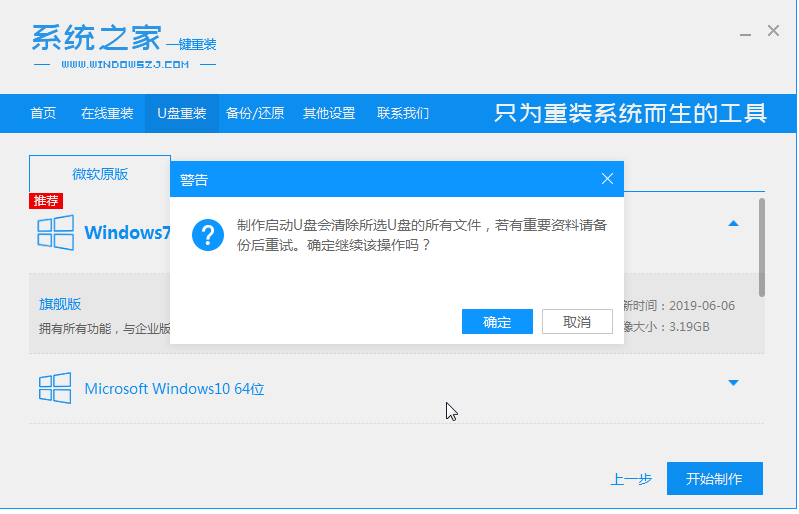
5.工具会开始下载镜像文件和制作启动盘,我们需耐心等待。
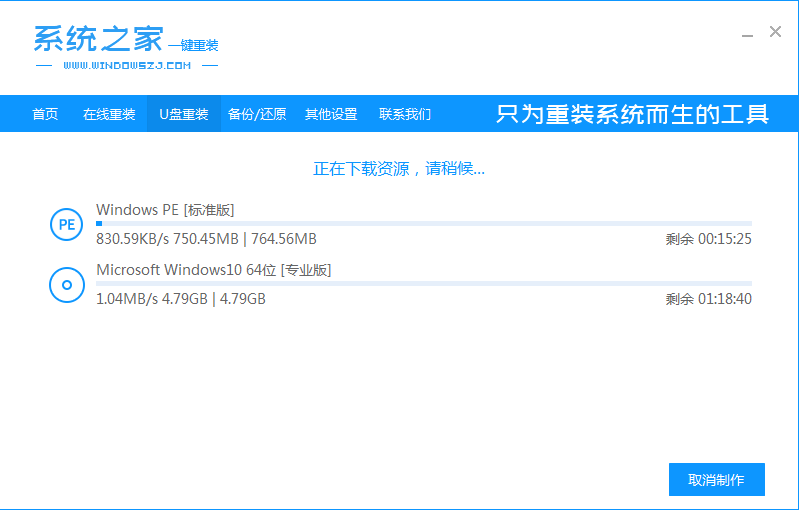
6.当启动盘制作成功之后,我们选择【立即重启】。
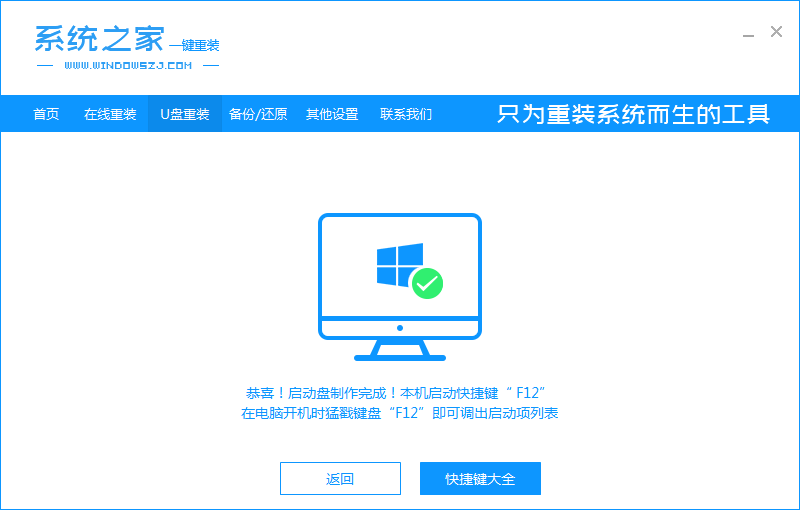
7.在进入到的页面中选择【1】进入到pe。
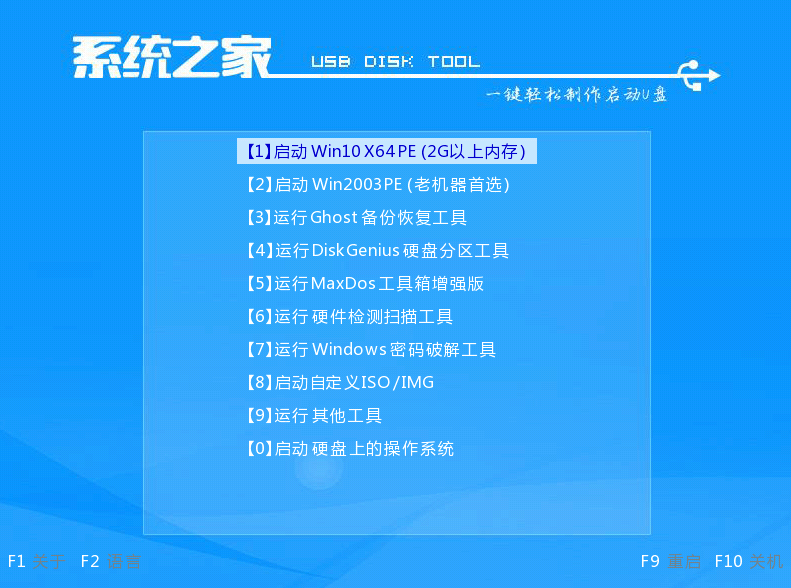
8.在弹出的装机工具中我们等待搜素镜像。
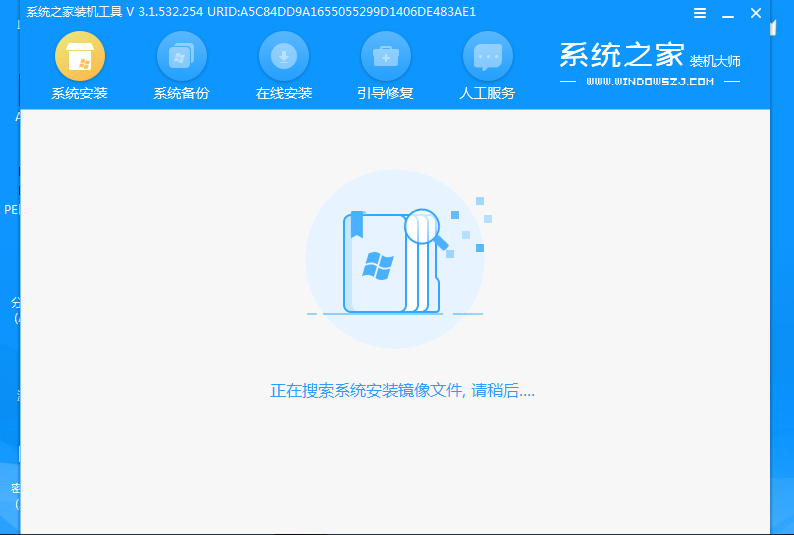
9.此时选择需要安装的系统版本,完成后点击安装。
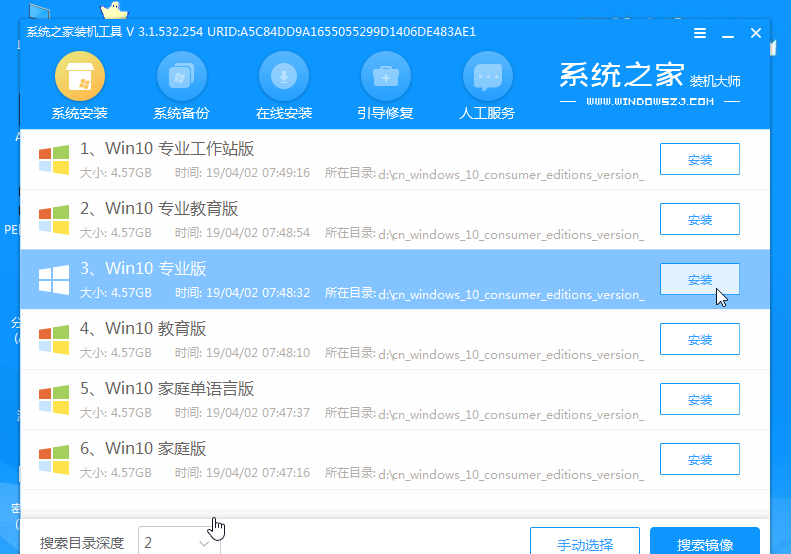
10.选择系统将要存放的位置, 一般都是C盘。
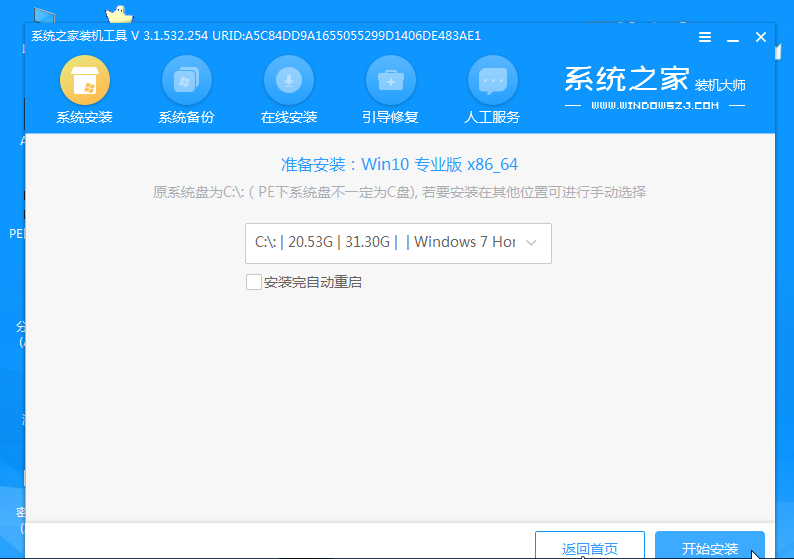
11.等待win10系统安装完成后,我们重启电脑操作。
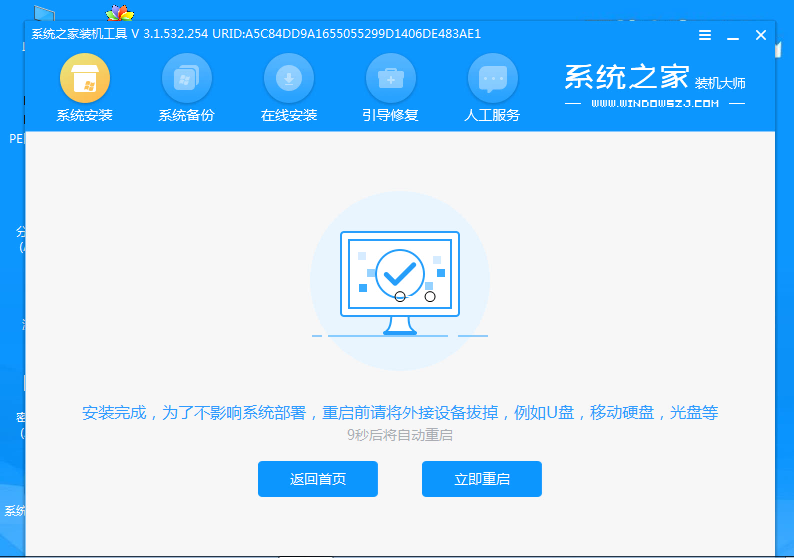
12.最后会进入到全新的win10系统当中,安装就完成啦。
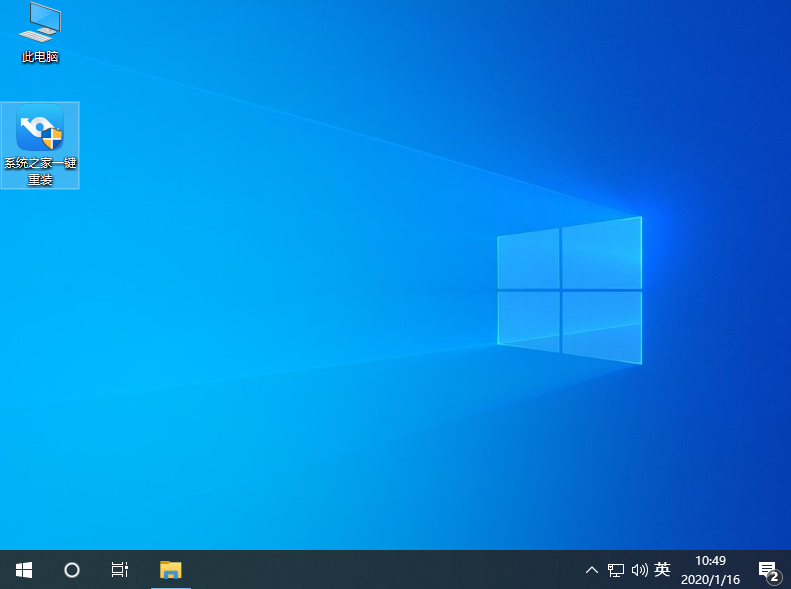
这就是如何使用系统之家一键装机win10的内容,有需要的小伙伴可以根据该方法进行操作。
上一篇:系统win10怎么重装步骤演示
下一篇:返回列表
猜您喜欢
- 小编告诉你魔法猪一键重装..2017-08-15
- 系统之家一键重装大师使用方法..2017-06-16
- 小编告诉你联想笔记本一键还原怎么操..2018-09-22
- 电脑一键重装系统方法2017-06-29
- 笔记本重装系统步骤,小编告诉你笔记本..2018-04-14
- 一键还原软件,小编告诉你win7怎么一键..2018-01-27
相关推荐
- Dede一键重装系统怎么重装win8.. 2017-07-12
- 没有光驱怎么重装系统,小编告诉你怎么.. 2017-11-18
- 深度一键还原,小编告诉你深度一键还原.. 2018-04-14
- 小编告诉你奇兔一键还原 2017-08-29
- 一键复制粘贴工具,小编告诉你怎么使用.. 2017-11-28
- windows7系统纯净版64位在线安装方法.. 2017-05-29




 魔法猪一健重装系统win10
魔法猪一健重装系统win10
 装机吧重装系统win10
装机吧重装系统win10
 系统之家一键重装
系统之家一键重装
 小白重装win10
小白重装win10
 魔法猪 ghost win8.1 32位 纯净版201604
魔法猪 ghost win8.1 32位 纯净版201604 小白系统ghost win10 x86专业版201610
小白系统ghost win10 x86专业版201610 小白系统Ghost win7 sp1 x86 纯净装机版 v1906
小白系统Ghost win7 sp1 x86 纯净装机版 v1906 系统之家ghost win7系统下载32位旗舰版1803
系统之家ghost win7系统下载32位旗舰版1803 系统之家64位win8专业版系统下载v20.03
系统之家64位win8专业版系统下载v20.03 深度技术ghost win7 x86 纯净版201605
深度技术ghost win7 x86 纯净版201605 系统之家win1
系统之家win1 PotPla<x>yer
PotPla<x>yer 萝卜家园_Gho
萝卜家园_Gho 酷狗v7.4.0.9
酷狗v7.4.0.9 系统之家win1
系统之家win1 萝卜家园 Gh
萝卜家园 Gh Geeks 3D Fur
Geeks 3D Fur 雨林木风ghos
雨林木风ghos 萝卜家园Ghos
萝卜家园Ghos Databa<x>se
Databa<x>se  NirLauncher
NirLauncher  BluBox v5.2.
BluBox v5.2.