-
如何重装电脑系统
- 2023-07-05 09:37:02 来源:windows10系统之家 作者:爱win10
工具/原料:
系统版本:win7系统
品牌型号:戴尔dell XPS8940
软件版本:小白一键重装系统 v.12.6.49.2290
方法/步骤:
方法一:硬盘重装
1、我们先下载Ghost Win7系统镜像"DNGS_Win7_X86_201603.iso"到本地硬盘上(我这里下载在D盘上,大家根据自己的情况来)。

2、此时我们解压所下载的"DNGS_Win7_X86_201603.iso"镜像。

3、解压出来的文件夹内容。

4、然后把"Win7.GHO"以及"安装系统.EXE"两个文件剪切到磁盘根目录下。

5、鼠标双击"安装系统.EXE",选择"C盘"(C盘为默认系统磁盘),插入映像文件Win7.GHO,单击执行即可。

6、此时我们选择"执行后"电脑会自动重启,格式化C盘,还原数据。

7、数据还原以后,电脑自动重启,进入驱动安装页面,驱动程序安装完成之后,电脑再次重启,进入全新的Win7系统页面就成功了。
 方法二:pe重装系统
方法二:pe重装系统
1、下载并打开小白装机工具,插入U盘,进入软件界面,选择u盘重装系统这个功能,点击制作。

2、需要安装的系统之后,就会开始制作。

3、等待u盘启动盘的制作完成,制作完成后查看主板的启动热键,返回重启电脑。

4、开机时按启动热键,选择带有usb的选项进入后,进到pe系统,等待系统进镜像的安装。

5、系统安装完成后,单击立即重启。

6、进入系统桌面即完成。
 总结:上文即是小编为大家详细介绍的关于如何重装电脑系统的具体操作方法,希望能够为大家提供到更多的帮助。
总结:上文即是小编为大家详细介绍的关于如何重装电脑系统的具体操作方法,希望能够为大家提供到更多的帮助。
猜您喜欢
- 电脑重装系统用U盘快速启动攻略..2023-07-01
- 分享电脑重装系统教程 轻松搞定系统重..2020-11-15
- 电脑怎么装机步骤教程2022-12-25
- win10镜像下载安装教程2023-01-07
- 一键清除,小编告诉你电脑怎么一键清除..2018-03-01
- 电脑u盘重装系统步骤2023-07-05
相关推荐
- 自己重装系统怎么弄图文详情.. 2023-07-01
- 老毛桃一键还原,小编告诉你电脑如何使.. 2018-01-11
- win10iso镜像下载64位安装教程.. 2022-06-03
- 一键windows732位系统重装64位方法.. 2017-05-31
- 一键装机win8系统方法 2017-08-10
- 小编告诉你小白一键还原 2017-08-17





 魔法猪一健重装系统win10
魔法猪一健重装系统win10
 装机吧重装系统win10
装机吧重装系统win10
 系统之家一键重装
系统之家一键重装
 小白重装win10
小白重装win10
 新区加速浏览器 v3.0
新区加速浏览器 v3.0 Cornice(轻量级图像查看工具) v0.6.1官方版:高效浏览与管理您的图像库
Cornice(轻量级图像查看工具) v0.6.1官方版:高效浏览与管理您的图像库 小白系统win10系统下载32位专业版v201807
小白系统win10系统下载32位专业版v201807 电脑公司Ghost Win7 64位纯净版系统下载 v1905
电脑公司Ghost Win7 64位纯净版系统下载 v1905 网络助手1.1.2绿色版:更快、更安全、更稳定的网络体验!
网络助手1.1.2绿色版:更快、更安全、更稳定的网络体验!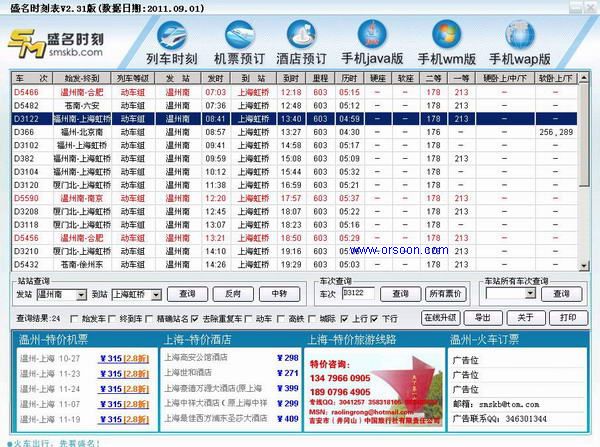 盛名列车时刻表2013.06.16 绿色版 (列车时刻查询工具)
盛名列车时刻表2013.06.16 绿色版 (列车时刻查询工具) 雨林木风 Gho
雨林木风 Gho 雨林木风win1
雨林木风win1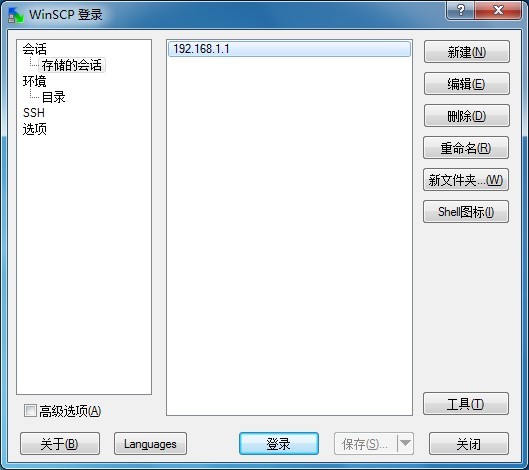 WinSCP+p utt
WinSCP+p utt 免费版Manage
免费版Manage 【贴吧神器v3
【贴吧神器v3 win7硬盘安装
win7硬盘安装 萝卜家园ghos
萝卜家园ghos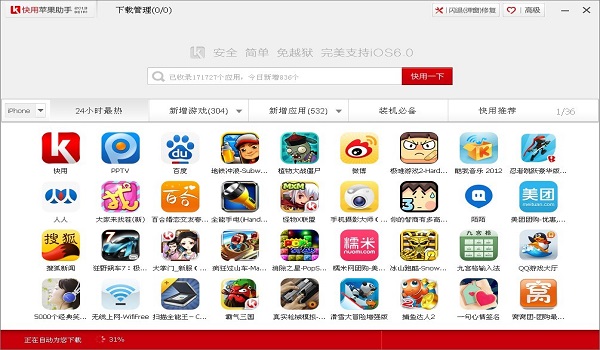 快用Apple助
快用Apple助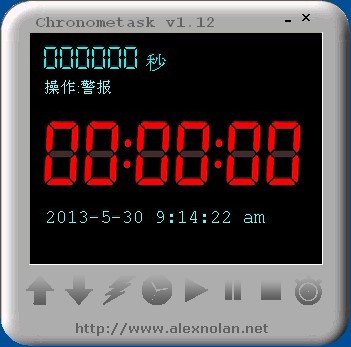 Chronome<x>t
Chronome<x>t 萝卜家园win8
萝卜家园win8 最新版本苹果
最新版本苹果 粤公网安备 44130202001061号
粤公网安备 44130202001061号