微软经典Windows操作系统,办公一族得力助手
立即下载,安装Windows7
简介:电脑重装系统是一项常见的操作,但对于一些不熟悉的人来说可能会感到困惑。本文将为大家提供一份简单易懂的手把手教程,帮助大家轻松完成电脑重装系统的操作。

电脑品牌型号:惠普Pavilion 15
操作系统版本:Windows 10
软件版本:Windows 10安装盘
1、在重装系统之前,我们首先需要备份重要的数据。可以将文件复制到外部存储设备,或者使用云存储服务进行备份。
2、确保备份的数据完整且可访问,以免在重装系统过程中丢失重要文件。
1、下载Windows 10安装盘镜像文件,并将其写入U盘或刻录成光盘。
2、将U盘或光盘插入电脑,并重启电脑。
1、重启电脑后,按下相应的按键(通常是F2、F10、Delete键)进入BIOS设置。
2、在BIOS设置中,将启动顺序调整为U盘或光盘优先。
1、保存BIOS设置后,电脑将从U盘或光盘启动。
2、按照屏幕上的提示,选择语言、时区等设置,并点击“下一步”。
3、选择“自定义安装”选项,然后选择要安装系统的磁盘。
4、点击“下一步”开始安装系统,等待安装过程完成。
1、安装系统完成后,需要安装相应的驱动程序,以确保电脑正常工作。
2、从电脑品牌官方网站下载并安装最新的驱动程序。
3、根据个人需求,安装常用的软件和工具。
1、将之前备份的数据复制回电脑。
2、确保数据完整性,并进行必要的整理和分类。
结论:
通过本文提供的简单易懂的手把手教程,大家可以轻松完成电脑重装系统的操作。在操作过程中,记得备份重要数据、准备安装盘、进入BIOS设置、开始重装系统、安装驱动程序和软件,最后恢复备份的数据。希望本文对大家有所帮助!
 [A站工具姬 v1.0免费版] - 助力您畅享A站的必备工具[A站工具姬 v1.0免费版] - 提供您畅爽A站体验的必备工具[A站工具姬 v1.0免费版] - 让您畅享A站的终极工具[A站工具姬 v1
[A站工具姬 v1.0免费版] - 助力您畅享A站的必备工具[A站工具姬 v1.0免费版] - 提供您畅爽A站体验的必备工具[A站工具姬 v1.0免费版] - 让您畅享A站的终极工具[A站工具姬 v1
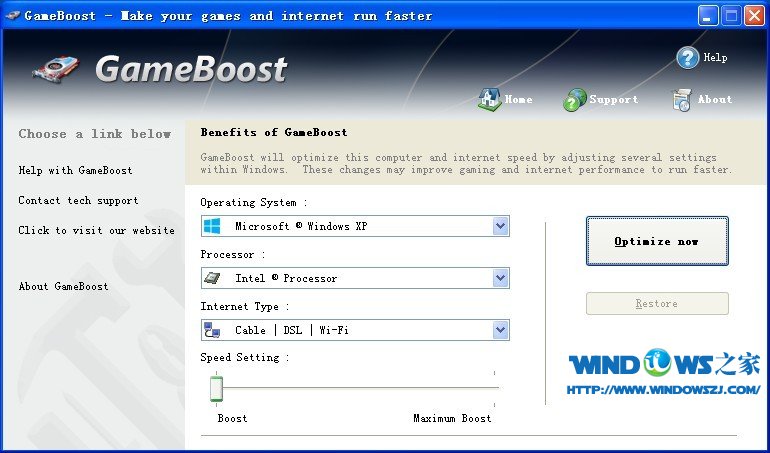 GameBoost v2.5.6 英文特别版 (游戏内存和网速延迟优化)
GameBoost v2.5.6 英文特别版 (游戏内存和网速延迟优化)
 深度技术Ghost win7 sp1 64位系统旗舰版下载v1904
深度技术Ghost win7 sp1 64位系统旗舰版下载v1904
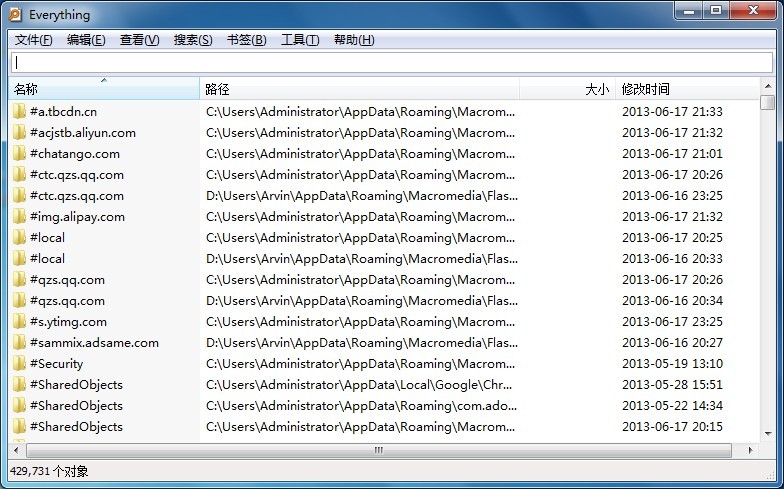 Everything v1.3.3 Beta 简体中文绿色版 (极速文件搜索工具)
Everything v1.3.3 Beta 简体中文绿色版 (极速文件搜索工具)
 [E族站长工具箱 v1.1绿色版] - 提升网站管理效率的必备工具![E族站长工具箱 v1.1绿色版] - 助力站长提升网站管理效率的完美选择![E族站长工具箱 v1.1绿色版] - 轻松管理网站的首
[E族站长工具箱 v1.1绿色版] - 提升网站管理效率的必备工具![E族站长工具箱 v1.1绿色版] - 助力站长提升网站管理效率的完美选择![E族站长工具箱 v1.1绿色版] - 轻松管理网站的首
 【4.6版】HTTP网址抓取器:快速、高效、全面的抓取体验
【4.6版】HTTP网址抓取器:快速、高效、全面的抓取体验