-
电脑无法开机重装系统步骤
- 2022-12-22 09:22:15 来源:windows10系统之家 作者:爱win10
电脑无法开机如何重装系统是很多已安装用户都会遇到的问题,所以首先要弄清楚电脑无法进入系统的原因,如何重装系统,从而解决电脑无法开机重装的困惑。下面小编就来跟大家讲解电脑无法开机重装系统步骤。
工具/原料:
系统版本:win 10
品牌型号:联想小新Air 13
软件版本:装机吧工具制作u盘
方法/步骤:
装机吧工具制作u盘:
1.在可用的计算机上一键下载并安装系统工具,然后打开它。在8g上插入一个空白的u盘,选择u盘重装系统模式,点击开始制作启动盘。
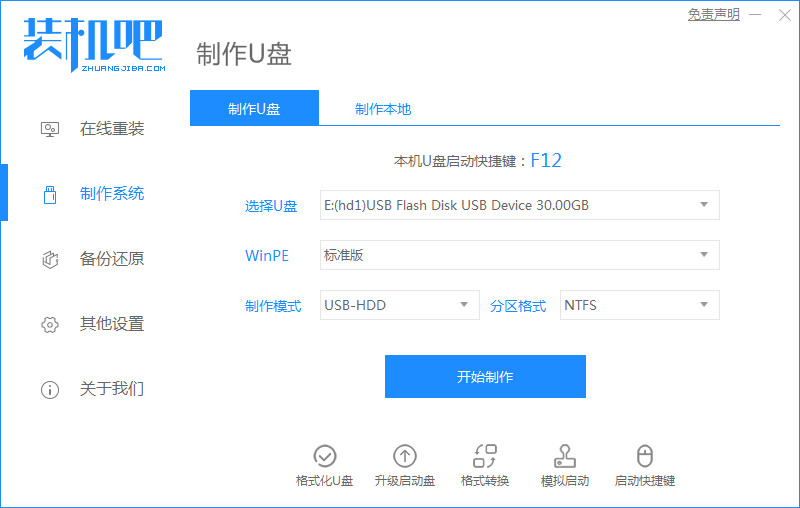
2.选择要安装的win10系统,然后单击开始生产。

3.等待软件自动制作USB闪存驱动器启动盘。提示生产成功后,先预览要安装的电脑主板的启动快捷键,然后拔出u盘退出。

4.将u盘启动盘插入待安装计算机,连续按启动快捷键进入启动界面,选择u盘启动项enter进入pe选择界面,选择第一个pe系统enter进入。

5.然后打开pe系统桌面上的安装工具,选择要安装的win10系统,点击安装到电脑的c盘上。

6.安装完成后,直接重新启动计算机。在此期间,可能会有多次重启。耐心等待进入win10系统桌面,说明安装成功。

注意事项:注意备份好重要资料。
总结:以上就是电脑开不了机怎么重装系统的教程,操作简单,小伙伴们赶紧试一试吧。
上一篇:怎么重装系统网卡驱动程序
下一篇:返回列表
猜您喜欢
- 小哨兵一键还原怎么用,小编告诉你如何..2017-11-25
- onekey一键还原,小编告诉你OneKey一键..2018-04-25
- 一键root工具哪个好,小编告诉你手机RO..2018-01-18
- win7系统怎么重装步骤教程2022-04-07
- 教你电脑一键重装windows7旗舰版系统..2020-07-16
- 小编告诉你office2013密匙激活工具..2017-08-15
相关推荐
- 电脑系统安装步骤图分享 2022-12-05
- ghost xp怎么安装 2021-12-27
- 一键ghost安装教程 2017-08-18
- 联想一键恢复,小编告诉你联想一键恢复.. 2018-02-06
- 电脑怎样重装系统win11 2022-12-09
- 几步教你系统之家一键重装系统win10的.. 2020-09-04




 魔法猪一健重装系统win10
魔法猪一健重装系统win10
 装机吧重装系统win10
装机吧重装系统win10
 系统之家一键重装
系统之家一键重装
 小白重装win10
小白重装win10
 冰封王座游戏分辨率设置v1.0 免费中文版 (New War3Screen)
冰封王座游戏分辨率设置v1.0 免费中文版 (New War3Screen) 新浪微博维护助手V1.2下载(新浪微博全自动分享工具)
新浪微博维护助手V1.2下载(新浪微博全自动分享工具) 电脑公司ghost Win7 x64纯净版201610
电脑公司ghost Win7 x64纯净版201610 电脑公司ghost win7_32位旗舰版系统下载v2014.12
电脑公司ghost win7_32位旗舰版系统下载v2014.12 深度技术 Ghost win7 sp1 (64位)快速装机版2013.03
深度技术 Ghost win7 sp1 (64位)快速装机版2013.03 深度技术ghost win10 x64专业版v201612
深度技术ghost win10 x64专业版v201612 小白系统ghos
小白系统ghos 魔法猪 ghost
魔法猪 ghost 深度技术wind
深度技术wind 深度技术ghos
深度技术ghos 小白系统ghos
小白系统ghos 萝卜家园Ghos
萝卜家园Ghos 系统之家Ghos
系统之家Ghos PC Disk Clon
PC Disk Clon Windows8多语
Windows8多语 深度技术ghos
深度技术ghos 电脑公司win7
电脑公司win7 小白一键重装
小白一键重装 粤公网安备 44130202001061号
粤公网安备 44130202001061号