微软经典Windows操作系统,办公一族得力助手
立即下载,安装Windows7
简介:
重装电脑系统是解决电脑运行缓慢、系统崩溃等问题的有效方法。本文将介绍重装电脑系统的简易教程,帮助读者了解如何进行系统重装,提高电脑性能。

操作系统版本:Windows 10
品牌型号:HP Pavilion 15
软件版本:Windows 10安装盘
1、在重装系统之前,首先需要备份重要的个人数据,如文档、照片、音乐等。可以将这些数据复制到外部存储设备,如移动硬盘或云存储。
2、确保备份的数据完整可用后,可以开始进行系统重装。
1、下载Windows 10安装盘镜像文件,并将其写入USB闪存驱动器或光盘。
2、将准备好的安装盘插入电脑,并重启电脑。
1、在电脑重启过程中,按下相应的按键(通常是F2、F10、F12或Del键)进入BIOS设置。
2、在BIOS设置中,将启动顺序调整为从USB或光盘启动。
3、保存设置并退出BIOS,电脑将自动从安装盘启动。
1、在系统安装界面中,选择语言、时区和键盘布局等设置。
2、点击“安装”按钮,系统将自动进行安装过程。
3、根据提示,选择安装类型(清除磁盘并安装新系统或保留个人文件并安装新系统)。
4、等待系统安装完成,期间可能需要重启电脑。
1、在系统安装完成后,将之前备份的个人数据复制回电脑。
2、重新安装需要的软件和驱动程序。
结论:
通过本文介绍的简易教程,读者可以了解到重装电脑系统的基本步骤。在重装系统之前,务必备份重要数据,并准备好系统安装盘。在系统重装完成后,记得恢复个人数据和安装所需软件。重装电脑系统可以有效解决电脑运行缓慢、系统崩溃等问题,提高电脑性能。
 萝卜家园win10系统下载64位专业版v201707
萝卜家园win10系统下载64位专业版v201707
 [E族站长工具箱 v1.1绿色版] - 提升网站管理效率的必备工具![E族站长工具箱 v1.1绿色版] - 助力站长提升网站管理效率的完美选择![E族站长工具箱 v1.1绿色版] - 轻松管理网站的首
[E族站长工具箱 v1.1绿色版] - 提升网站管理效率的必备工具![E族站长工具箱 v1.1绿色版] - 助力站长提升网站管理效率的完美选择![E族站长工具箱 v1.1绿色版] - 轻松管理网站的首
 雷神游戏浏览器 v1.1官方版
雷神游戏浏览器 v1.1官方版
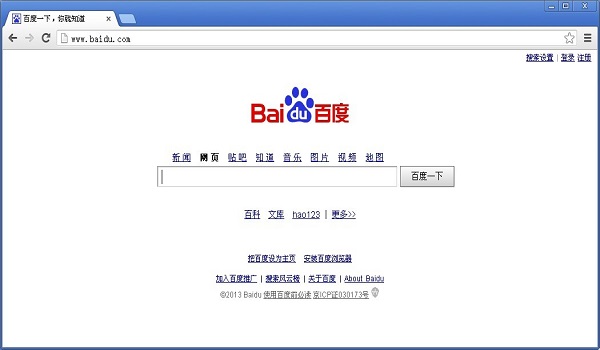 谷歌浏览器v28.0.1469.0(Chrome浏览器便携版)
谷歌浏览器v28.0.1469.0(Chrome浏览器便携版)
 [E族站长工具箱 v1.1绿色版] - 提升网站管理效率的必备工具![E族站长工具箱 v1.1绿色版] - 助力站长提升网站管理效率的完美选择![E族站长工具箱 v1.1绿色版] - 轻松管理网站的首
[E族站长工具箱 v1.1绿色版] - 提升网站管理效率的必备工具![E族站长工具箱 v1.1绿色版] - 助力站长提升网站管理效率的完美选择![E族站长工具箱 v1.1绿色版] - 轻松管理网站的首
 小白系统ghost win7系统下载64位纯净版1711
小白系统ghost win7系统下载64位纯净版1711