微软经典Windows操作系统,办公一族得力助手
立即下载,安装Windows7
简介:U盘重装系统是一种常见的系统恢复和安装方式,本文将介绍如何通过BIOS设置来进行U盘重装系统,以及相关的注意事项和操作步骤。

电脑品牌型号:Lenovo ThinkPad T480
操作系统版本:Windows 10
软件版本:BIOS版本 1.30
1、进入BIOS设置界面
首先,将电脑关机,然后按下电源键同时按下F1键,进入BIOS设置界面。
2、选择启动项
在BIOS设置界面中,找到“启动”选项,并进入该选项。
3、设置启动顺序
在启动选项中,找到“启动顺序”或“Boot Order”选项,将U盘设备移动到第一位,确保电脑首先从U盘启动。
1、准备U盘
选择一个容量足够的U盘,并确保其中没有重要数据,因为制作过程会将U盘格式化。
2、下载系统镜像
从官方网站或其他可信来源下载所需的系统镜像文件,例如Windows 10的ISO文件。
3、使用制作工具
使用专业的U盘制作工具,如Rufus或WinToUSB,将系统镜像文件写入U盘。
1、插入U盘
将制作好的U盘插入电脑的USB接口。
2、重启电脑
重启电脑,并按下电源键同时按下F12键,进入启动菜单。
3、选择U盘启动
在启动菜单中,选择U盘设备,按下回车键,电脑将从U盘启动。
4、按照提示安装系统
根据系统安装界面的提示,选择安装语言、时区等选项,并按照指引完成系统安装。
结论:
通过BIOS设置,我们可以将电脑的启动顺序调整为从U盘启动,从而实现U盘重装系统的操作。在进行U盘制作和系统安装时,需要注意备份重要数据,并选择可信的系统镜像文件和制作工具。希望本文的指南能够帮助读者顺利完成U盘重装系统的操作。
 RSS Wizard 3.3 绿色特别版:从HTML到RSS的转换工具,快速、简单、高效!
RSS Wizard 3.3 绿色特别版:从HTML到RSS的转换工具,快速、简单、高效!
 最新多米DJ布布版v1.0.0测试版下载(音乐发现软件)
最新多米DJ布布版v1.0.0测试版下载(音乐发现软件)
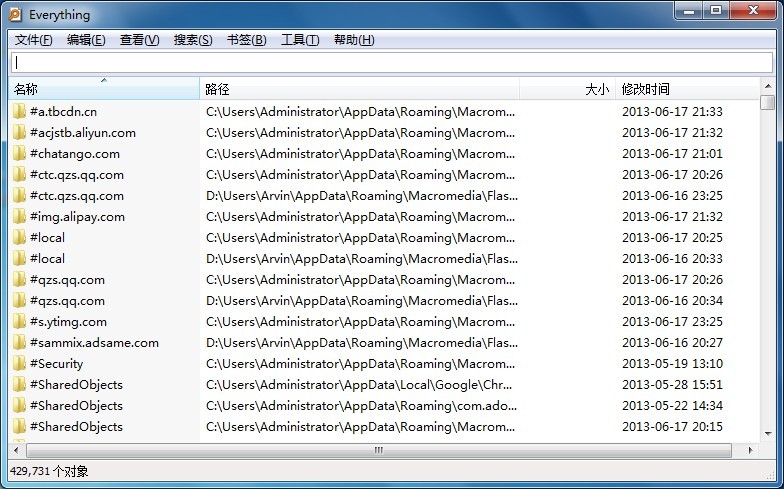 Everything v1.3.3 Beta 简体中文绿色版 (极速文件搜索工具)
Everything v1.3.3 Beta 简体中文绿色版 (极速文件搜索工具)
 [A站工具姬 v1.0免费版] - 助力您畅享A站的必备工具[A站工具姬 v1.0免费版] - 提供您畅爽A站体验的必备工具[A站工具姬 v1.0免费版] - 让您畅享A站的终极工具[A站工具姬 v1
[A站工具姬 v1.0免费版] - 助力您畅享A站的必备工具[A站工具姬 v1.0免费版] - 提供您畅爽A站体验的必备工具[A站工具姬 v1.0免费版] - 让您畅享A站的终极工具[A站工具姬 v1
 [A站工具姬 v1.0免费版] - 助力您畅享A站的必备工具[A站工具姬 v1.0免费版] - 提供您畅爽A站体验的必备工具[A站工具姬 v1.0免费版] - 让您畅享A站的终极工具[A站工具姬 v1
[A站工具姬 v1.0免费版] - 助力您畅享A站的必备工具[A站工具姬 v1.0免费版] - 提供您畅爽A站体验的必备工具[A站工具姬 v1.0免费版] - 让您畅享A站的终极工具[A站工具姬 v1
 [Vovsoft Download Mailbox Emails(邮件下载工具) v1.5官方版] 优化建议:高效下载邮件工具 - Vovsoft Download Mailbox Emails v1
[Vovsoft Download Mailbox Emails(邮件下载工具) v1.5官方版] 优化建议:高效下载邮件工具 - Vovsoft Download Mailbox Emails v1