-
装机吧一键重装系统图文详解
- 2023-07-01 17:56:10 来源:windows10系统之家 作者:爱win10
电脑用了一段时间以后出现一些问题,当问题积攒到一定的程度后就可能造成系统无法启动,这时候就要重装系统啦,那么我们可以借助装机吧一键重装系统工具来解决问题,接下来小编就给大家带来装机吧一键重装系统教程,希望能帮助到大家。
工具/原料:
系统版本:windows10系统
品牌型号:惠普暗影精灵4
软件版本:装机吧一键重装系统 v2290
方法/步骤:
方法一:使用装机吧工具操作
1、装机吧一键重装系统教程。首先我们在电脑上下载安装装机吧一键重装系统软件打开,选择需要的win10系统进行安装。

2、软件将会自动下载win10系统文件。

3、部署环境完成后,接着选择重启电脑。

4、在选择第二选项进入pe内。

5、当进入pe系统后,装机吧装机工具开始安装win10系统。

6、安装完成后,我们选择重启电脑。

‘
7、等安装好后进入win10系统桌面即代表系统重装成功啦。

方法二:使用装机吧U盘重装工具操作
1、首先下载装机吧一键重装工具,把 U 盘插入到电脑开始制作。

2、然后选择需要安装的win10系统,点击开始制作。

3、耐心等待软件自动制作u盘启动盘,提示制作成功后先预览需要安装的电脑主板的启动快捷键,然后拔出u盘退出。

4、将u盘启动盘插入到需要安装的电脑中,接着开机不断按启动快捷键进启动界面,选择u盘启动项回车确定进入到pe选择界面,选择第一项pe系统回车进入。

5、接着在pe系统桌面打开装机吧装机工具,我们选择需要安装的win10系统点击安装到电脑c盘上。

6、等待安装完成后,直接重启电脑。在此期间可能会有重启多次的情况,耐心等待进入到win10系统桌面即表示系统重装成功啦。

知识拓展:
除了装机吧一键系统重装工具,还有很多好用便捷的系统重装工具的,下面小编就给大家推荐几款同样好用的系统重装工具
好用的重装系统的软件:
1、极客狗装机大师
极客狗装机大师免费给所有电脑智能推荐重装电脑系统,它同时支持所有电脑安装 Winxp、7、8、10系统学习、工作以及娱乐,支持一键重装电脑,全年供应最稳定系统,让系统重装变得更加节省时间,提供全年在线技术支持协助我们安装,解决我们的一切上网问题。

2、系统之家
系统之家一键重装系统软件这是一款功能齐全,而且简单免费的一键重装系统工具,系统之家一键重装系统软件它支持一键重装xp,一键重装win7,一键重装win10等等很多不同的windows电脑操作系统,软件的操作方法也是比较简单的,如果您有重装电脑系统的需求的话,可以使用系统之家一键重装系统软件。
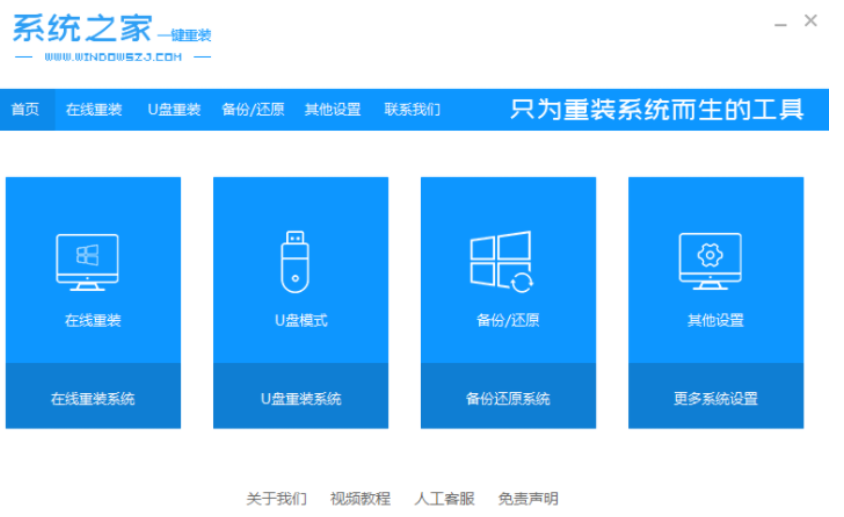
3、老友装机大师
老友装机大师这款软件内置XP(32位)、Win7(32位/64位)、Win10(32位/64位)、Win8.1(32位/64位)、Win11(64位)供我们选择安装,提高了重装系统的可选择性以及灵活性。电脑系统重装,支持在线一键重装,不需要懂专业电脑技术,快速重装/还原/安装Windows系统!性能较为稳定,操作简单易懂。
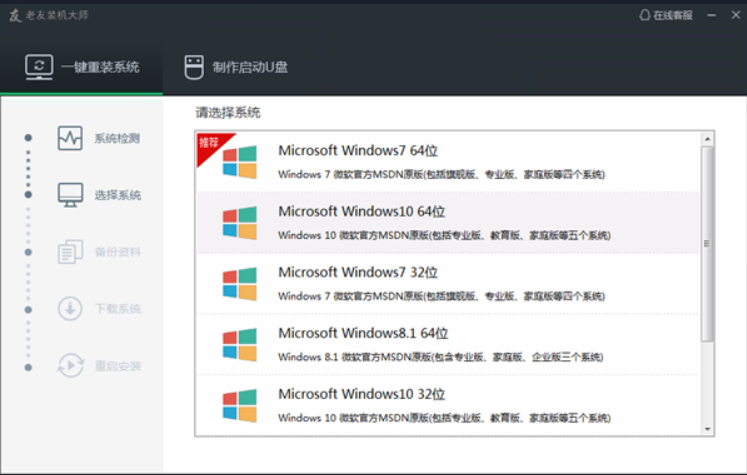
总结:
以上就是小编给大家带来关于装机吧一键重装系统工具的使用教程,装机吧工具安全可靠,可以帮你解决电脑很多故障问题,推荐下载体验,希望能帮助到大家。
猜您喜欢
- 图文演示重装系统步骤2021-01-12
- 韩博士,小编告诉你韩博士一键重装系统..2018-01-27
- 冰点还原精灵|小编告诉你最新..2017-12-04
- win10能用的一键重装系统最新下载..2017-08-18
- 电脑重装系统怎么弄2023-02-21
- 讲解笔记本怎么装系统2019-03-18
相关推荐
- 系统崩溃了开不了机怎么重装系统xp.. 2022-12-19
- 详细的电脑系统安装视频教程图解.. 2022-12-17
- 为你解答电脑如何一键安装xp系统.. 2018-12-06
- 详解台式机重装系统教程 2019-05-25
- 新手如何重装系统教程 2022-12-19
- 虚拟机win10镜像文件iso下载介绍.. 2022-06-09





 魔法猪一健重装系统win10
魔法猪一健重装系统win10
 装机吧重装系统win10
装机吧重装系统win10
 系统之家一键重装
系统之家一键重装
 小白重装win10
小白重装win10
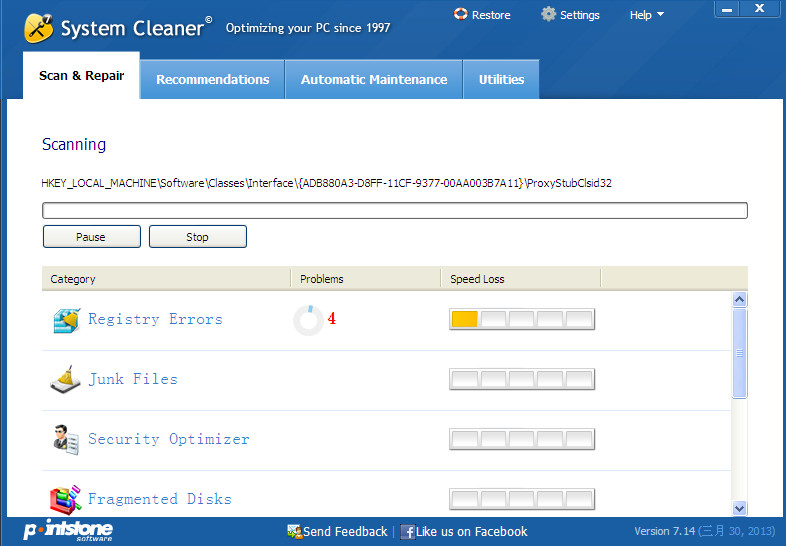 vSystem Cleaner v7.3.3d 特别版 (系统清理维护工具)
vSystem Cleaner v7.3.3d 特别版 (系统清理维护工具)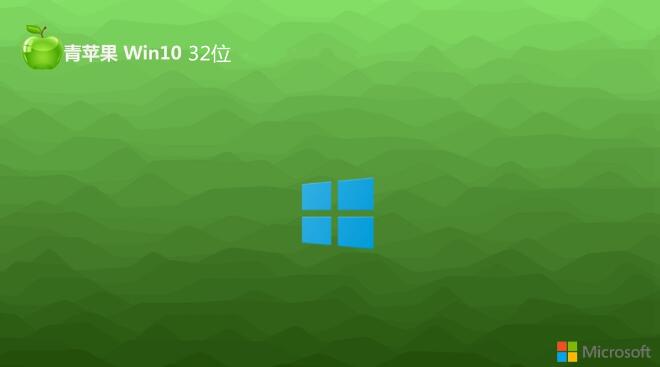 青苹果 Ghost Win10 32位兼容专业版 v2023.06
青苹果 Ghost Win10 32位兼容专业版 v2023.06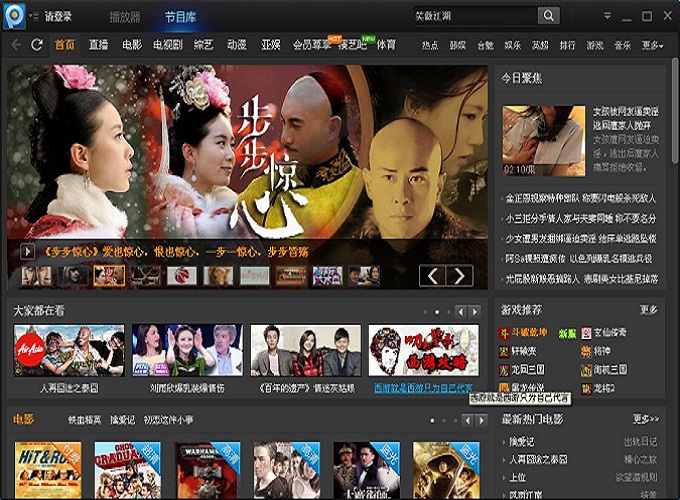 PPTV_3.3.2.007去广告版下载(PPTV绿色安装版)
PPTV_3.3.2.007去广告版下载(PPTV绿色安装版)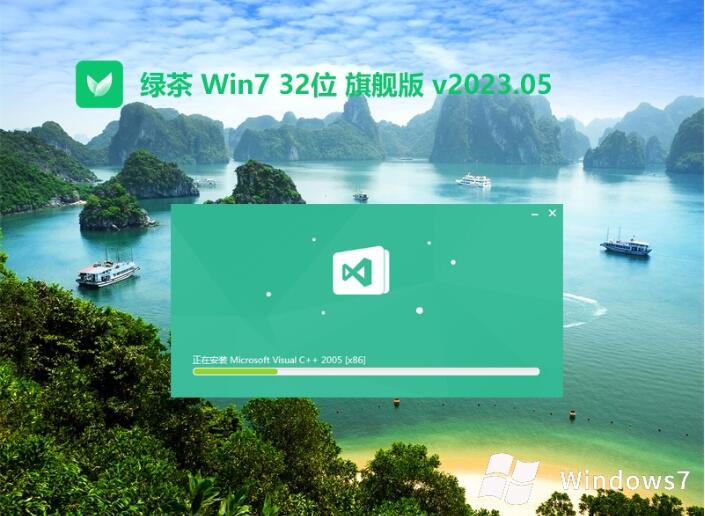 绿茶系统全新win7 32位极速纯净版v2023.05
绿茶系统全新win7 32位极速纯净版v2023.05 HostsX 0.5.2.1 免安装版 - 全新的轻量级Hosts文件编辑器,快速简单,一键搞定!
HostsX 0.5.2.1 免安装版 - 全新的轻量级Hosts文件编辑器,快速简单,一键搞定! 免安装版网站运行情况监控 0.1.0.1:轻松掌控网站运行状况!
免安装版网站运行情况监控 0.1.0.1:轻松掌控网站运行状况! Chrome浏览器
Chrome浏览器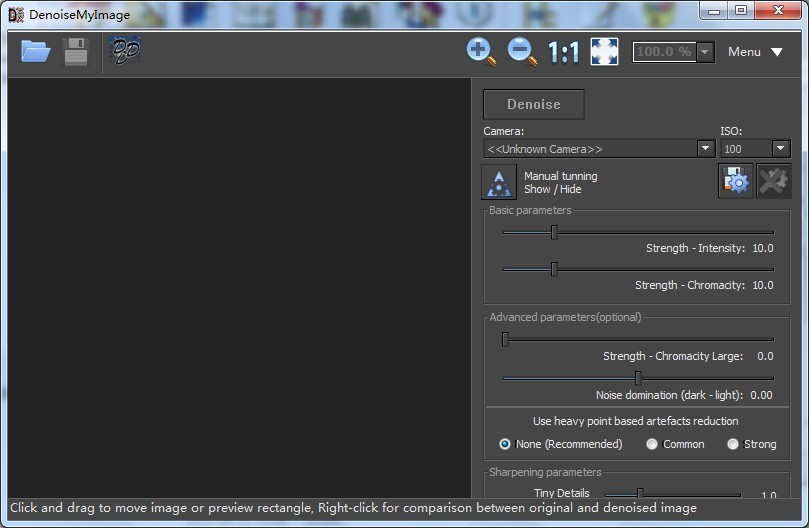 DenoiseMyIma
DenoiseMyIma 萝卜家园Ghos
萝卜家园Ghos 免费绿色版SP
免费绿色版SP 深度技术Ghos
深度技术Ghos SoftPerfect
SoftPerfect  免费版js脚本
免费版js脚本 免费版V1.28
免费版V1.28 电脑分辨率设
电脑分辨率设 雨林木风ghos
雨林木风ghos 萝卜家园 Gho
萝卜家园 Gho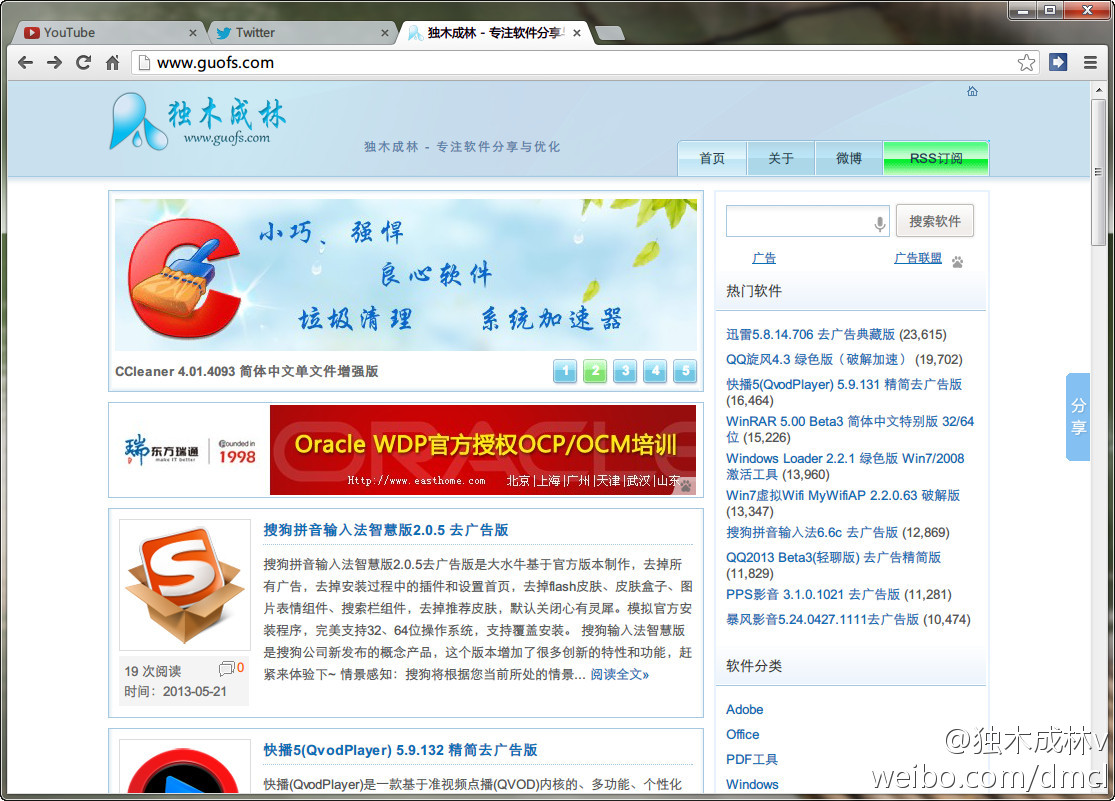 Chrome v27.0
Chrome v27.0 粤公网安备 44130202001061号
粤公网安备 44130202001061号