-
怎样重装电脑系统,小编告诉你如何一键还原系统
- 2017-12-06 09:53:15 来源:windows10系统之家 作者:爱win10
重装系统在我们生活中非常常见,使用简单、方便,为了重装系统,今天推荐给大家的重装系统,操作简单,适用于绝大部分用户使用
电脑系统重装怎么办?电脑系统重装帮你解决这个问题,使用电脑系统重装,步骤简单,安全有效,接下来我们一起看看是怎么做到的吧
怎样重装电脑系统
打开下载的软件
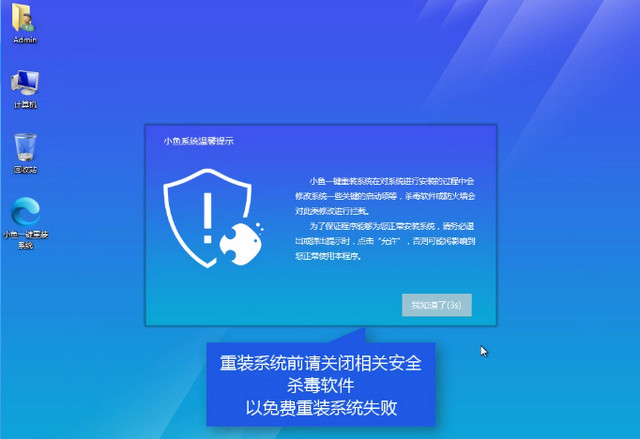
重装系统系统软件图解1
选择点击系统重装
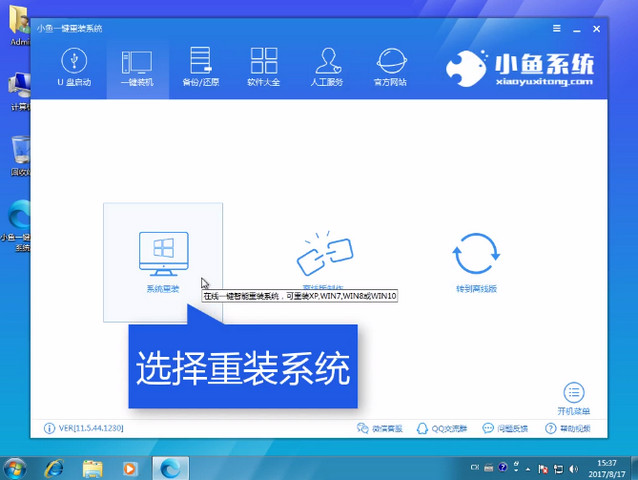
电脑系统重装系统软件图解2
软件自检装机环境
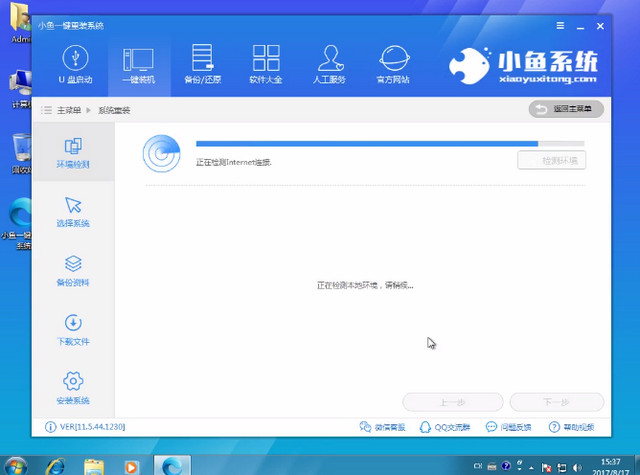
重装系统系统软件图解3
可以根据自己分区模式判断安装什么系统,点击下一步
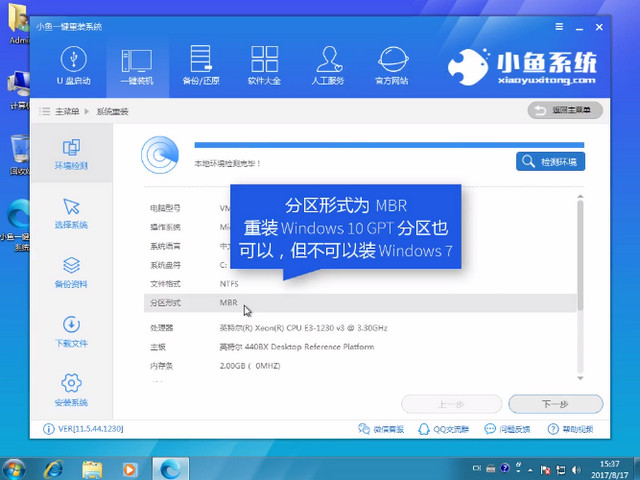
电脑系统重装系统软件图解4
选择你要安装的系统
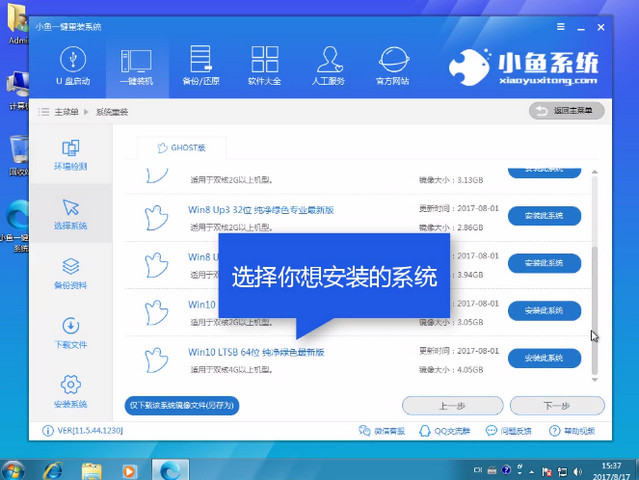
电脑系统重装系统软件图解5
重装只影响C盘,如果C盘没有重要文件,可以不勾选,点击下一步
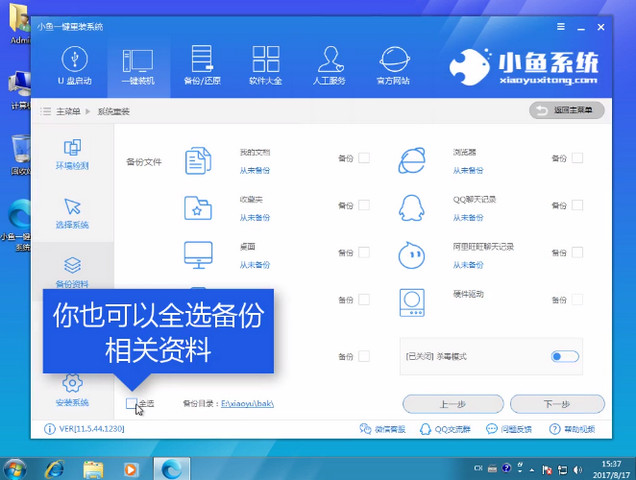
电脑系统重装系统软件图解6
有条件的情况可以制作一个U盘PE
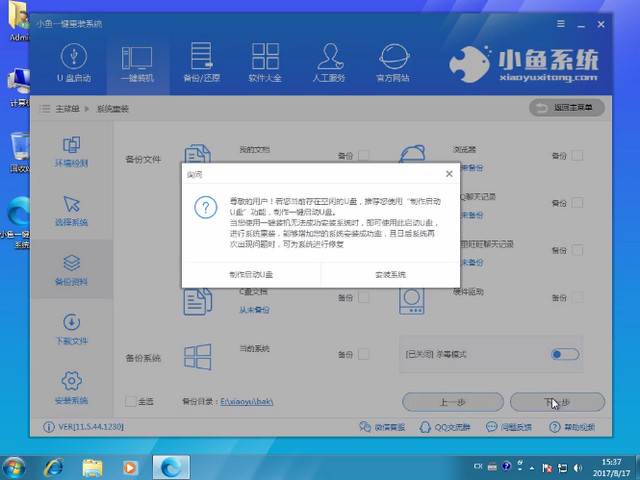
重装电脑系统系统软件图解7
软件开始下载所需文件
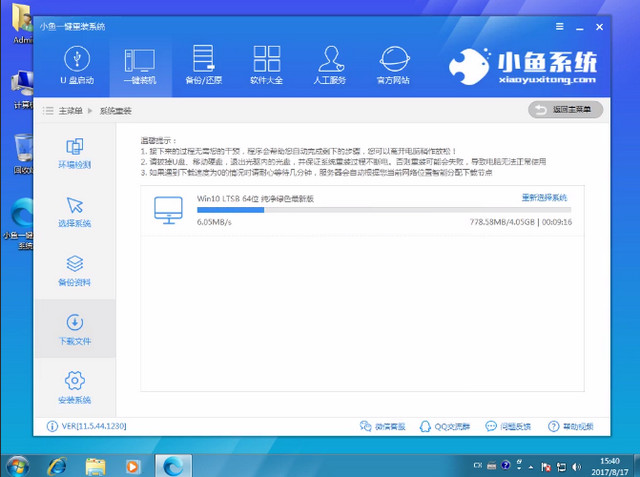
重装系统系统软件图解8
制作完成后点击立即重启
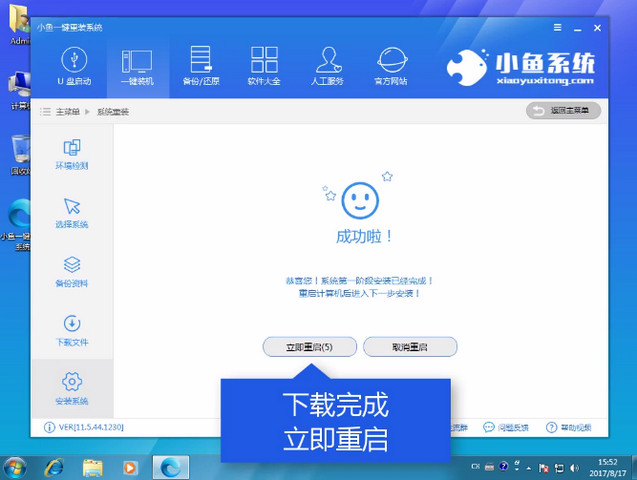
电脑重装系统系统软件图解9
重启中

电脑重装系统系统软件图解10
点击DOS(自动)安装,选PE(手动)安装
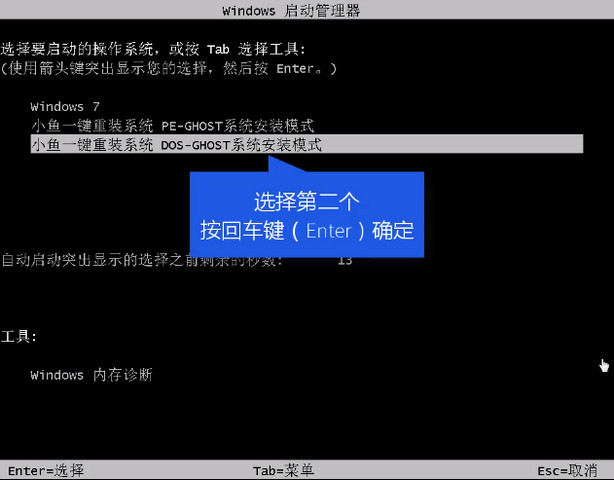
电脑系统重装系统软件图解11
释放文件中

电脑系统重装系统软件图解12
安装驱动中

重装电脑系统系统软件图解13
完成安装后,重启即可使用
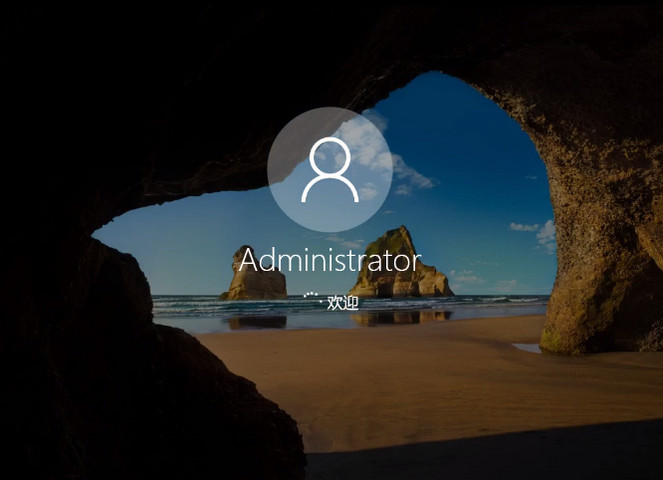
电脑系统重装系统软件图解14
以上就是重装电脑系统的教程了,想了解更多内容,微信扫描二维码,获取一对一客服

电脑系统重装系统软件图解15
猜您喜欢
- 一键安装 纯净版win10系统免费下载..2017-06-01
- 重装系统怎么装教程2022-12-18
- 小马一键重装系统,小编告诉你如何简单..2017-12-30
- 简述重装电脑系统一般多少钱..2023-03-13
- ghost xp怎么安装2021-12-27
- 10年老电脑如何重装系统教程..2023-02-08
相关推荐
- 系统之家一键重装系统Ghost windows7.. 2017-05-23
- 天意u盘维护系统安装系统最新教程.. 2017-11-20
- 双win10系统安装教程 2023-03-06
- 小编告诉你重装电脑操作系统的方法.. 2018-10-08
- 电脑重装系统步骤是什么 2022-11-19
- 电脑系统重装怎么装win11 2022-12-14





 魔法猪一健重装系统win10
魔法猪一健重装系统win10
 装机吧重装系统win10
装机吧重装系统win10
 系统之家一键重装
系统之家一键重装
 小白重装win10
小白重装win10
 青鸟浏览器 v1.4.0.2999官方版
青鸟浏览器 v1.4.0.2999官方版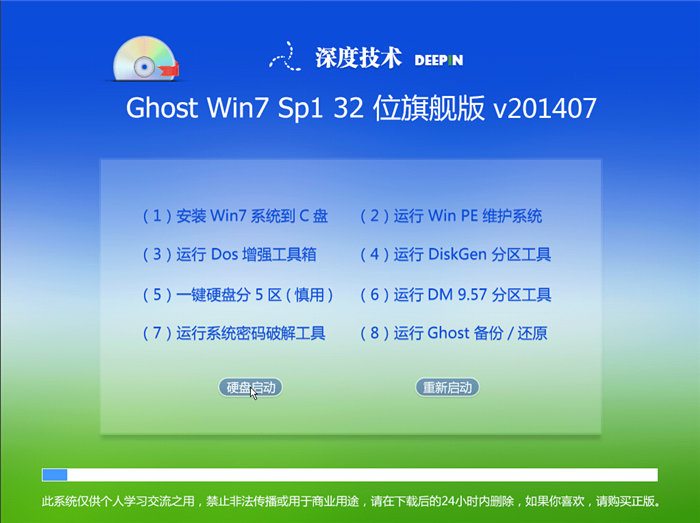 深度技术_Ghost_Win7 32位7月自动激活2014旗舰装机版
深度技术_Ghost_Win7 32位7月自动激活2014旗舰装机版 360浏览器3.9正式版 3.9.0.1023官方版
360浏览器3.9正式版 3.9.0.1023官方版 新服游戏浏览器 v2.51官方版
新服游戏浏览器 v2.51官方版 众畅浏览器 v2.1.1.0官方版
众畅浏览器 v2.1.1.0官方版 雨林木风ylmf 32位 Windows7系统贺岁版(2015最新)
雨林木风ylmf 32位 Windows7系统贺岁版(2015最新) 深度技术ghos
深度技术ghos 星愿浏览器 v
星愿浏览器 v 系统之家win1
系统之家win1 萝卜家园win1
萝卜家园win1 今日TV浏览器
今日TV浏览器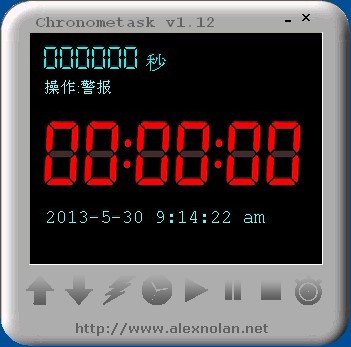 Chronome<x>t
Chronome<x>t 新萝卜家园gh
新萝卜家园gh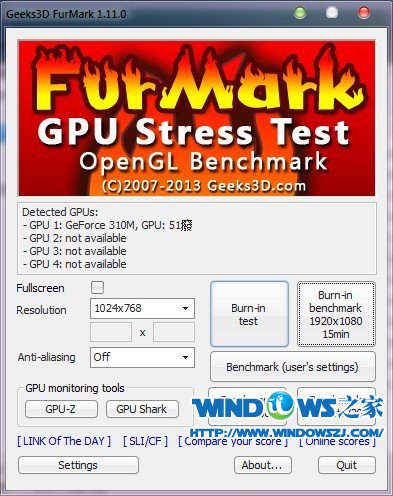 Geeks 3D Fur
Geeks 3D Fur 蚂蚁Chrome浏
蚂蚁Chrome浏 谷歌浏览器(G
谷歌浏览器(G 系统之家win1
系统之家win1 粤公网安备 44130202001061号
粤公网安备 44130202001061号