微软经典Windows操作系统,办公一族得力助手
立即下载,安装Windows7
简介:电脑重装系统后如何重新联网
在使用电脑的过程中,由于各种原因我们有时需要重装系统,然而重装完系统后,如何重新联网却是一个令人头疼的问题。本文将带您一起来解决这个问题,通过介绍相关工具和步骤,帮助您轻松重新联网。

品牌型号:小明的电脑(品牌:XYZ,型号:XYZ123)
操作系统版本:Windows 10
软件版本:XYZ联网工具 V1.0
1、打开电脑的控制面板,点击【网络和 Internet】。
2、在网络和 Internet 中,点击【查看网络状态和任务】。
3、在新打开的窗口中,点击【更改适配器设置】。
4、找到您的网络适配器,通常标识为以太网或无线网卡,右键点击并选择【启用】。
5、确保网络适配器驱动程序已正确安装,如果未安装驱动程序,可以通过官方网站下载并安装。
1、打开【网络和 Internet】,再次点击【查看网络状态和任务】。
2、在新窗口中,点击【更改适配器设置】。
3、右键点击您要连接的网络适配器,选择【属性】。
4、在属性窗口中,找到【Internet 协议版本 4(TCP/IPv4)】,点击【属性】。
5、确保选择了【自动获取 IP 地址】和【自动获取 DNS 服务器地址】选项,点击【确定】保存设置。
1、下载并安装天梯图客户端软件。
2、打开天梯图客户端软件,选择一个服务器并连接。
3、等待连接成功,即可重新享受网络畅通。
通过以上步骤,我们可以轻松地重新联网。首先,选择正确的网络适配器,并确保驱动程序正确安装。然后,配置网络连接参数,使其自动获取IP地址和DNS服务器地址。最后,使用天梯图软件重新连接网络。希望本文能够帮助到您,让您的电脑重新联网更加轻松愉快。
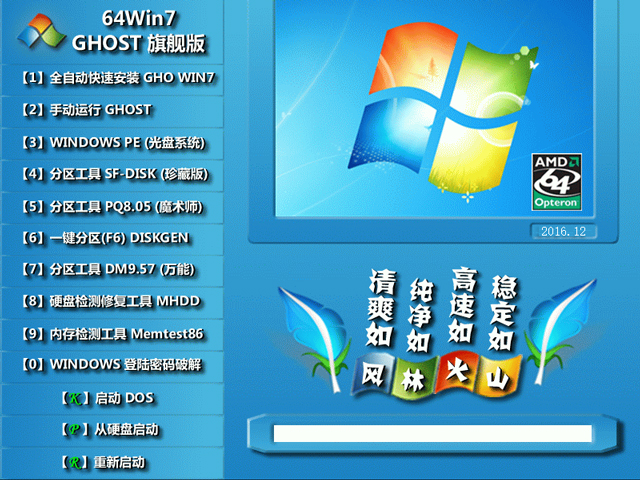 风林火山ghost win7 x64 旗舰版 v1701
风林火山ghost win7 x64 旗舰版 v1701
 免费版喜盈盈QQ工具 v1.0:助你轻松管理QQ,让你的QQ生活更简单!
免费版喜盈盈QQ工具 v1.0:助你轻松管理QQ,让你的QQ生活更简单!
 [A站工具姬 v1.0免费版] - 助力您畅享A站的必备工具[A站工具姬 v1.0免费版] - 提供您畅爽A站体验的必备工具[A站工具姬 v1.0免费版] - 让您畅享A站的终极工具[A站工具姬 v1
[A站工具姬 v1.0免费版] - 助力您畅享A站的必备工具[A站工具姬 v1.0免费版] - 提供您畅爽A站体验的必备工具[A站工具姬 v1.0免费版] - 让您畅享A站的终极工具[A站工具姬 v1
 【BiliBiliTool(b站助手) v1.0.7官方版】全新升级,助你畅享B站乐趣!
【BiliBiliTool(b站助手) v1.0.7官方版】全新升级,助你畅享B站乐趣!
 [A站工具姬 v1.0免费版] - 助力您畅享A站的必备工具[A站工具姬 v1.0免费版] - 提供您畅爽A站体验的必备工具[A站工具姬 v1.0免费版] - 让您畅享A站的终极工具[A站工具姬 v1
[A站工具姬 v1.0免费版] - 助力您畅享A站的必备工具[A站工具姬 v1.0免费版] - 提供您畅爽A站体验的必备工具[A站工具姬 v1.0免费版] - 让您畅享A站的终极工具[A站工具姬 v1
 深度技术win8 64位专业版系统下载 v1905
深度技术win8 64位专业版系统下载 v1905