-
细说电脑怎么重装系统
- 2019-04-13 08:48:00 来源:windows10系统之家 作者:爱win10
在我们使用电脑的过程中多多少少都会遇到一些问题,如果出现电脑无法正常进入系统再这样的问题时就需要重装系统了,那么怎么重装系统呢?下面就来告诉你电脑怎么重装系统。
基本每天都有用户来问小编怎么进行系统重装工作,作为一名职业的电脑装机技术小编,小编这里是有很多系统重装的方法的,接下来先来给大家介绍一种简单的方法。
电脑怎么重装系统
1.以装机吧一键重装系统工具为例说明,下载并运行装机吧一键重装系统工具,点击系统重装选项,进入下一步。
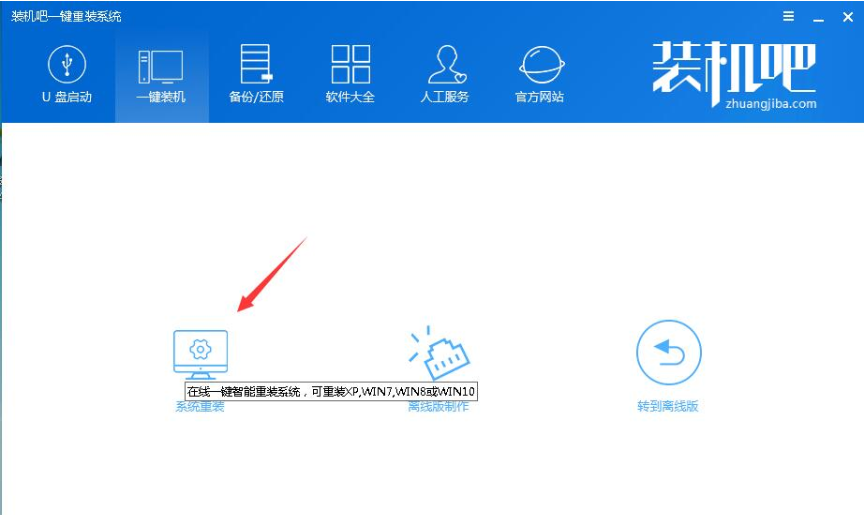
重装系统电脑图解1
2.这时软件会自动检测您的软硬件环境,检测完毕后点击下一步按钮继续。
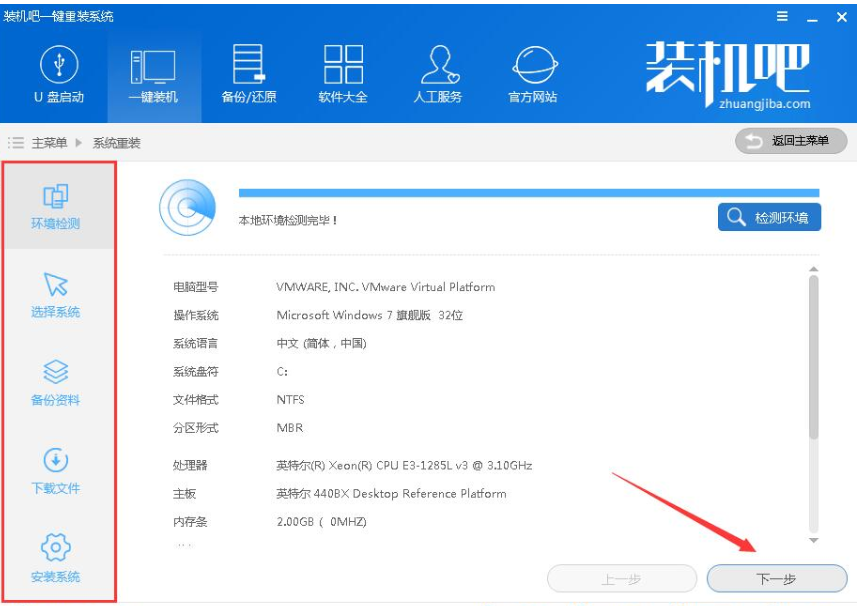
系统重装电脑图解2
3.选择您需要重装的系统版本,小编这里选择的是windows8系统,点击安装此系统按钮,进入下一步。
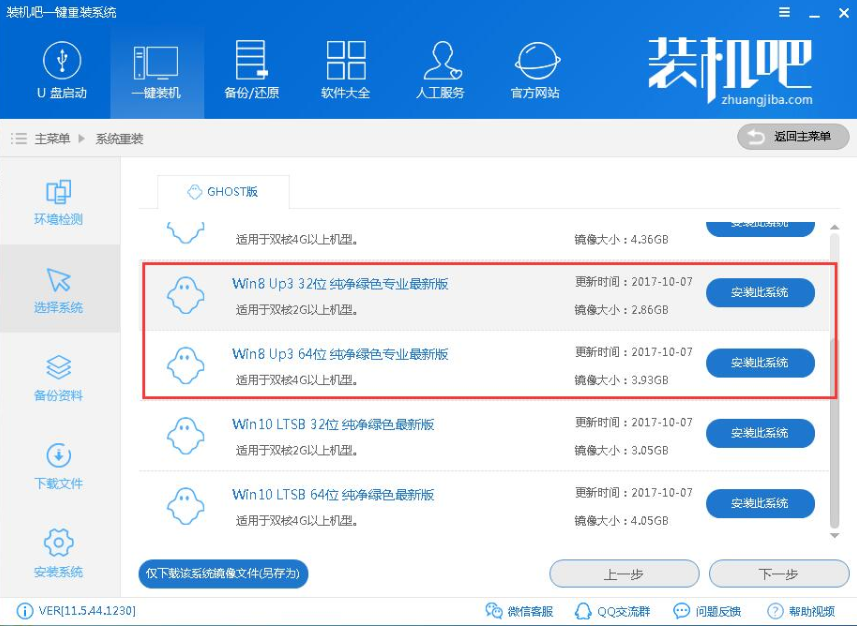
重装系统电脑图解3
4.接着备份您电脑中的重要资料,如果您的电脑中没有什么重要资料的话直接点击下一步即可。
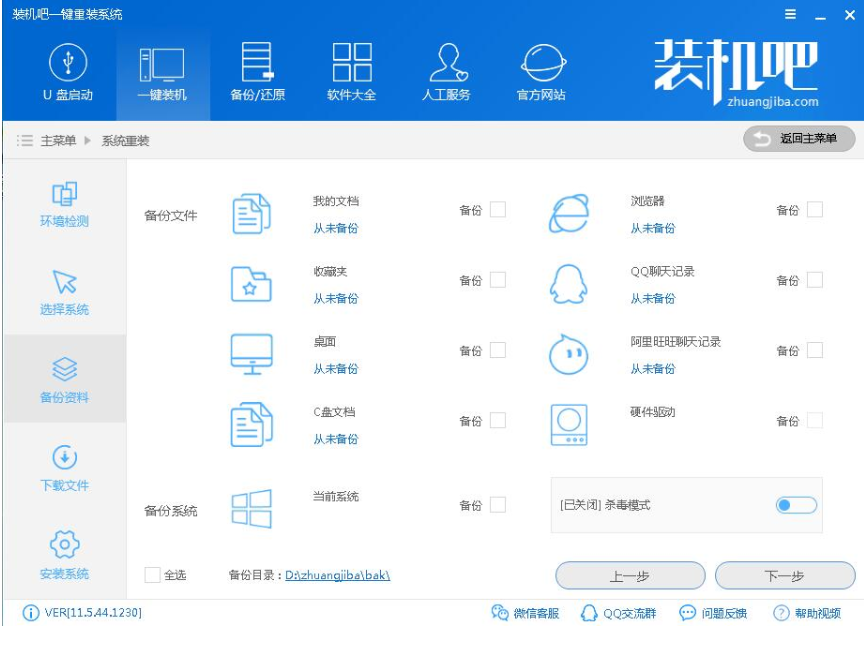
系统重装电脑图解4
5.之后软件会自动开始备份并下载windows8系统。
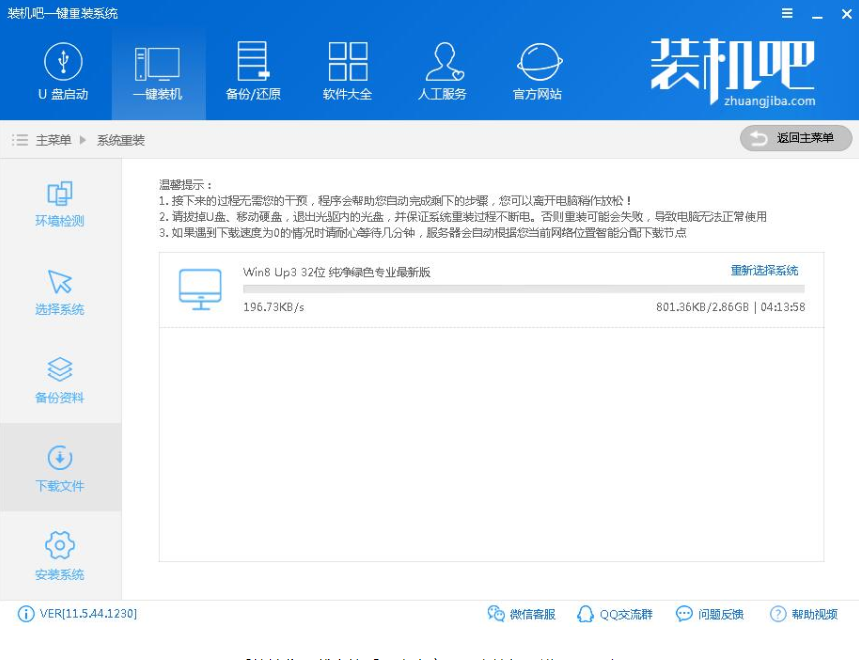
系统重装电脑图解5
6.系统镜像下载完毕后,点击立即重启按钮,进入下一步。
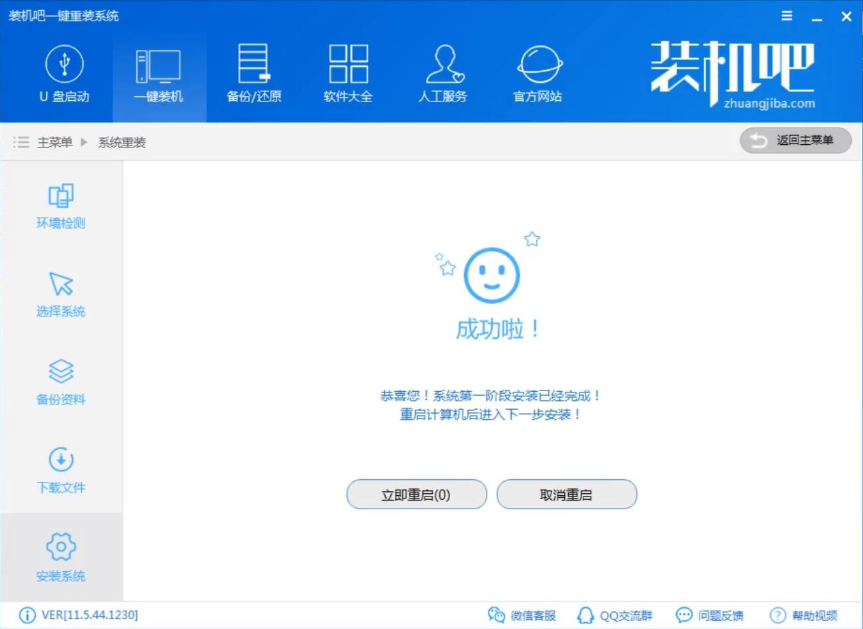
系统重装电脑图解6
7.最后电脑会自动重启,开始重装win8系统的过程,耐心等待即可。
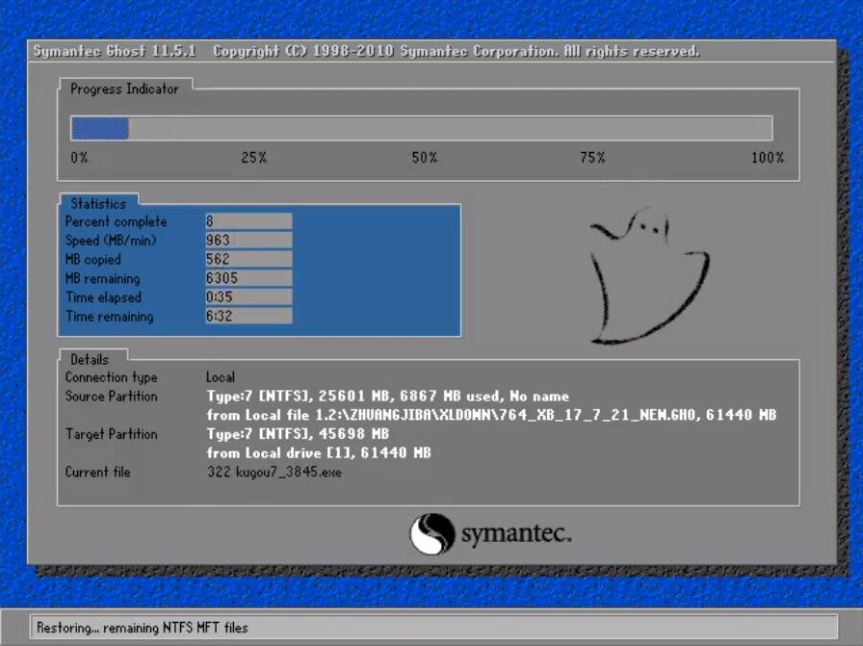
重装系统电脑图解7

怎么重装系统电脑图解8
8.经过一段时间的等待后,win8系统就重装完毕了。
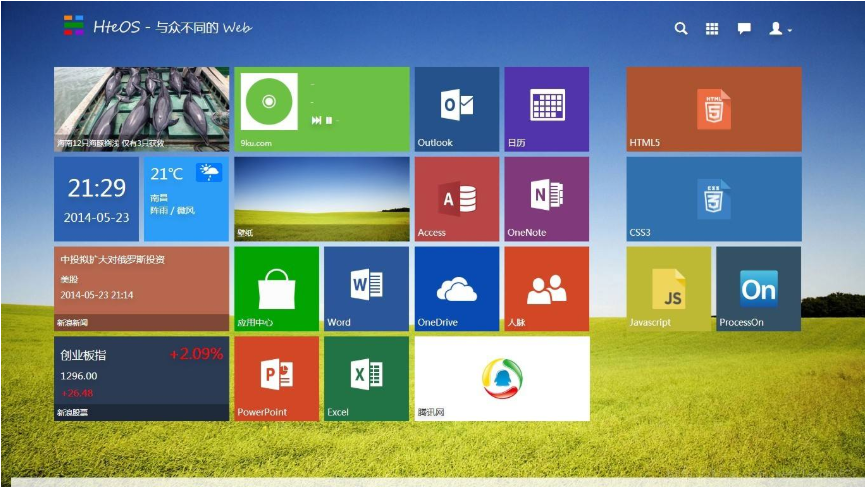
系统重装电脑图解9
现在知道电脑怎么重装系统了吧,是不是很简单呢?
猜您喜欢
- 电脑重新做个系统要多少钱..2023-01-24
- 小编告诉你笔记本电脑系统还原..2017-10-23
- win7旗舰版重装系统教程2022-08-23
- windows8安装系统方法2017-06-09
- 笔记本电脑自己可以重装系统吗..2023-02-02
- 戴尔笔记本电脑一键重装系统教程..2020-07-04
相关推荐
- windows7旗舰版一键重装系统教程.. 2017-07-18
- 系统之家一键安装Ghost xp系统旗舰版.. 2017-05-20
- 笔者教你如何重装电脑系统.. 2018-11-19
- 详解手机一键重装电脑系统.. 2019-08-09
- 教你系统之家怎么装系统 2020-09-07
- 请人重装系统要多少钱分享.. 2022-12-05





 魔法猪一健重装系统win10
魔法猪一健重装系统win10
 装机吧重装系统win10
装机吧重装系统win10
 系统之家一键重装
系统之家一键重装
 小白重装win10
小白重装win10
 电脑公司Win7 64位纯净版系统下载v1909
电脑公司Win7 64位纯净版系统下载v1909 小白系统Ghost windows XP SP3 纯净版201812
小白系统Ghost windows XP SP3 纯净版201812 WebRobot v1.5.4 绿色版(网站注入安全扫描防护工具)
WebRobot v1.5.4 绿色版(网站注入安全扫描防护工具) 系统之家Ghost Win8.1 64位纯净版201602
系统之家Ghost Win8.1 64位纯净版201602 小白系统 Ghost Win8 32位纯净版201604
小白系统 Ghost Win8 32位纯净版201604 系统之家ghost xp sp3装机版v201805
系统之家ghost xp sp3装机版v201805 Windows7 雨
Windows7 雨 雨林木风Ghos
雨林木风Ghos photomatixpr
photomatixpr 萝卜家园win1
萝卜家园win1 Audio Record
Audio Record HandBrake v0
HandBrake v0 系统之家ghos
系统之家ghos 驱动加载工具
驱动加载工具 深度技术ghos
深度技术ghos Ghost_Win7旗
Ghost_Win7旗 粤公网安备 44130202001061号
粤公网安备 44130202001061号