-
如何让手机摄像头当电脑摄像头
- 2020-03-02 08:56:00 来源:windows10系统之家 作者:爱win10
如果要用电脑和别人视频聊天,突然间发现电脑摄像头故障不能使用,很多的用户对此焦虑不已,其实如果有手机摄像头一切都好办。虽然两个摄像头看起来没有丝毫联系,但是只要操作方式正确就能使二者合二为一。下面小编就跟大家分享手机摄像头当电脑摄像头的图文操作步骤。

如何让手机摄像头当电脑摄像头
1、用电脑USB接口和智能手机连接,手机连接上电脑USB会有一个选项,选择第二个“相机PTP”选项。
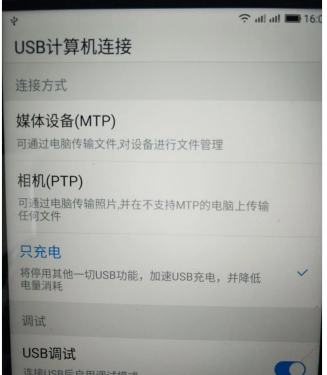
2、电脑上出现安装驱动提示,等待安装。
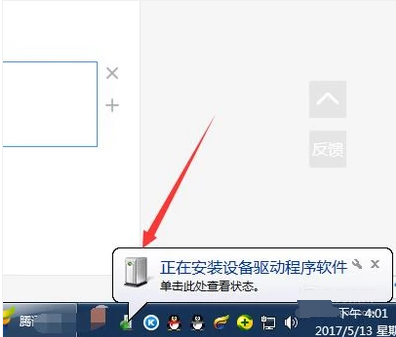
3、安装好之后在电脑桌面打开“我的电脑”选项。

4、在磁盘驱动器那里找到“便携设备-数字照相机”双击打开。
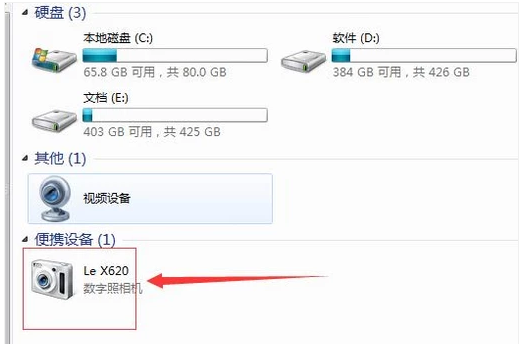
5、这样就能将手机摄像头当电脑摄像头使用了。
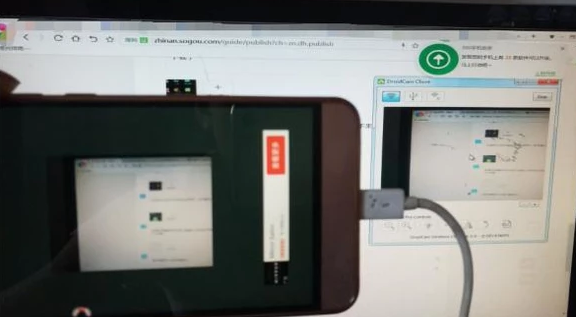
以上就是将手机摄像头当电脑摄像头的详细操作步骤了,希望能帮助到你。
上一篇:dll修复工具有哪些
下一篇:笔记本电脑跑分软件哪个好
猜您喜欢
- 2020 年度手机处理器排名总结..2020-10-23
- 详解微信自动扣费怎么关闭..2023-03-29
- win10手机投屏到电脑的操作方法..2023-01-20
- 手机摄像头怎么当电脑摄像头..2020-05-15
- 无法激活iphone如何解决2022-12-29
- 教你手机黑屏怎么解决2021-01-21
相关推荐
- 苹果手机怎么激活? 2022-09-09
- 详细教您小米手机怎么连接电脑.. 2019-01-08
- 热血无赖进去黑屏怎么办 2021-01-16
- 苹果home键失灵怎么办 2020-06-26
- 教你oppo拍照像素怎么设置 2020-09-16
- 简述苹果手机忘记密码锁屏了怎么办.. 2023-04-13



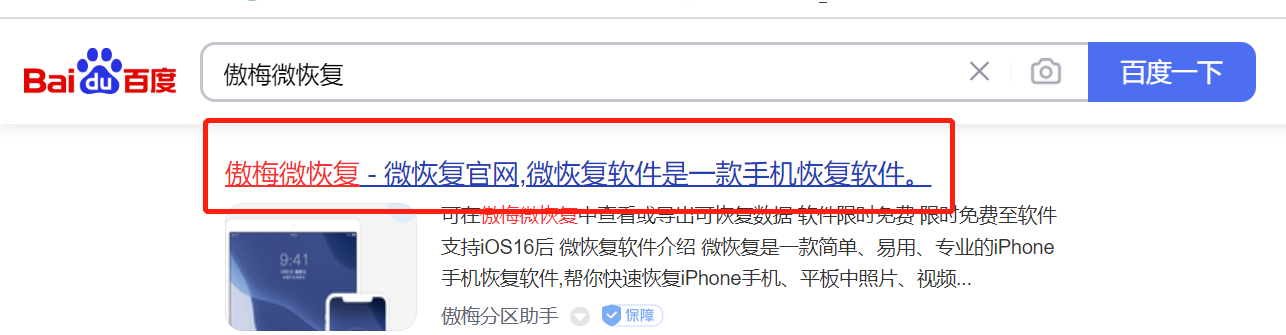
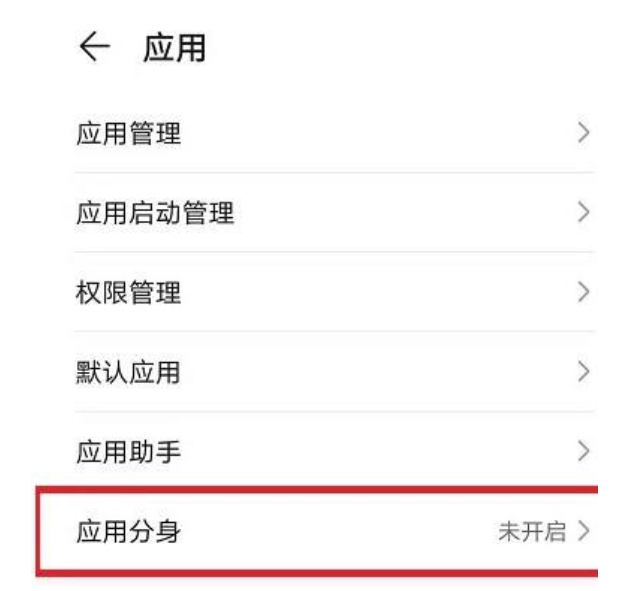
 魔法猪一健重装系统win10
魔法猪一健重装系统win10
 装机吧重装系统win10
装机吧重装系统win10
 系统之家一键重装
系统之家一键重装
 小白重装win10
小白重装win10
 深度技术ghost win7 sp1 x86 装机版201505
深度技术ghost win7 sp1 x86 装机版201505 WinRAR v4.20 中文烈火注册安装版(已注册)
WinRAR v4.20 中文烈火注册安装版(已注册) Tipard Blu-ray Pla<x>yer v6.1.16 特别版 (超清晰的蓝光播放器)
Tipard Blu-ray Pla<x>yer v6.1.16 特别版 (超清晰的蓝光播放器) 扣扣小助手v2.1工具下载(一键去除QQ广告组件软件+显IP)
扣扣小助手v2.1工具下载(一键去除QQ广告组件软件+显IP) 桌面便签v3.8.1绿色版(桌面便签小软件)
桌面便签v3.8.1绿色版(桌面便签小软件) 深度技术Ghost win7旗舰版20141电脑城万能版
深度技术Ghost win7旗舰版20141电脑城万能版 系统之家Ghos
系统之家Ghos KEU KMS Acti
KEU KMS Acti 电脑公司Ghos
电脑公司Ghos Databa<x>se.
Databa<x>se. CC网盘Window
CC网盘Window 电脑公司_Gho
电脑公司_Gho Win10 1511 6
Win10 1511 6 系统之家ghos
系统之家ghos 百度贴吧推广
百度贴吧推广 新萝卜家园gh
新萝卜家园gh 小白系统Ghos
小白系统Ghos Teleport Pro
Teleport Pro 粤公网安备 44130202001061号
粤公网安备 44130202001061号