微软经典Windows操作系统,办公一族得力助手
立即下载,安装Windows7
在当今这个数字化时代,操作系统的安装与重装变得越来越常见。特别是对于Windows 8用户来说,能够自制一个启动盘,无疑为系统维护和升级提供了极大的便利。无论是因为系统故障需要紧急修复,还是想要在无操作系统的新硬盘上安装Windows 8,一个可靠的启动盘都是必不可少的工具。本文将一步步指导你如何轻松制作Windows 8启动盘。

工具原料:
系统版本:Windows 8/8.1
品牌型号:适用于所有品牌和型号的电脑或笔记本
软件版本:UltraISO 9.7.1.3519 或更高版本
在开始制作启动盘之前,你需要准备一个4GB或更大容量的U盘和Windows 8的ISO镜像文件。确保你的电脑已安装UltraISO软件,这是一个强大的ISO文件处理工具,能够帮助我们制作启动盘。
1、首先,将U盘插入电脑,打开UltraISO软件。
2、点击“文件”菜单,选择“打开”,加载你的Windows 8 ISO镜像文件。
3、加载完成后,点击“启动”菜单,选择“写入硬盘映像”。
4、在弹出的窗口中,选择你的U盘作为目标盘,确保“写入方式”选择为“USB-HDD+”。
5、点击“写入”按钮,UltraISO将开始制作启动盘。过程中请勿拔出U盘或关闭程序。
启动盘制作完成后,下一步是设置电脑从U盘启动。
1、重启电脑,在启动画面出现时按下指定键进入BIOS设置。通常这个键是F2、F10、DEL或ESC,具体请参考电脑说明书。
2、在BIOS设置中找到启动选项,将U盘设置为第一启动设备。
3、保存设置并退出BIOS,电脑将会重启并从U盘启动。
总结:
制作Windows 8启动盘是一个简单但极为重要的过程。通过本文的指导,你可以轻松完成启动盘的制作,无论是用于系统安装、升级还是修复,都能让你更加从容应对。记住,掌握如何制作启动盘,意味着你已经迈出了成为电脑高手的第一步。
 Easybits Magic Desktop(儿童桌面) v11.1.0.3免费版优化建议:让孩子爱不释手的魔幻桌面,全新版本11.1.0.3免费下载!
Easybits Magic Desktop(儿童桌面) v11.1.0.3免费版优化建议:让孩子爱不释手的魔幻桌面,全新版本11.1.0.3免费下载!
 全新升级!免费版BDtoAVCHD视频压缩软件v3.0.1,高效压缩,轻松享受高清影音!
全新升级!免费版BDtoAVCHD视频压缩软件v3.0.1,高效压缩,轻松享受高清影音!
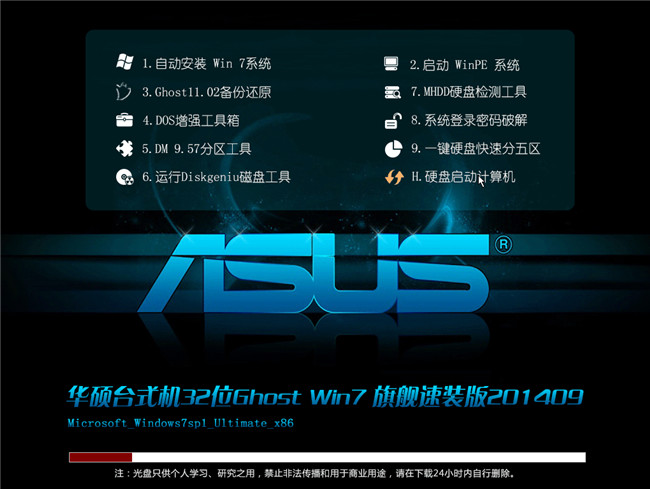 华硕台式机32位Ghost Win7 旗舰速装版V201409
华硕台式机32位Ghost Win7 旗舰速装版V201409
 Zoom Player MAX15 v16.0.2 免费版:全新升级,功能强大,高清畅享!
Zoom Player MAX15 v16.0.2 免费版:全新升级,功能强大,高清畅享!
 Vibosoft DR Mobile for Android(安卓数据恢复软件) v2.2.0.13官方版 - 恢复您宝贵的安卓数据,轻松实现数据恢复!
Vibosoft DR Mobile for Android(安卓数据恢复软件) v2.2.0.13官方版 - 恢复您宝贵的安卓数据,轻松实现数据恢复!
 最新版音频转换神器:dBpowerAMP Music Converter v17.4,高效实用的官方工具
最新版音频转换神器:dBpowerAMP Music Converter v17.4,高效实用的官方工具