-
详解win8升级win10系统方法
- 2019-03-18 10:10:00 来源:windows10系统之家 作者:爱win10
随着win10越来越好用,不少还在使用win8系统的用户都想将win8升级win10了,可是不知道具体要怎么操作,今天小编就给您带来win8升级win10系统的具体操作方法。
这几年win10系统在不断的更新中得到了质的飞跃,因为现在win10系统已经成熟稳定了,所以使用win8系统的用户也想升级成win10了,今天来介绍一种简单的升级win10系统的方法。
win8升级win10系统方法
1.首先下载运行装机吧一键重装工具,点击软件界面中的系统重装选项,进入下一步。
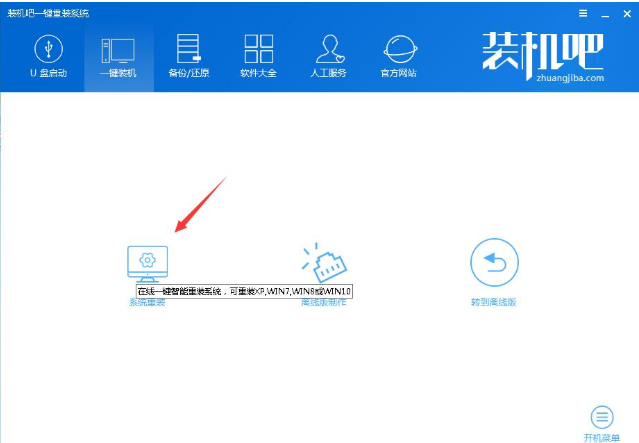
系统升级电脑图解1
2.接着软件会自动检测是否具备系统升级的软硬件环境,检测完毕后点击下一步继续。
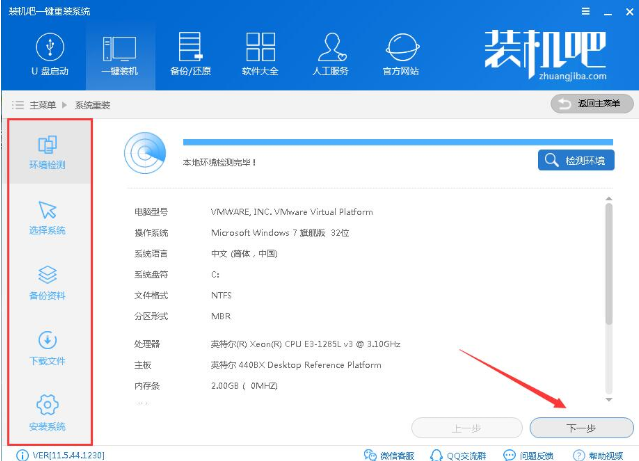
win8电脑图解2
3.在选择系统界面中选择windows10系统,点击下一步继续。
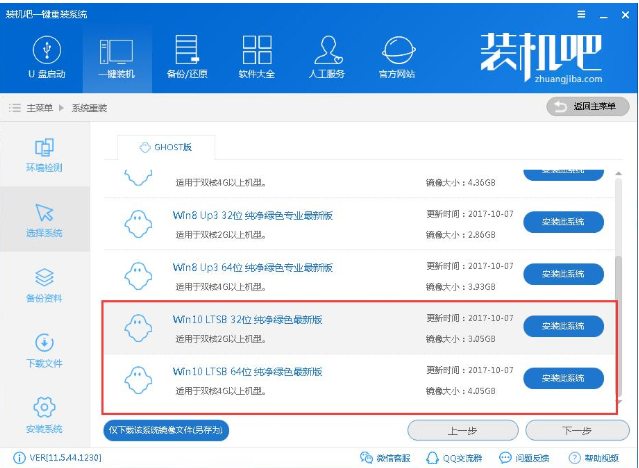
win8电脑图解3
4.在备份资料界面将重要的资料备份,如果没有要备份的资料,直接点击下一步继续。
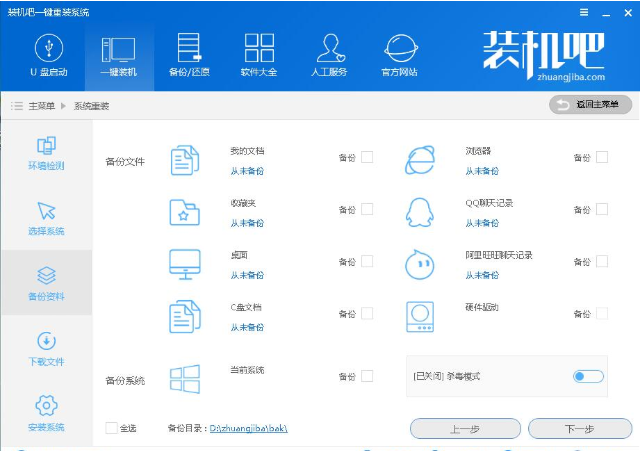
系统升级电脑图解4
5.这时软件就会自动开始下载系统了,耐心等待系统下载完成。
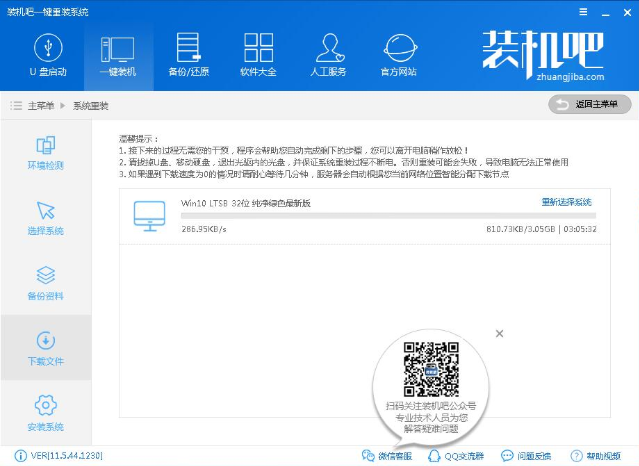
系统升级电脑图解5
6.系统下载完成后点击立即重启按钮,进入下一步。
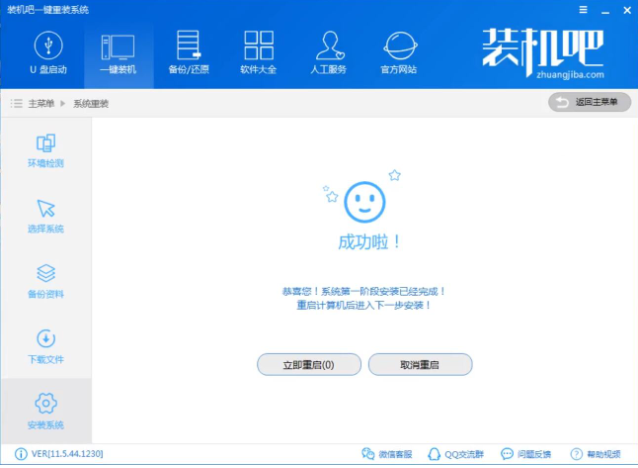
系统升级电脑图解6
7.之后电脑自动重启开始win8升级win8系统过程,请耐心等待。

系统升级电脑图解7
8.经过耐心的等待后win8升级win10系统完成,进入win10系统桌面。
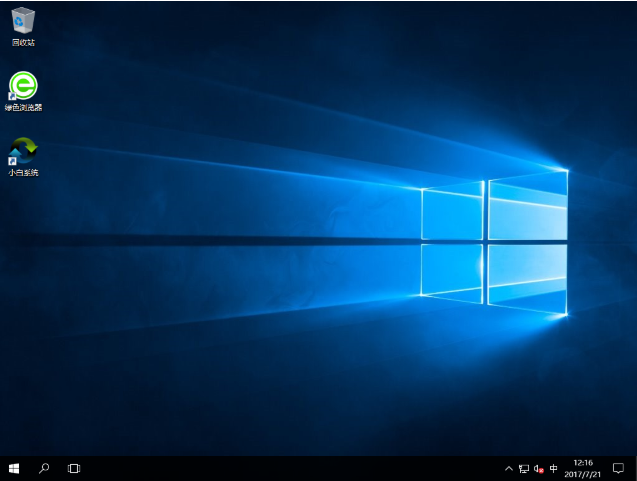
win10电脑图解8
以上就是win8升级win10系统的方法了,希望对您有帮助。
猜您喜欢
- 笔者教你电脑为什么关不了机..2019-02-12
- 钻研教你怎么打开电脑隐藏文件或文件..2019-08-13
- win8升级win10正式版的教程2022-02-16
- win8系统开始菜单设置教程2019-06-27
- windows8激活方法图解2022-09-10
- wps和office怎么选择2019-06-10
相关推荐
- 手把手教你win8安装教程图解.. 2019-01-25
- 钻研教你怎么打开电脑隐藏文件或文件.. 2019-08-13
- 小编告诉你如何利用format命令格式化u.. 2019-01-22
- 详解怎么使用dos操作系统常用命令.. 2019-05-09
- 火影电脑win10iso镜像系统下载与安装.. 2019-11-06
- 为你解答一键安装win8系统方法.. 2018-12-14





 魔法猪一健重装系统win10
魔法猪一健重装系统win10
 装机吧重装系统win10
装机吧重装系统win10
 系统之家一键重装
系统之家一键重装
 小白重装win10
小白重装win10
 系统之家ghost win7系统下载32位旗舰版1712
系统之家ghost win7系统下载32位旗舰版1712 雨林木风Ghost win8 32位专业版v201606
雨林木风Ghost win8 32位专业版v201606 AudioDirector Ultra v3.0.2713 Cracked 破解版 (音频处理特效软件)
AudioDirector Ultra v3.0.2713 Cracked 破解版 (音频处理特效软件) Chrome v27.0.1453.116 Stable 中文增强版 (谷歌浏览器)
Chrome v27.0.1453.116 Stable 中文增强版 (谷歌浏览器) masm5.0 免费版 (硬件级汇编编程工具)
masm5.0 免费版 (硬件级汇编编程工具) Rainmeter 3.0.0.1904桌面软件 (可以显示出系统状态)绿色的免费版
Rainmeter 3.0.0.1904桌面软件 (可以显示出系统状态)绿色的免费版 小白系统Ghos
小白系统Ghos 小白系统win1
小白系统win1 电脑公司 Gho
电脑公司 Gho 系统之家win1
系统之家win1 电脑公司ghos
电脑公司ghos hotmail邮箱
hotmail邮箱 萝卜家园Ghos
萝卜家园Ghos win7 win10激
win7 win10激 PowerTool V4
PowerTool V4 电脑公司Ghos
电脑公司Ghos 深度技术Ghos
深度技术Ghos 萝卜家园ghos
萝卜家园ghos 粤公网安备 44130202001061号
粤公网安备 44130202001061号