-
火影电脑win10iso镜像系统下载与安装教程
- 2019-11-06 09:09:00 来源:windows10系统之家 作者:爱win10

火影电脑比较小众,有一些朋友遇到系统问题时就询问火影电脑下载安装win10iso镜像系统的方法。我给小伙伴们带来了火影电脑win10 iso系统镜像的下载地址以及安装教程。接下来就赶紧来瞧瞧火影电脑下载安装win10 iso系统镜像的详细步骤吧。
火影电脑win10iso镜像系统下载(复制链接到网址栏即可下载)
64位win10 iso系统镜像下载地址:
http://one.198358.com:7457/iso/1064_xb_19_7_19_3.iso
32位win10 iso系统镜像下载地址:
http://one.198358.com:7457/iso/1032_xb_19_7_19_3.iso
火影电脑安装win10iso镜像系统详细步骤
1、搜索系统之家一键重装官网,点击进入后下载安装系统之家一键重装系统软件。如果火影电脑中有重要资料,请先提前备份。
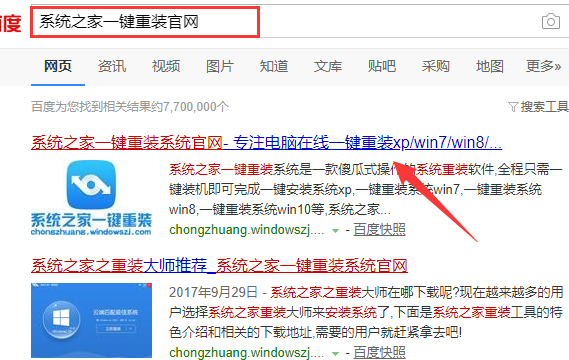
2、双击打开系统之家一键重装系统软件,根据温馨提示关闭全部的杀毒软件,然后点击我知道了进入主界面。

3、然后点击菜单上方的备份/还原选项,选择自定义镜像还原。

4、自动加载火影电脑上下载好的win10iso镜像系统,点击挂载镜像
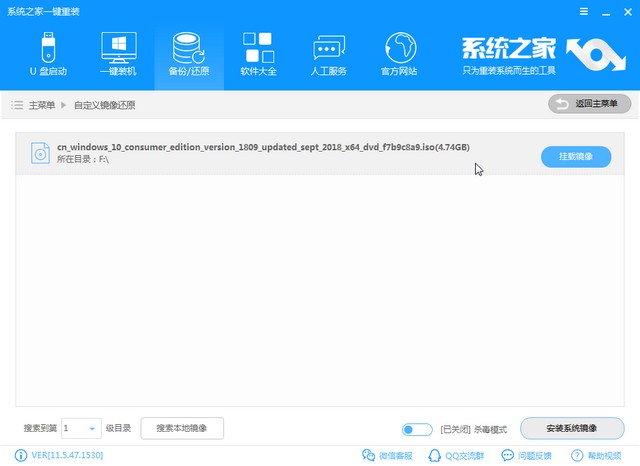
5、选择install文件,点击下方的安装系统镜像。
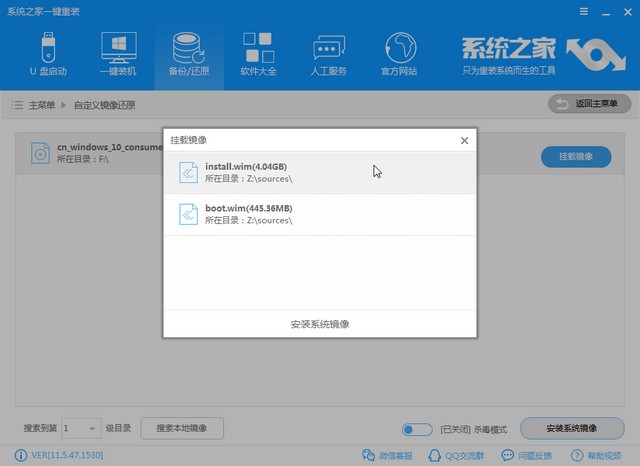
6、选择需要安装的win10系统版本,点击选择
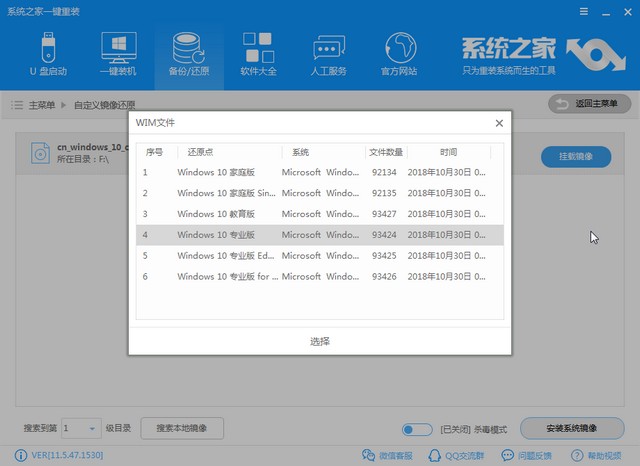
7、拔掉火影电脑上连接的的外部存储设备后点击强制执行。
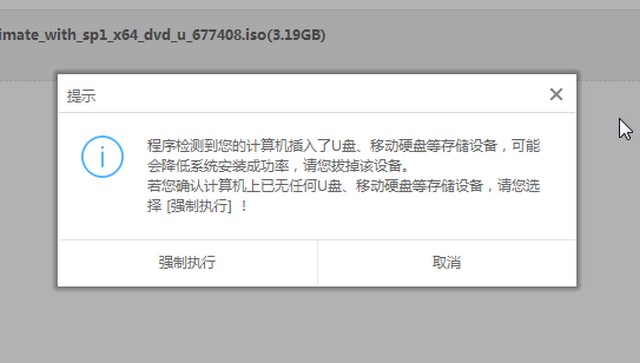
8、等待文件拷贝完成,出现系统还原设置完成的提示窗口,点击立即重启。后面就耐心等待win10 iso系统镜像的安装完成就可以啦。

9、出现win10系统界面后,火影电脑安装win10 iso系统镜像就完成啦。
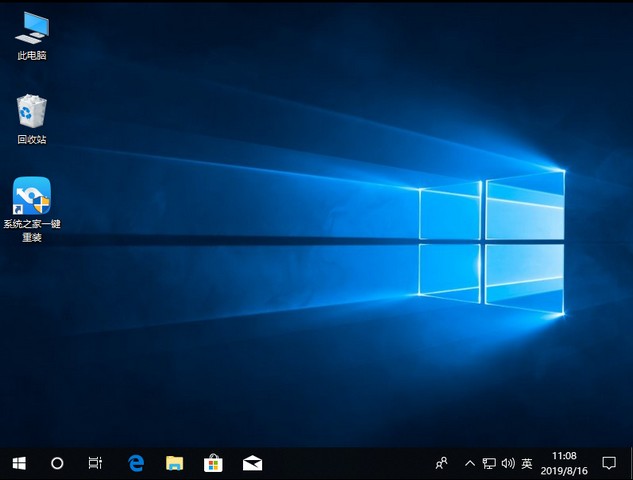
以上就是火影电脑下载安装win10 iso系统镜像的详细步骤了,希望能帮助到你们。
猜您喜欢
- win8专业版激活的方法2022-08-09
- windows8激活方法图解2022-09-10
- 研习电脑复制粘贴快捷键是什么..2019-06-01
- 展示如何删除开机启动项2019-06-01
- 电脑截图快捷键介绍2019-07-08
- 小U讲解win10系统检测不到u盘怎么办..2019-08-16
相关推荐
- 解答win8怎么升级win10系统 2018-12-26
- 电脑摄像头怎么打开 2019-07-04
- windows8激活工具使用教程 2022-10-21
- 小编教你电脑提示不是有效的win32应用.. 2019-01-29
- 小编详解win8怎么还原系统 2019-02-26
- win8怎么升级win10系统 2022-10-20





 魔法猪一健重装系统win10
魔法猪一健重装系统win10
 装机吧重装系统win10
装机吧重装系统win10
 系统之家一键重装
系统之家一键重装
 小白重装win10
小白重装win10
 小白系统ghost win7系统下载64位纯净版1807
小白系统ghost win7系统下载64位纯净版1807 电脑公司Win7 64位纯净版系统下载v1909
电脑公司Win7 64位纯净版系统下载v1909 萝卜家园Win7 64位旗舰版下载 v1909
萝卜家园Win7 64位旗舰版下载 v1909 小白系统Win8 64位纯净专业版系统下载 v1905
小白系统Win8 64位纯净专业版系统下载 v1905 雨林木风xp sp3旗舰版下载 v1909
雨林木风xp sp3旗舰版下载 v1909 雨林木风ghost win7 x64 纯净版201507
雨林木风ghost win7 x64 纯净版201507 萝卜家园Ghos
萝卜家园Ghos 小学生学习辅
小学生学习辅 Auto cad 200
Auto cad 200 电脑公司 gho
电脑公司 gho QQ拼音输入法
QQ拼音输入法 萝卜家园 Gho
萝卜家园 Gho 系统之家32位
系统之家32位 MPC-HC x64 v
MPC-HC x64 v 冰封王座游戏
冰封王座游戏 飞信绿色版(
飞信绿色版( 系统之家ghos
系统之家ghos 粤公网安备 44130202001061号
粤公网安备 44130202001061号