-
解决win8下怎么使用u盘重装win10
- 2019-05-08 10:10:00 来源:windows10系统之家 作者:爱win10
Windows8也是现在市面上新型电脑的预装系统之一,其最大的特点就是启动快,但是由于偏向于触控操作,这点让不少用户都感到不适应,因此萌生了想要重新安装win10的想法。那么,win8下要怎么使用u盘重装win10系统呢?我们一起接着往下看
我们都知道系统安装的时间久了就容易出现各种问题,比如运行卡顿,浏览速度下降,这时我们就需要重新安装一下电脑系统了。但是要怎么在win8系统下使用u盘重装win10系统呢?今天小编就给大家带来了win8下使用u盘重装win10的操作步骤,一起来看看吧。
win8下怎么使用u盘重装win10
重装前准备:
空u盘一个,容量在8G或以上
一台可以正常使用的电脑
下载小白一键重装工具:http://www.xiaobaixitong.com
操作步骤:
1,打开运行小白一键重装软件,打开之前需要退出所有杀毒软件,避免影响操作。
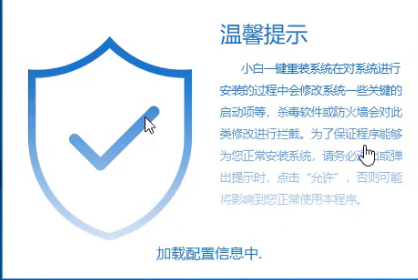
重装系统电脑图解1
2,打开软件后,将界面切换到“制作系统”选项卡,进入下一步。
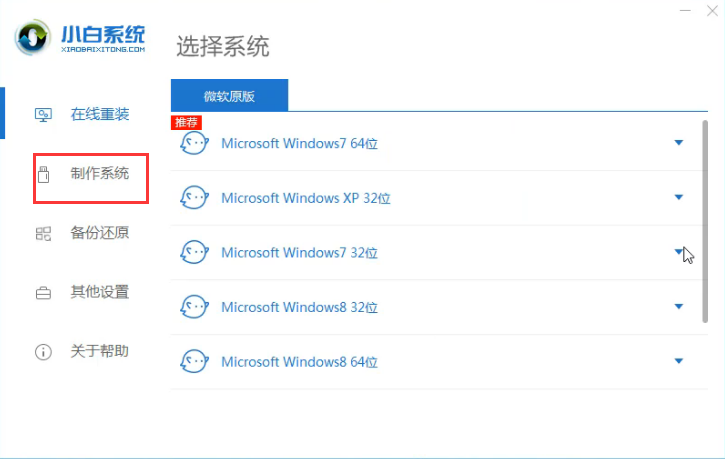
重装系统电脑图解2
3,进入默认的“制作u盘”界面,然后勾选你的u盘,选择“USB-HDD”模式,最后点击“开始制作”进入下一步。
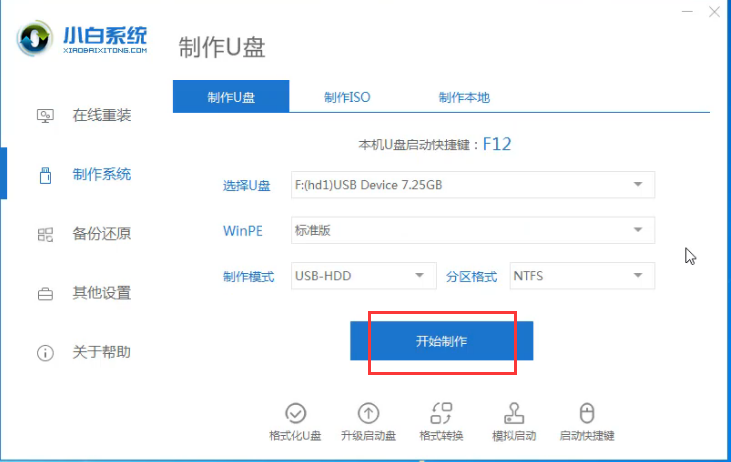
win10电脑图解3
4,进入系统选择界面,这里我们选择需要安装的Windows10系统,然后点击“开始制作”进入下一步。
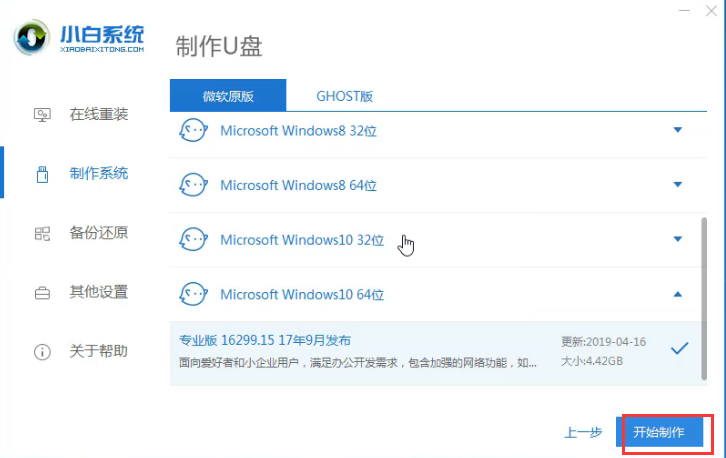
win10电脑图解4
5,提前备份好u盘资料制作会格式化。
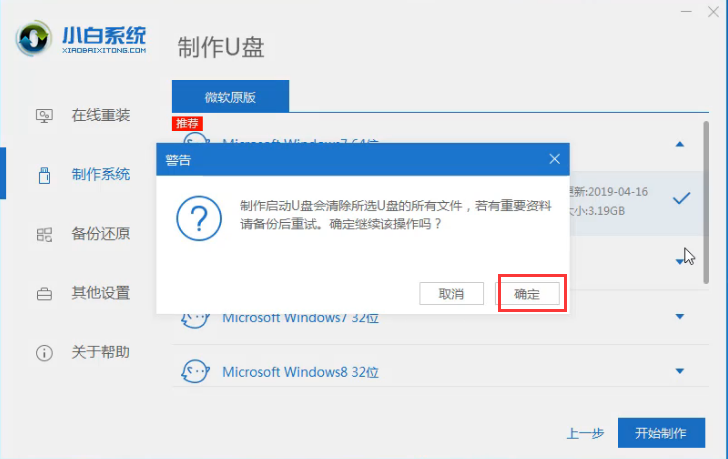
win8 u盘重装win10电脑图解5
6,开始下载系统镜像和制作pe系统。
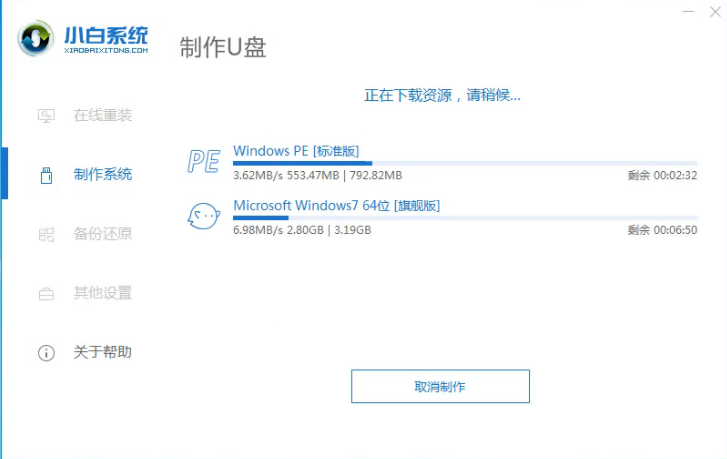
重装系统电脑图解6
7,启动u盘制作完成后,点击“取消”。(此时我们就拔掉u盘然后插到需要重装的电脑上操作了)
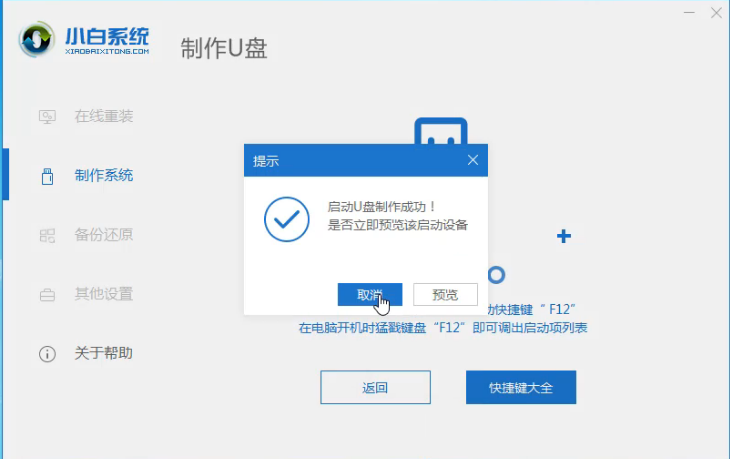
win10电脑图解7
8,重启电脑开机时不停按一键U盘启动快捷键,一般是(F12、Del、F11、F2等)不同的电脑主板快捷键可能不一样,很多电脑开机出现logo画面时下方会有短暂的按键提示。

win10电脑图解8
9,上面的步骤后进入到PE选择界面,这里一般选择“【1】启动win10x64PE(2G以上内存)”回车键确定即可。
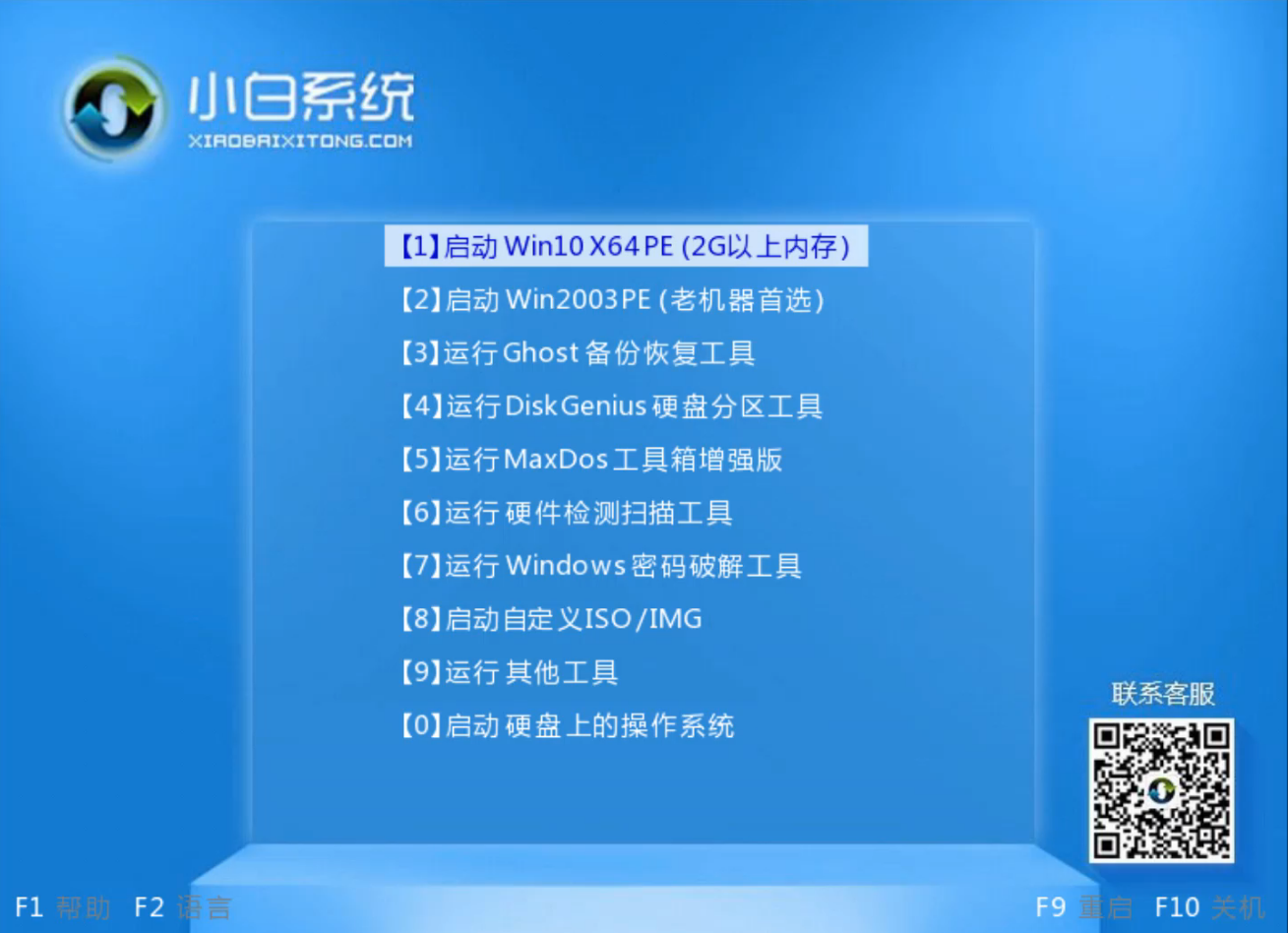
win10电脑图解9
10,进入PE桌面后会自动弹出PE装机工具,这里首选勾选需要安装的系统镜像,然后左下角选择“目标分区”,一般默认即可,为避免意外最好确定一下选择的是不是系统盘(C盘),之后点击“安装系统”。
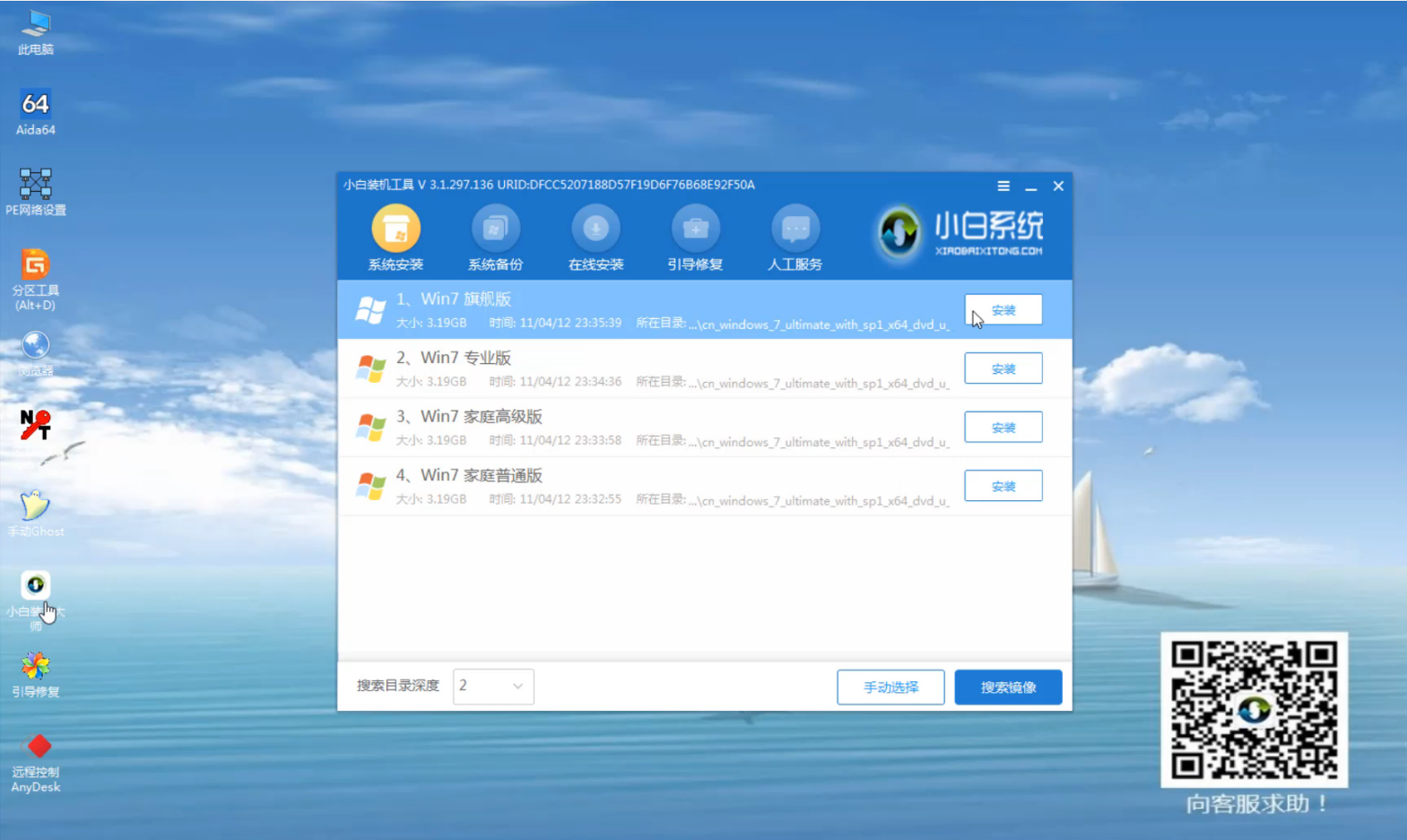
重装系统电脑图解10
11,系统安装完成后,点击“立即重启”。
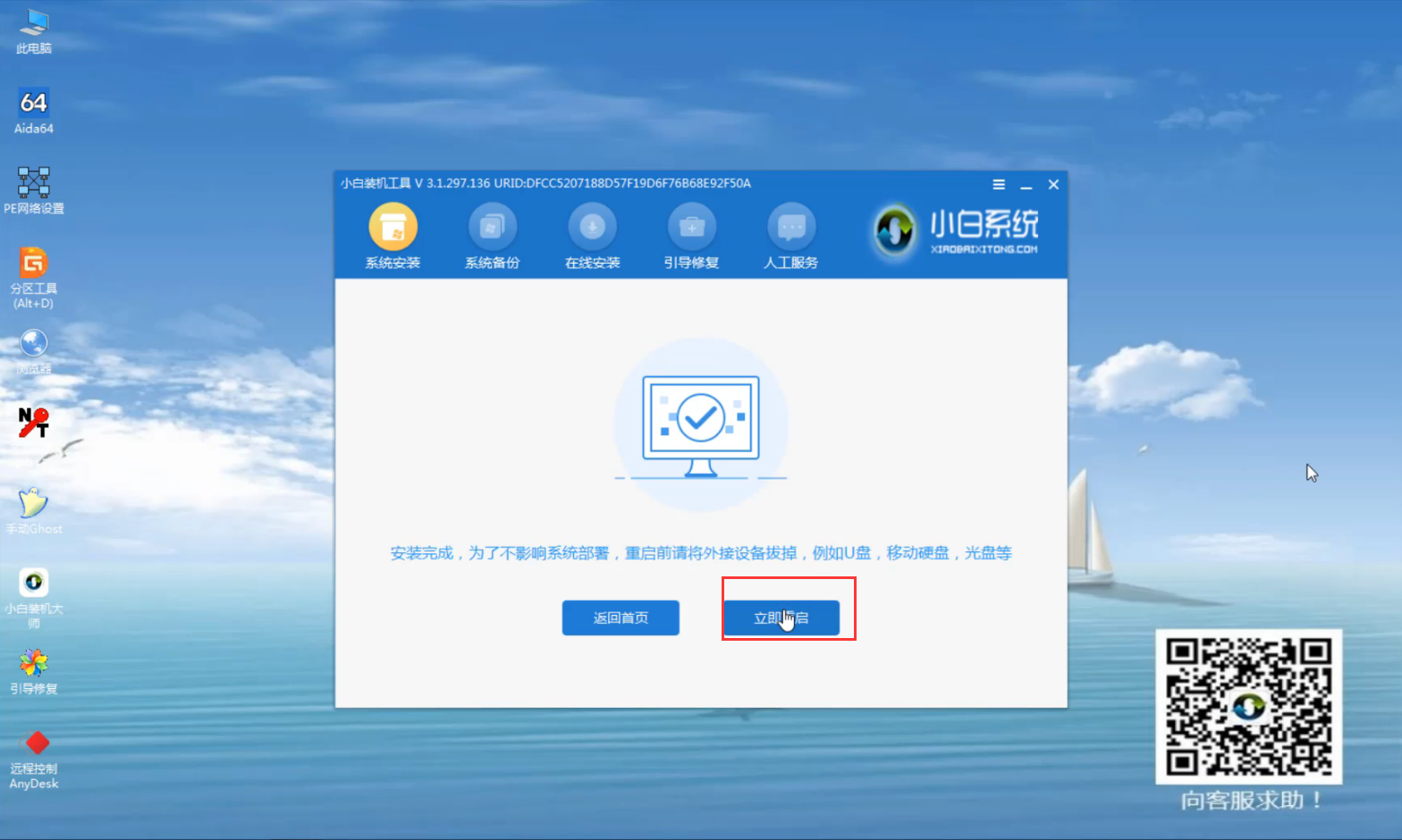
win8电脑图解11
12,系统重启后电脑完成最后的安装,直接进入win7系统桌面。
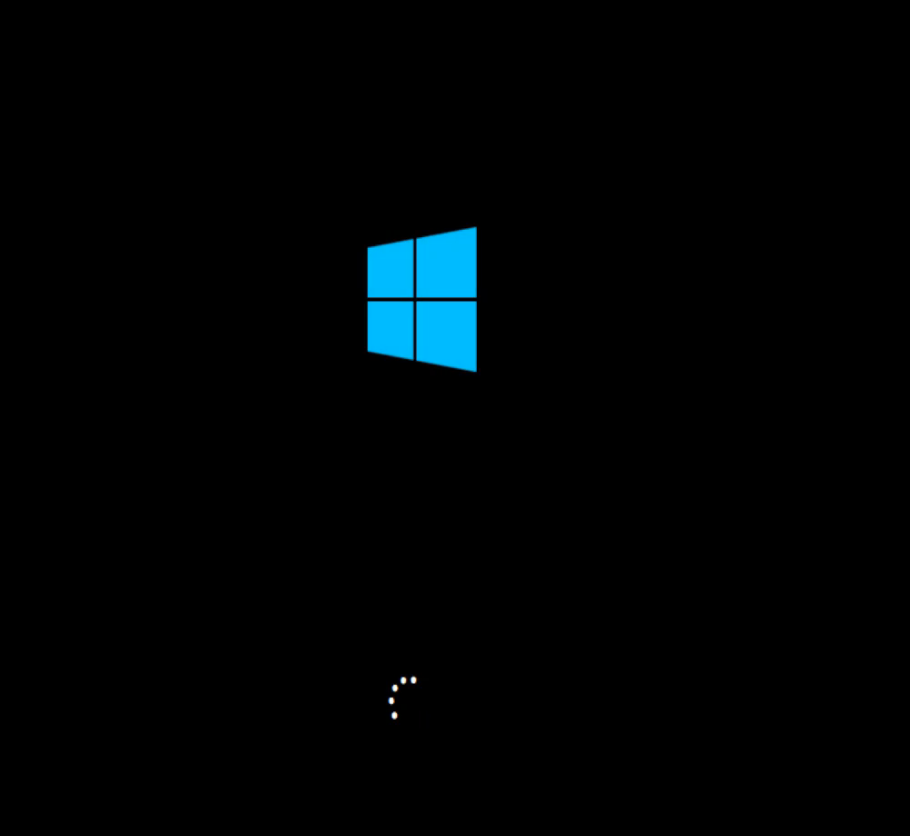
重装系统电脑图解12
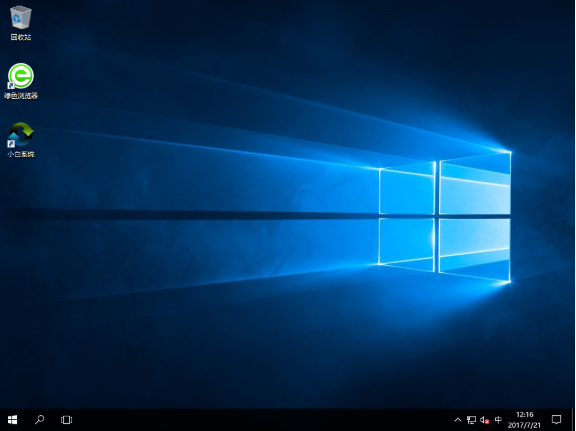
win10电脑图解13
以上就是win8下使用u盘重装win10系统的方法了,希望对你有所帮助。
猜您喜欢
- 为你解答笔记本电脑什么牌子好..2019-01-29
- win8激活教程2022-09-21
- 老司机教你win2003序列号2019-03-02
- 解答win8重装系统教程2019-04-29
- 电脑黑屏只有鼠标怎么办2019-06-20
- 告诉你电脑连接投影仪方法..2018-12-15
相关推荐
- 手把手教你dat文件如何打开.. 2019-03-27
- 主编教您word不能复制粘贴怎么解决.. 2019-05-13
- 解决win7系统如何设置自动关机.. 2019-08-06
- 图文详解win8的运行在哪里 2019-03-01
- 怎么重装电脑win8系统 2023-02-09
- appcrash错误如何解决 2019-07-01





 魔法猪一健重装系统win10
魔法猪一健重装系统win10
 装机吧重装系统win10
装机吧重装系统win10
 系统之家一键重装
系统之家一键重装
 小白重装win10
小白重装win10
 TagScanner v5.1 Build 635多国语言绿色免费版(音频文件标签编辑器)
TagScanner v5.1 Build 635多国语言绿色免费版(音频文件标签编辑器) 电脑公司ghost Win7系统下载64位纯净版1810
电脑公司ghost Win7系统下载64位纯净版1810 深度技术Win10 专业版系统下载64位 v1909
深度技术Win10 专业版系统下载64位 v1909 Windows之家_Ghost_Win7_64位纯净版V2014.03
Windows之家_Ghost_Win7_64位纯净版V2014.03 系统之家Win10专业版免激活32位系统下载v1903
系统之家Win10专业版免激活32位系统下载v1903 系统之家Win8.1 32位专业版系统下载v1909
系统之家Win8.1 32位专业版系统下载v1909 Windows 7永
Windows 7永 雨林木风ghos
雨林木风ghos 快用Apple助
快用Apple助 Win10 64位专
Win10 64位专 Recuva v1.47
Recuva v1.47 SlimComputer
SlimComputer CCleaner Bus
CCleaner Bus 深度技术win8
深度技术win8 华硕台式机32
华硕台式机32 YY语音 v6.3.
YY语音 v6.3. 酷我音乐盒_v
酷我音乐盒_v 粤公网安备 44130202001061号
粤公网安备 44130202001061号