-
小编详解电脑系统资源不足如何解决
- 2019-04-01 09:27:00 来源:windows10系统之家 作者:爱win10
最近有网友问小编关于系统资源资源不足的问题呢?其实关于系统资源不足的方法小编也是说过的了,但是还是有不少的用户不知道操作,好了,那小编今天就再和大家唠唠系统资源不足的方法吧。有兴趣的可以跟着小编学习起来哦
相信很多朋友在使用电脑的时候,都遇到过电脑出现提示“系统资源不足,无法完成请求的服务”,导致很多程序都无法正常运行的情况,那么该怎么解决呢?其实我们可以通过修改注册表来解决,方法很简单,下面小编就给大家介绍解决系统资源不足的方法。
1,首先,打开电脑中的任务管理器
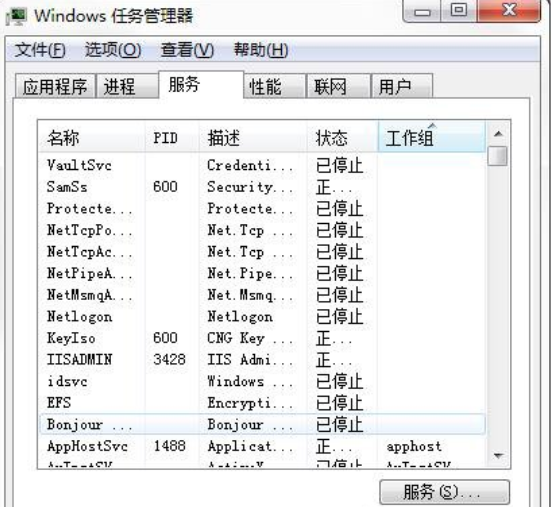
系统资源不足电脑图解1
2,点击资源监控功能页面,在资源监控的管理功能页面中,对电脑的资源监控。

电脑系统资源不足怎么办电脑图解2
3,电脑的内存状况的话,可以点击当前页面的内存按钮,进入到相关的内存功能页面中。

电脑系统资源不足怎么办电脑图解3
4,对于电脑资源整理,我们可以点击进入到电脑中360安全卫士,在主页面中找到电脑清理功能。
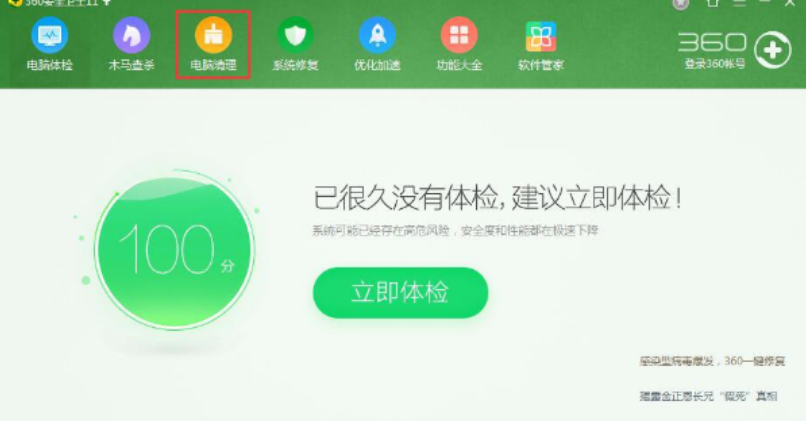
电脑电脑图解4
5,点击一键扫描功能,然后等待检测和扫描,检测完成后可以根据检测的结果来解决问题。
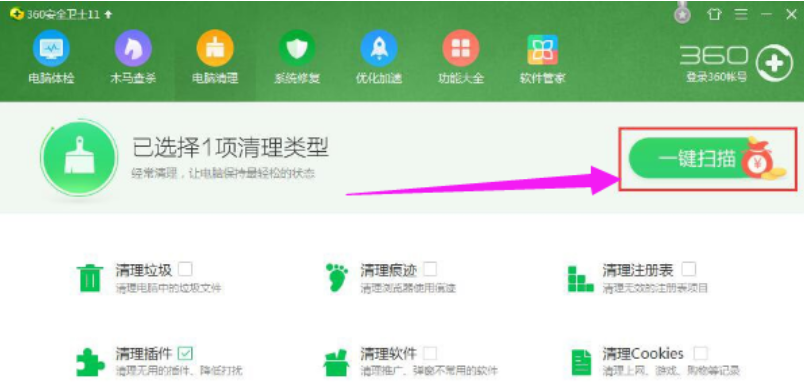
系统资源不足电脑图解5
6,检测和清理完成后,可以找到电脑中的加速功能,帮助我们提高电脑速度。
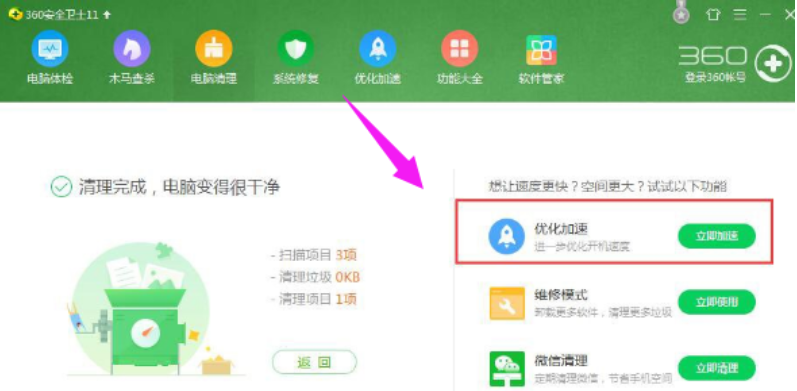
系统资源不足无法完成请求的服务电脑图解6
以上就是电脑系统资源不足的处理技巧。
上一篇:为你解答swf文件怎么打开
下一篇:图文详解amr文件用什么打开
猜您喜欢
- 2022年最新win10正式版密钥的分享..2021-12-31
- 电脑xp激活怎么操作2023-01-28
- 惠普笔记本xp系统一键重装方法..2020-07-18
- xp黑屏进不了系统怎么办2021-01-22
- 教你电脑突然蓝屏了怎么办..2019-04-29
- 解决win7旗舰版强行删除开机密码..2019-07-29
相关推荐
- 练习电脑开不了机怎么重装系统.. 2019-07-20
- 一键安装xp系统怎么操作 2020-07-09
- 教你xp系统安装方法 2020-12-08
- LG电脑下载与安装win10企业版系统教程.. 2019-08-26
- 番茄花园XP系统安装教程 2020-05-14
- 小编详解virtualbox怎么用 2019-05-11



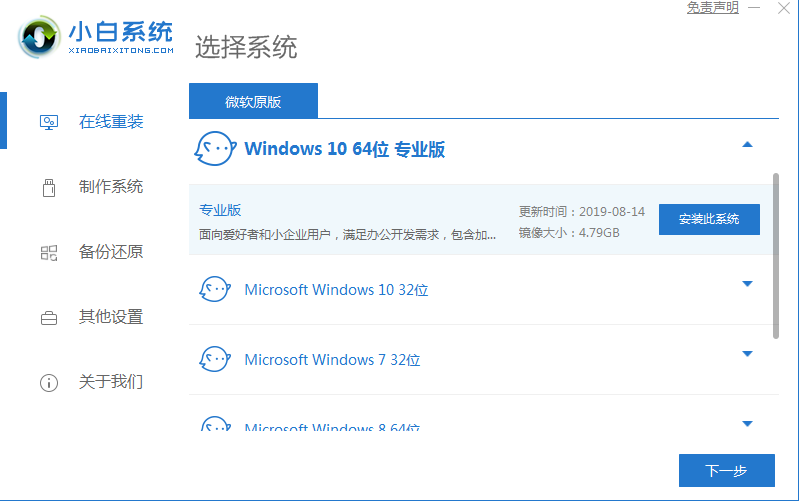

 魔法猪一健重装系统win10
魔法猪一健重装系统win10
 装机吧重装系统win10
装机吧重装系统win10
 系统之家一键重装
系统之家一键重装
 小白重装win10
小白重装win10
 Virtual Router v1.0 最新免费版 (虚拟WiFi热点创建工具)
Virtual Router v1.0 最新免费版 (虚拟WiFi热点创建工具) 深度技术ghost Xp Sp3 专业装机版1801
深度技术ghost Xp Sp3 专业装机版1801 系统之家Win8 64位专业版下载 v20.07
系统之家Win8 64位专业版下载 v20.07 电脑公司ghost Win7系统下载64位纯净版1810
电脑公司ghost Win7系统下载64位纯净版1810 雨林木风win10专业版64位系统下载 V201811
雨林木风win10专业版64位系统下载 V201811 Ghost win7 电脑公司 32位 旗舰版V14.1
Ghost win7 电脑公司 32位 旗舰版V14.1 系统之家Win7
系统之家Win7 Win10 1511 6
Win10 1511 6 电脑公司Ghos
电脑公司Ghos 系统之家Ghos
系统之家Ghos 小白系统ghos
小白系统ghos 新萝卜家园Wi
新萝卜家园Wi Windows之家_
Windows之家_ 华硕电脑Ghos
华硕电脑Ghos 深度技术 Gho
深度技术 Gho 小白系统win1
小白系统win1 迷你密码箱V1
迷你密码箱V1 粤公网安备 44130202001061号
粤公网安备 44130202001061号