-
小编详解virtualbox怎么用
- 2019-05-11 10:30:00 来源:windows10系统之家 作者:爱win10
VirtualBox是一款开源虚拟系统软件,使用它你可以多一个操作系统,而且还是唯一免费的虚拟机。那么问题来了,下载VirtualBox之后怎么使用呢?下面,小编就把具体操作步骤送给你们,赶紧来看看吧
可能很多朋友对virtualbox不太了解,它有什么用吗?小编来给大家解释解释,如果你有一个比较生疏的操作系统,就可以直接用virtualbox来安装并试用,而不必用你的硬盘的分区来安装,这样对于你的电脑来说比较安全,你不想用这个系统了就直接把这个虚拟的主机删除,是不是超级省事呢?下面小编就把virtualbox使用教程分享给大家。
1、首先,我们打开VirtualBox进入如下所示的虚拟机软件主界面
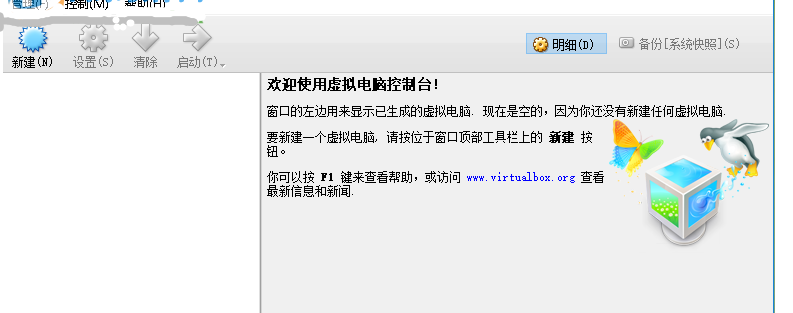
virtualbox使用教程系统软件图解1
2、我们点击“新建”按钮,弹出如下所示新建虚拟电脑向导
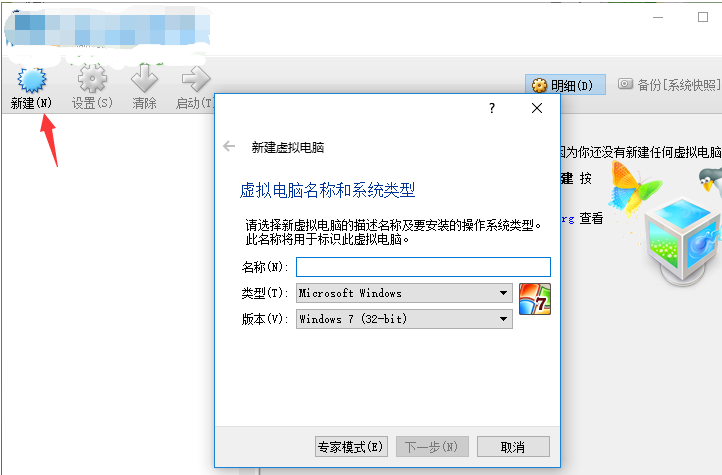
安装virtualbox系统软件图解2
3、我们输入虚拟电脑名称以及选中系统类型,然后点击下一步(对于新手用户可以点击下一步按照安装向导继续,若用户经常使用VirtualBox,可以点击专家模式)。
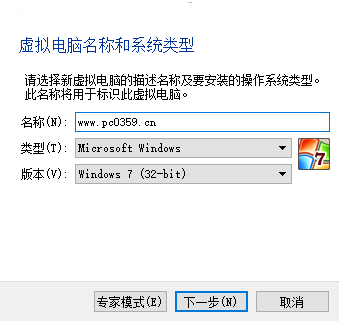
安装virtualbox系统软件图解3
4、内存大小,选择分配给虚拟电脑的内存大小,一般建议大小为1024M,用户可以根据自己的需要调整。
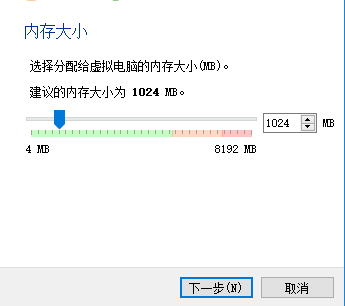
virtualbox使用教程系统软件图解4
5、虚拟硬盘,用户可以为您的虚拟电脑创建一个硬盘
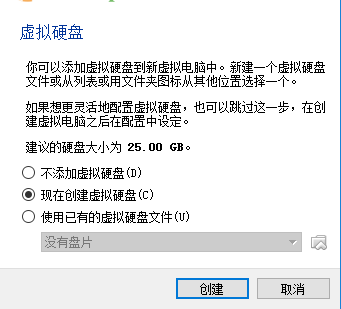
安装virtualbox系统软件图解5
6、虚拟硬盘文件类型,其支持CDI、VHD、VMDK三种不同的类型。
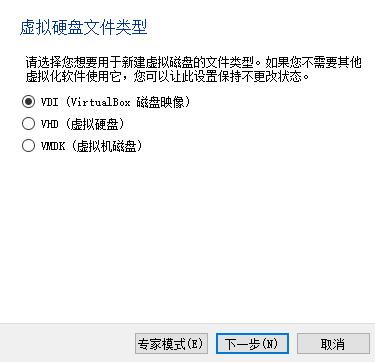
安装virtualbox系统软件图解6
7、存储在物理硬盘上,用户可以选择动态分配,也可以选择固定大小。

virtualbox系统软件图解7
8、文件位置和大小,我们选择创建虚拟硬盘的文件夹位置。
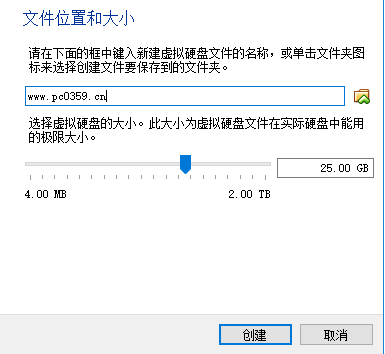
安装virtualbox系统软件图解8
9、随即,VirtualBox即可成功创建我们的虚拟电脑,我们点击“启动”按钮即可启动。
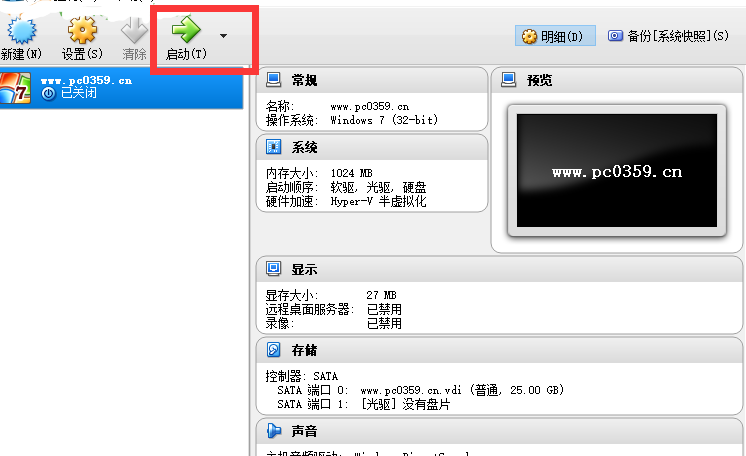
virtualbox系统软件图解9
10、您可以点击“设置”按钮,然后对系统、显示、存储、声音、网络等参数进行全面的设置。
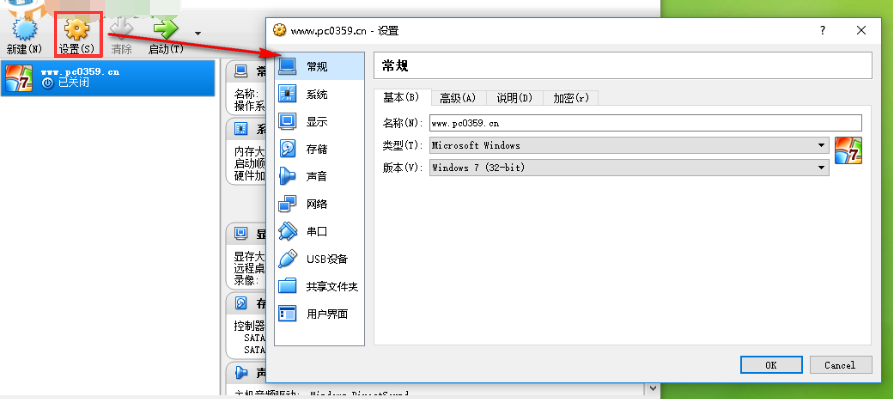
安装virtualbox系统软件图解10
11、管理,其提供了全局设定、导入虚拟电脑、导出虚拟电脑、虚拟介质管理等功能
控制,其为用户提供了新建、设置、复制、编组等多种功能,可根据自己需要来定
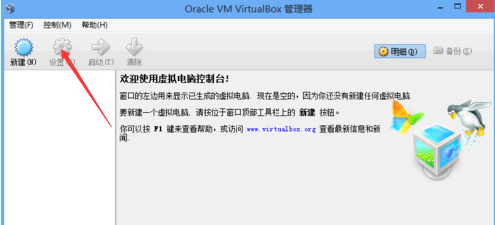
安装virtualbox系统软件图解11
以上,就是virtualbox的使用方法了,希望可以帮助到你
猜您喜欢
- 2022年最新win10正式版密钥的分享..2021-12-31
- 练习电脑开不了机怎么重装系统..2019-07-20
- LG电脑下载与安装win10企业版系统教程..2019-08-26
- xp纯净版32位下载后安装的教程..2022-01-10
- 图解纯净版xp系统2019-07-23
- 处理thinkpad怎么使用u盘重装win7系统..2019-05-08
相关推荐
- 教你xp系统安装方法 2020-12-08
- 细说apache启动失败怎么办 2019-05-15
- 为你解答 xp系统如何安装网卡驱动.. 2019-03-27
- 细说平板如何连接电脑 2019-05-31
- 系统之家xp系统哪个版本好用.. 2020-09-12
- ghost怎么安装xp? 2021-01-11



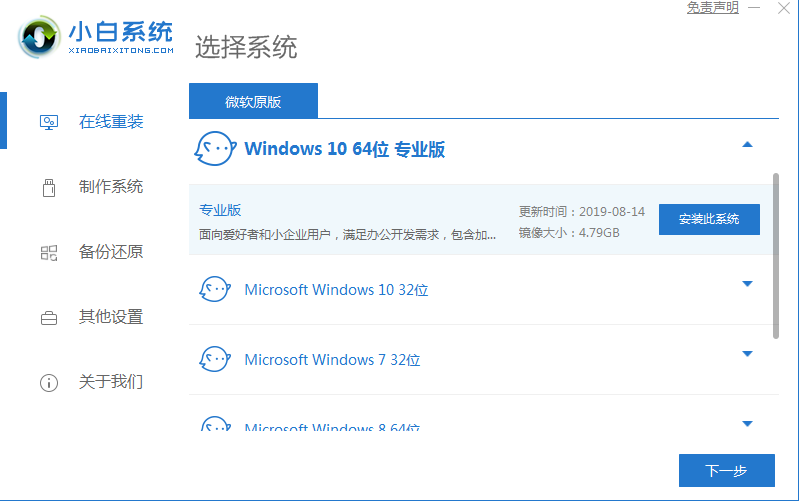

 魔法猪一健重装系统win10
魔法猪一健重装系统win10
 装机吧重装系统win10
装机吧重装系统win10
 系统之家一键重装
系统之家一键重装
 小白重装win10
小白重装win10
 Rainmeter v3.0 beta 官方中文版 (个性化桌面定制工具)
Rainmeter v3.0 beta 官方中文版 (个性化桌面定制工具) 小白系统Win10 32位专业版下载 v1912
小白系统Win10 32位专业版下载 v1912 360云盘批量注册工具v1.0 绿色免费版 (360帐号批量注册工具)
360云盘批量注册工具v1.0 绿色免费版 (360帐号批量注册工具) 电脑公司ghost Win7 x64纯净版201612
电脑公司ghost Win7 x64纯净版201612 萝卜家园ghost win8 64位专业版下载v201712
萝卜家园ghost win8 64位专业版下载v201712 小白系统ghost win7系统下载64位纯净版1705
小白系统ghost win7系统下载64位纯净版1705 Flash Decomp
Flash Decomp Sql数据库自
Sql数据库自 小白系统ghos
小白系统ghos 小黑马 ghost
小黑马 ghost 系统之家win1
系统之家win1 小白系统Ghos
小白系统Ghos 至善读书V1.3
至善读书V1.3 灵格斯词霸v2
灵格斯词霸v2 雨林木风ghos
雨林木风ghos 粤公网安备 44130202001061号
粤公网安备 44130202001061号