-
示例u盘重装win7旗舰版
- 2019-04-10 11:33:00 来源:windows10系统之家 作者:爱win10
U盘体积小质量轻,很多朋友将其随身携带,通过USB接口与电脑连接,传输资料非常方便。经过不断的发展,U盘现在被开发出了更多的功能,比如重装系统。我以win7旗舰版为例,教大家U盘重装系统的方法
旗舰版是win7系列中最高级最完善的一个版本了,它包含win7系统的全部功能,很多朋友在选择系统时都会选择win7旗舰版。今天,我就给大家介绍一下U盘重装win7旗舰版的详细步骤
准备工具:
1、8G以上的空U盘一个
2、小白U盘启动盘制作工具,下载地址:www.xiaobaixitong.com
3、win7旗舰版镜像文件,下载地址:www.163987.com
操作步骤:
1、打开下载好的小白一键重装系统,选择“U盘启动-ISO模式”,别忘了将U盘与电脑连接
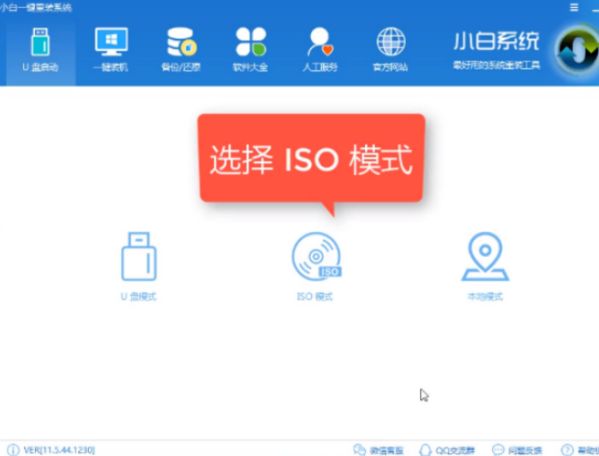
u盘电脑图解1
2、点击“生成ISO镜像文件”
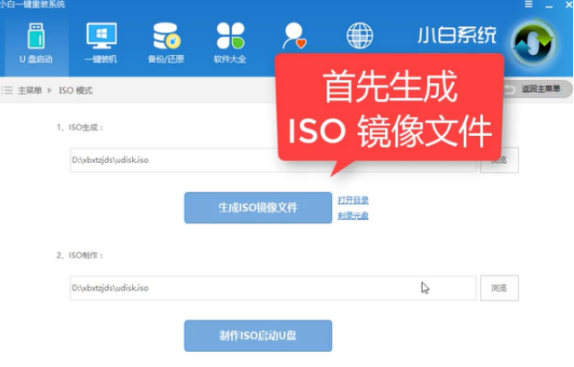
u盘重装win7旗舰版电脑图解2
3、选择“高级版PE”,点击确定
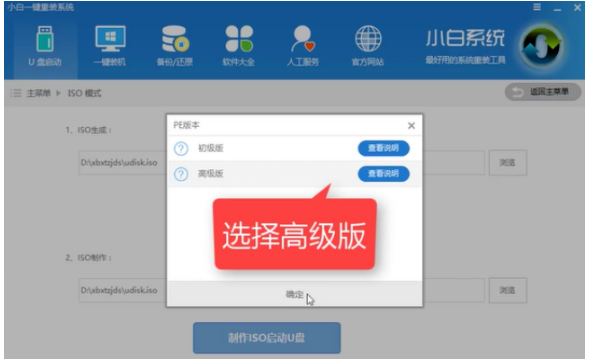
win7电脑图解3
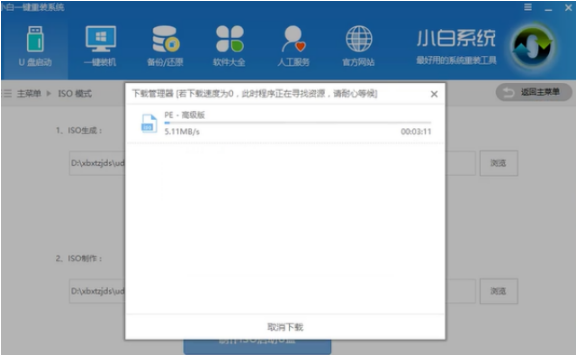
旗舰版电脑图解4
4、下载完成后出现提示,点击取消
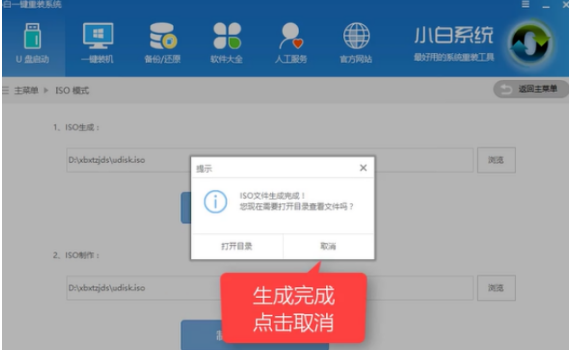
win7电脑图解5
5、点击制作ISO启动U盘按钮
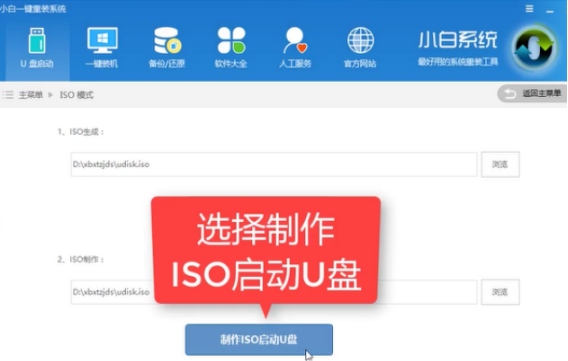
win7电脑图解6
6、出现写入硬盘映像窗口,硬盘驱动器选择U盘,点击写入
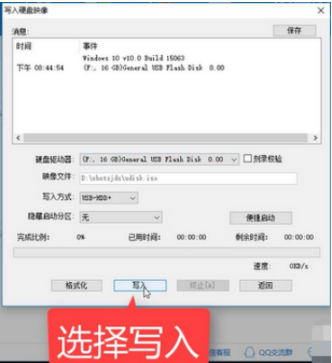
u盘重装win7旗舰版电脑图解7
7、等待写入完成后将win7系统镜像拷贝到U盘中
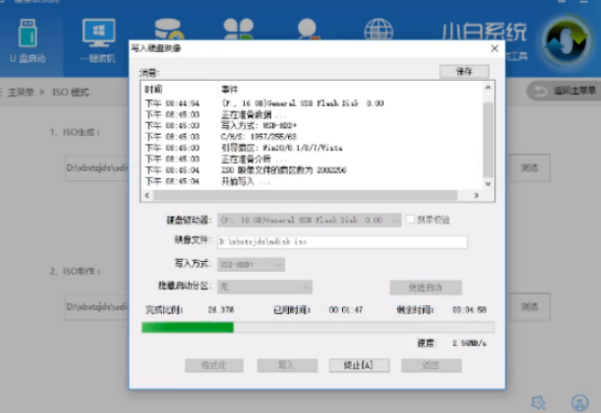
旗舰版电脑图解8
8、然后将U盘插入需要重装win7旗舰版的电脑中,重启电脑,开机时立即不停按一键U盘启动快捷键
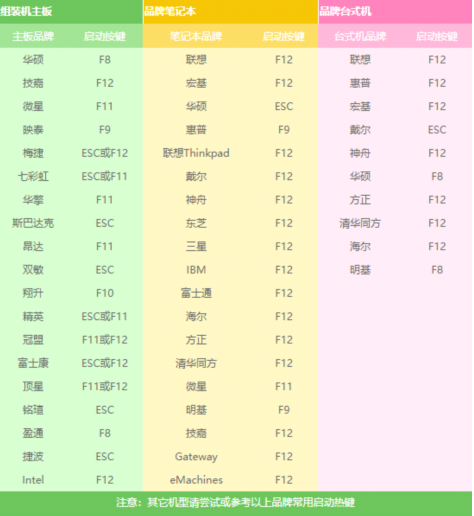
win7电脑图解9
9、进行启动选择界面选择U盘选项点击回车

u盘电脑图解10
10、进入到PE选择界面,选择“02 ”回车
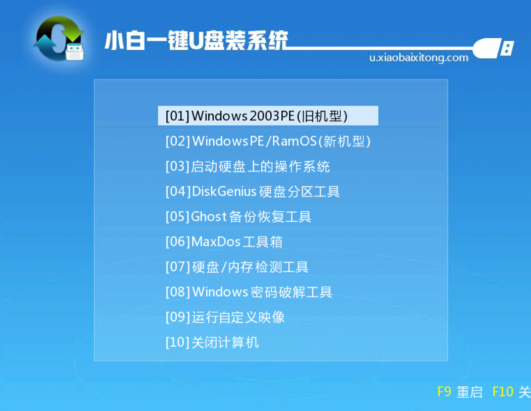
u盘重装win7旗舰版电脑图解11
11、 进入PE桌面后会自动弹出PE装机工具,选择win7旗舰版系统镜像,目标分区选择系统盘,一般为c盘,点击安装系统
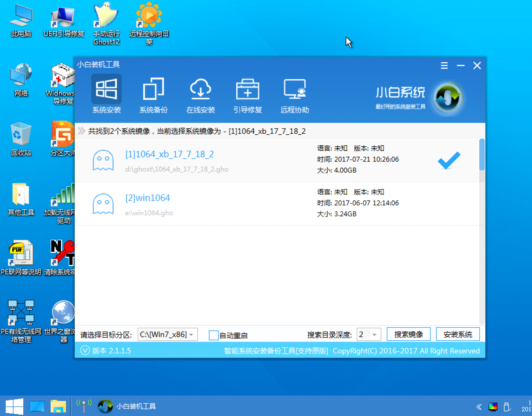
u盘电脑图解12
12、等待系统的安装

win7电脑图解13
13、完成后退出U盘,重启电脑完成最后的安装

旗舰版电脑图解14
14、进入系统桌面后简单设置一下就能正常使用了!
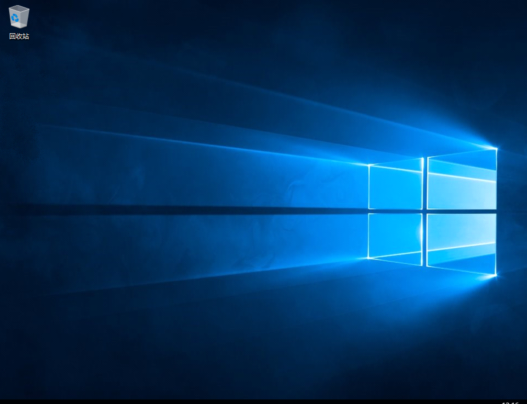
旗舰版电脑图解15
以上就是U盘重装系统win7旗舰版的方法了,希望能帮助到你
猜您喜欢
- 2022年最新win10正式版密钥的分享..2021-12-31
- LG电脑下载与安装win10企业版系统教程..2019-08-26
- 教你xp系统安装步骤2020-07-08
- 详解网络连接正常无法上网怎么处理..2019-05-09
- 教你xp系统直接安装版教程2020-07-02
- 教您如何清理电脑内存2019-06-01
相关推荐
- 手把手教你word超链接怎么做.. 2019-05-10
- 电脑装32位还是64位系统 2019-06-19
- 2020年xp系统之家官网系统推荐.. 2020-07-02
- win7换xp系统怎么操作 2020-07-18
- 电脑突然关机如何解决 2020-07-09
- 系统之家xp安装版使用方法 2020-07-14



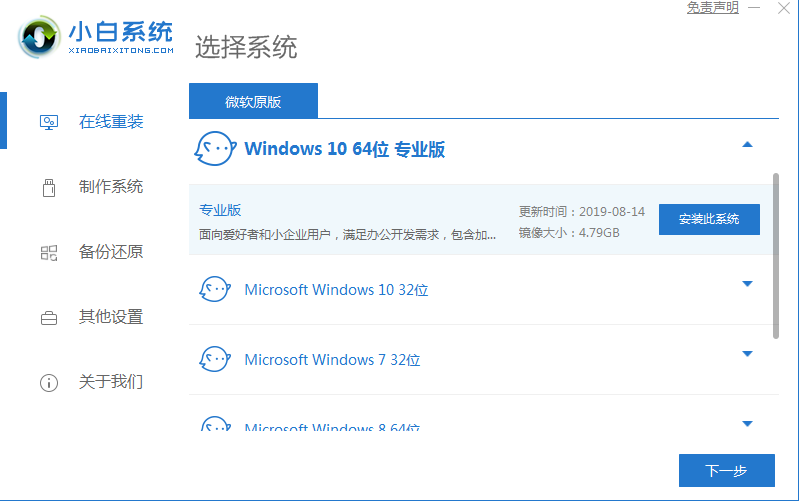

 魔法猪一健重装系统win10
魔法猪一健重装系统win10
 装机吧重装系统win10
装机吧重装系统win10
 系统之家一键重装
系统之家一键重装
 小白重装win10
小白重装win10
 萝卜家园 ghost xp sp3 快速装机版 V8.0
萝卜家园 ghost xp sp3 快速装机版 V8.0 全能系统维护软件Glary Utilities Pro 5.12绿色便携专业版
全能系统维护软件Glary Utilities Pro 5.12绿色便携专业版 狂热美臀 Android Game v1.5汉化版 (宅男必备 宅女绕道)
狂热美臀 Android Game v1.5汉化版 (宅男必备 宅女绕道) 风林火山ghost win10 64位专业版
风林火山ghost win10 64位专业版 WinRAR V4.20破解版下载(WinRAR V4.20注册版)
WinRAR V4.20破解版下载(WinRAR V4.20注册版) 系统之家ghost win7系统下载32位旗舰版1712
系统之家ghost win7系统下载32位旗舰版1712 小白系统Ghos
小白系统Ghos 小白系统win1
小白系统win1 系统之家ghos
系统之家ghos 深度技术Win1
深度技术Win1 萝卜家园Wind
萝卜家园Wind 最新驱动人生
最新驱动人生 SQL语句自动
SQL语句自动 系统之家Win7
系统之家Win7 深度技术Ghos
深度技术Ghos win7激活工具
win7激活工具 Open Hardwar
Open Hardwar 粤公网安备 44130202001061号
粤公网安备 44130202001061号