-
处理联想笔记本如何重装系统
- 2019-04-11 10:30:00 来源:windows10系统之家 作者:爱win10
笔记本电脑的重要特点就是体积小,功能强大,便于携带,越来越多的朋友选择购买笔记本电脑。但是它毕竟是电子设备使用久了就会出现各种各样的毛病,不过不用担心,下面小编就给你们介绍一下联想笔记本重装系统的方法。
相信大家在使用电脑的时候都经历过这样的问题,那就是因为一个不小心就误装携带病毒的软件,不论使用什么方法都无法将其卸载掉,这时我们就需要对电脑进行重装系统了,但是今天该如何操作呢?下面小编就以联想笔记本为例,给你们讲一下重装系统的方法。
1,下载系统之家一键重装系统软件:http://www.kkzj.com/
2,打开运行系统之家一键重装系统软件,打开之前关闭所有杀毒软件,避免因拦截造成重装失败。
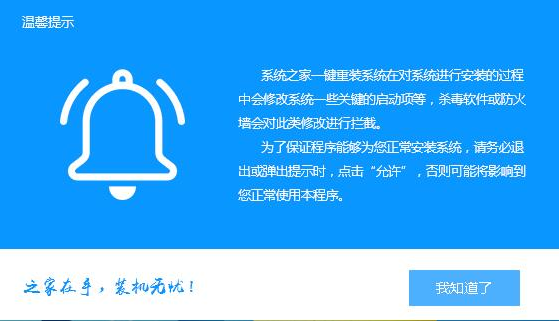
笔记本电脑图解1
3,将界面切换到“一键装机”选项,点击“系统重装”
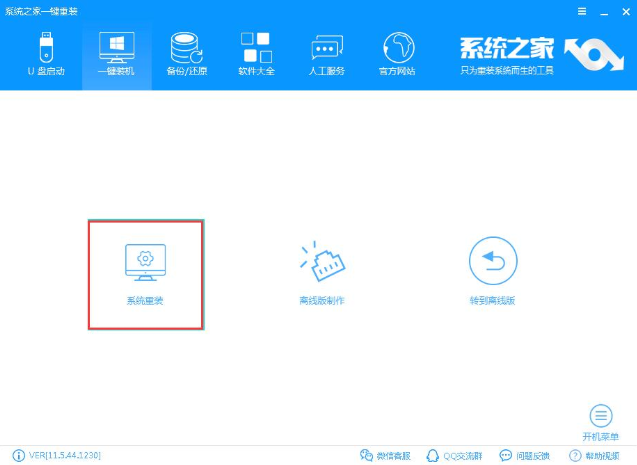
笔记本电脑图解2
4,检测电脑系统和硬件环境,进入下一步。
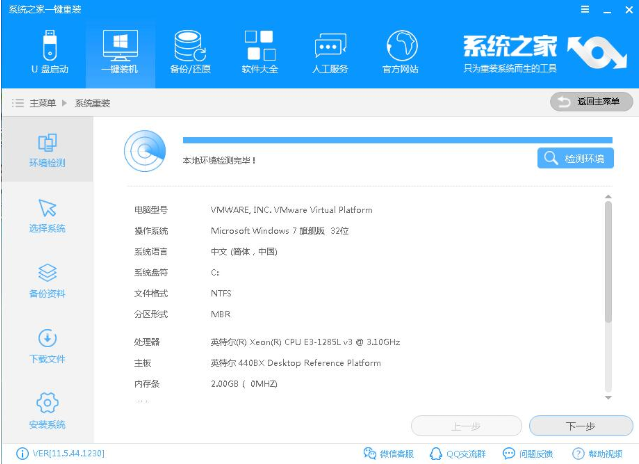
笔记本电脑图解3
5,选择需要重装的系统,进入下一步。
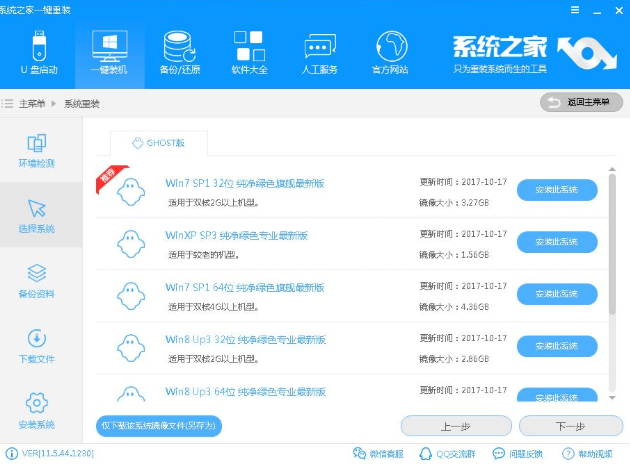
联想笔记本重装系统电脑图解4
6,勾选需要备份的数据,进入下一步。
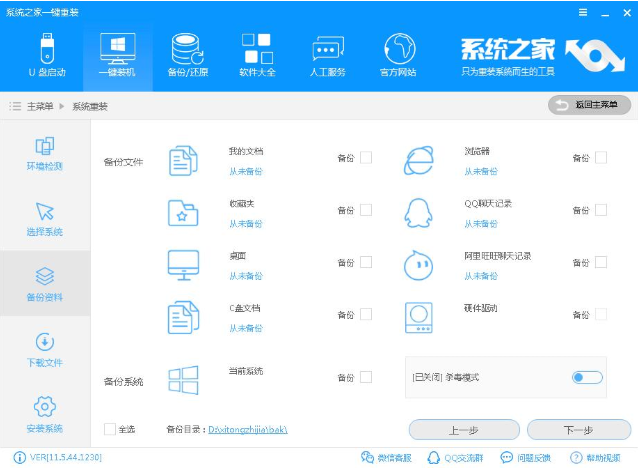
一键装机电脑图解5
7,开始下载系统镜像文件。
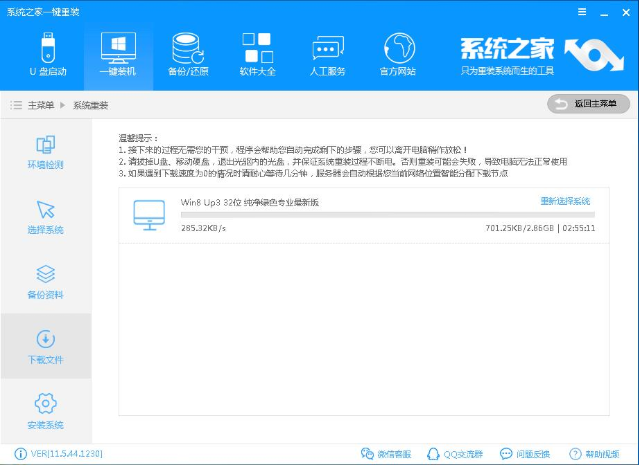
一键装机电脑图解6
8,下载完成后,点击“立即重启”。
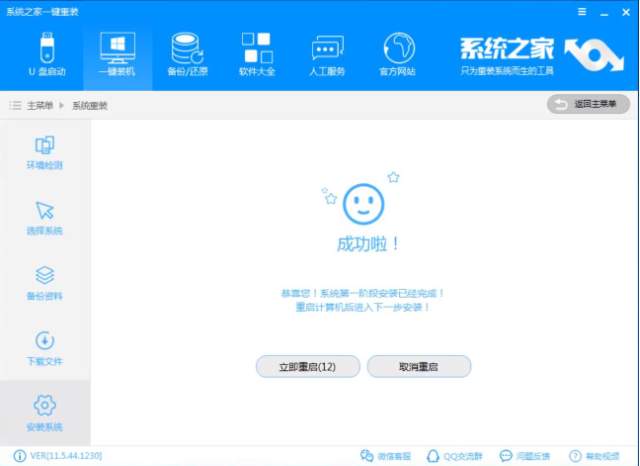
重装系统电脑图解7
9,重启后,选择“windows PE 64位”进行安装。

笔记本电脑图解8
10,后进入Ghost还原系统过程,这个过程完成后会自动重启电脑。
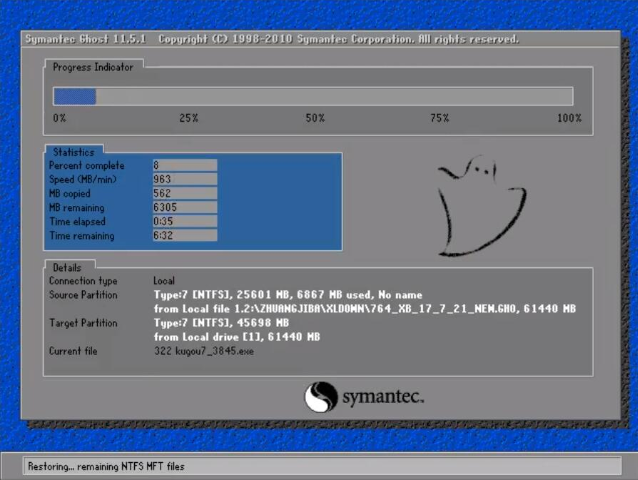
联想笔记本重装系统电脑图解9
11,重启后进去系统的部署安装过程,设置系统及安装驱动程序,期间会多次重启电脑系统,这是正常现象。

笔记本电脑图解10
12,进入到桌面后一键重装win8系统就完成了。
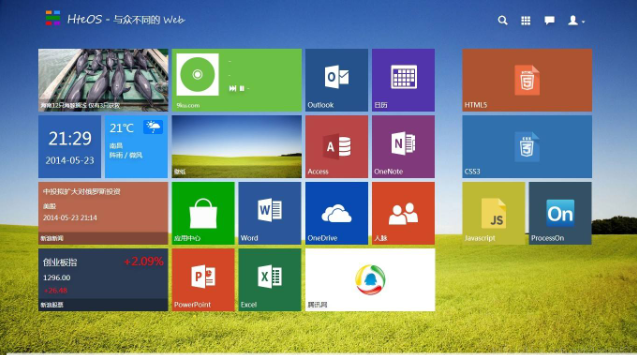
笔记本电脑图解11
以上就是联想笔记本重装系统的方法了,你学会了吗?
猜您喜欢
- 萝卜家园xp系统下载安装教程..2020-02-14
- 展示用u盘如何安装xp系统2019-04-08
- 细说dwg是什么文件?dwg文件怎么打开?..2019-08-15
- Windows XP 电脑怎么设置密码2020-11-05
- 教你如何重装xp系统2020-12-08
- 小编教你winxp系统应用程序错误的解决..2020-08-31
相关推荐
- xp系统安装图文教程 2020-07-22
- 怎么重装系统xp呢 2020-07-23
- xp系统还原如何实现 2020-07-13
- 文件夹无法访问权限怎么处理.. 2020-07-31
- 教你怎么重装xp系统 2020-07-15
- 教你电脑突然蓝屏了怎么办.. 2019-04-29



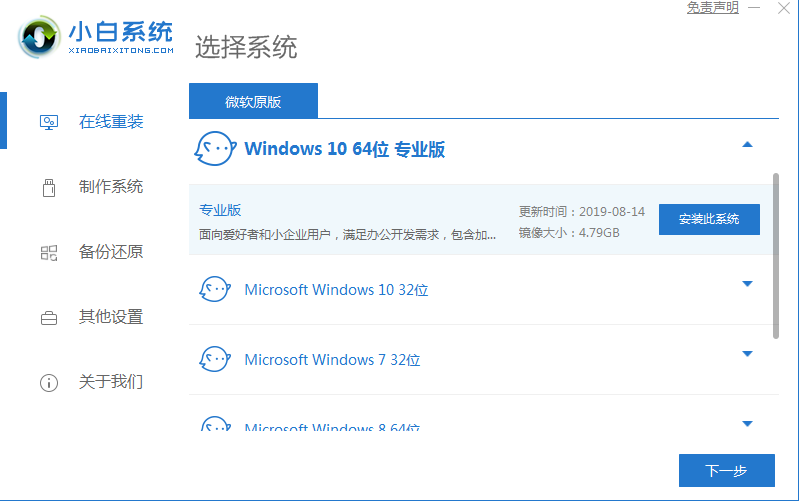

 魔法猪一健重装系统win10
魔法猪一健重装系统win10
 装机吧重装系统win10
装机吧重装系统win10
 系统之家一键重装
系统之家一键重装
 小白重装win10
小白重装win10
 小白系统Win10 64位专业版下载 v1909
小白系统Win10 64位专业版下载 v1909 国外数据恢复软件 v3.5 免费版(专业级数据恢复的工具)
国外数据恢复软件 v3.5 免费版(专业级数据恢复的工具) 代理IP疯狂采集助手v1.0 绿色免费版 (IP代理获取工具)
代理IP疯狂采集助手v1.0 绿色免费版 (IP代理获取工具) 萝卜家园ghost win10 x64专业版v201702
萝卜家园ghost win10 x64专业版v201702 雨林木风Ghost win8 64位专业版下载v201806
雨林木风Ghost win8 64位专业版下载v201806 雨林木风ghos
雨林木风ghos 系统之家ghos
系统之家ghos 深度技术Ghos
深度技术Ghos 魔法猪 ghost
魔法猪 ghost 小白一键重装
小白一键重装 雨林木风ghos
雨林木风ghos 萝卜家园Wind
萝卜家园Wind Win10 1511 6
Win10 1511 6 粤公网安备 44130202001061号
粤公网安备 44130202001061号