-
小编教你怎么重装系统windows7
- 2016-08-18 14:43:41 来源:windows10系统之家 作者:爱win10
win7旗舰版光盘安装教程是什么呢?很多人都喜欢使用光盘安装Win7系统的,为什么光盘安装Win7系统这么受大家欢迎呢?因为光盘引导系统还拥有杀毒、修复分区表、重新分区等各种选择。那么下面就让我告诉你们win7旗舰版光盘安装教程。
1.首先要下载光盘刻录软件
2.解压缩后双击“光盘刻录软件.exe”,软件启动(系统装机)
3.双击“刻录常见映像”,将待刻录光盘放入光驱,在打开的软件界面中,选择光驱所在路径,同时选择所要刻录的系统映像所在文件路径,如下图所示

4.选择刻录速度,一般选择12.0x或者直接选择Med进行光盘的刻录,如下图所示

5.稍等片刻,系统光盘刻录完毕。
6.重启电脑,将电脑设置成从光驱启动。对于台式机,在启动的时候,您可以常按键盘上的“Delete”键;对于笔记本,在启动的时候,您可以常按键盘上的“F2”键“F1”、“F12”键都试试,接着可以进入到电脑启动时候的BIOS界面,如下图所示

7.在BIOS界面中找到并进入含有“BIOS”字样的选项,如上图中的“Advanced BIOS Features”
8.进入“Advanced BIOS Features”后,找到含有“First”的第一启动设备选项,如下图中的“First Boot Device”

9.在“First Boot Device”选项中,选择“CDROM”回车即可,如下图所示

10.上述配置都设置好后,按键盘上的“F10”键保存并退出,接着电脑会自己重启,如下图所示

11.电脑重启后将从光驱启动,加载系统映像文件,在出现的界面中,选择第一项,将系统安装在硬盘第一分区,如下图所示

12.至此系统会自动安装在第一分区直至结束。如果您不是您电脑还没有分区,那么您可以选择上图中的分区工具先把硬盘分区,分完区再将系统装到硬盘第一分区。
13.以上是以电脑公司ghost win7系统其中一个版本作为系统映像进行演示,另外不同电脑的BIOS不完全一样,不过这些设置都大同小异,您可以根据自己的电脑BIOS和所刻录的系统映像灵活安装系统win7。

以上就是小编给你们介绍的win7旗舰版光盘安装教程,光盘安装Win7系统是不是非常简单呢?如果你们觉得这个方法不错的话,那么就来学一学吧,让你们安装所有系统无压力!
猜您喜欢
- 最新win7系统下载安装的教程..2022-01-13
- win7极速版64位旗舰推荐下载..2017-01-19
- 巧用Win7多屏幕显示 一台电脑分身..2015-01-18
- 笔记本触摸板失灵,小编告诉你笔记本触..2018-02-01
- Windows8操作系统重装过程中出现错误..2013-05-02
- 系统之家win732位增强装机版最新下载..2017-01-04
相关推荐
- 番茄花园win8系统介绍 2017-07-25
- 最新win8刷回win7教程详解 2016-08-23
- 怎么一键激活windows7系统 2022-12-05
- 笔记本wifi上网设置,小编告诉你笔记本.. 2018-03-30
- 系统之家win7光盘版最新下载.. 2017-01-13
- 当当网0元促销惹怒出版社 2013-07-05





 系统之家一键重装
系统之家一键重装
 小白重装win10
小白重装win10
 技术员联盟 ghost win10 64位专业兼容版 v2023.05
技术员联盟 ghost win10 64位专业兼容版 v2023.05 Safari浏览器 v5.34.57.2官方正式版
Safari浏览器 v5.34.57.2官方正式版 视频修复工具 3.23中文免费版
视频修复工具 3.23中文免费版 Lunascape(三核心浏览器) v6.15.2.27564官方中文版
Lunascape(三核心浏览器) v6.15.2.27564官方中文版 系统之家Ghost Win8 64位专业版下载v201706
系统之家Ghost Win8 64位专业版下载v201706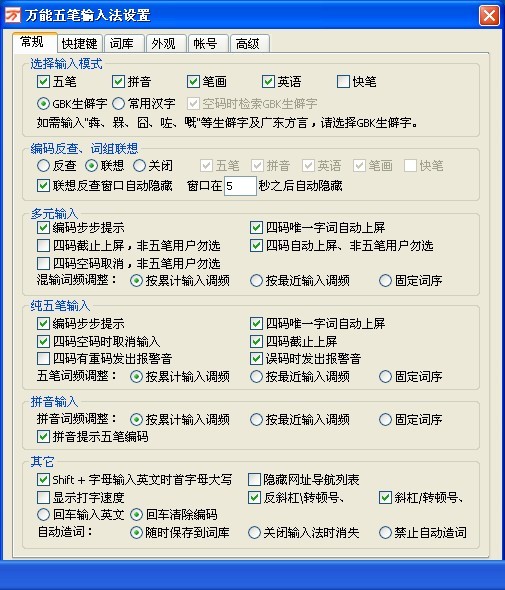 万能五笔输入法8.0版(万能五笔输入法官方下载
万能五笔输入法8.0版(万能五笔输入法官方下载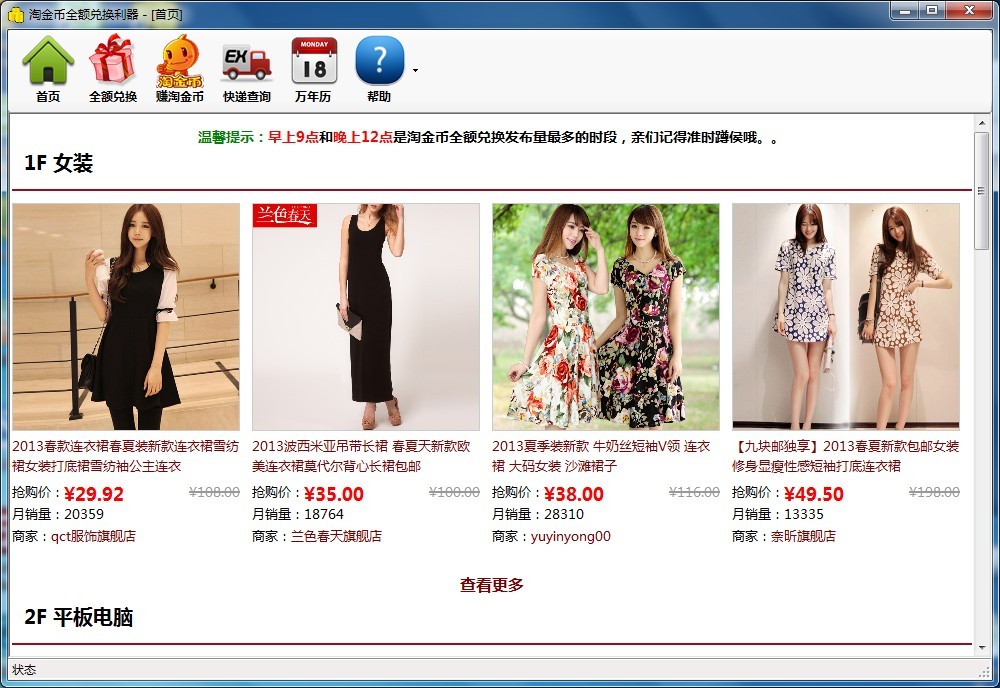 淘金币全额兑
淘金币全额兑 雨林木风Ghos
雨林木风Ghos 114高速浏览
114高速浏览 图片处理器Ph
图片处理器Ph 小白系统ghos
小白系统ghos 火狐便携版 v
火狐便携版 v 雨林木风ghos
雨林木风ghos tm浏览器 v1.
tm浏览器 v1. 小白系统 gho
小白系统 gho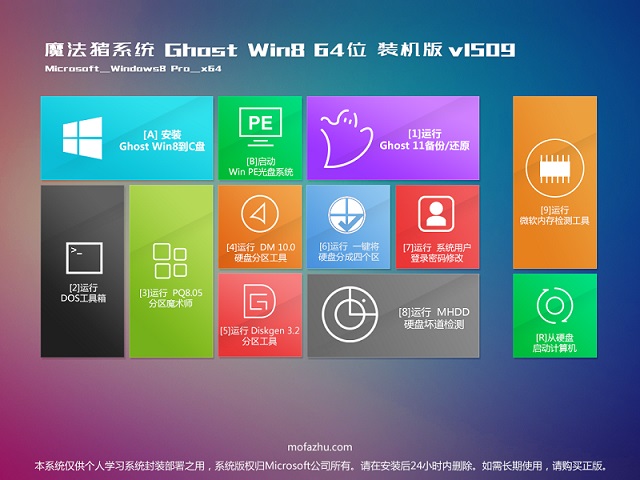 魔法猪 ghost
魔法猪 ghost 小白系统 Gho
小白系统 Gho Microsoft Ed
Microsoft Ed 粤公网安备 44130202001061号
粤公网安备 44130202001061号