-
系统之家win10 64位正式版安装方法
- 2017-02-24 13:00:00 来源:windows10系统之家 作者:爱win10
随着windows10系统的更新和优化,使用windows10系统的网友越来越多。今天windows之家小编就要为网友们带来系统之家win10系统的安装方法。系统之家win1064位系统非常的好用,很推荐网友们使用。下面我就把系统之家win10 64位正式版安装方法提供给大家。
下载完成之后,我们将win10放在u盘或者我们自己的电脑上(地方可以随意放,但是在pe底下我们要确定自己能找到,一般建议放在根目录)。
下载完成之后,我们进入启动盘。
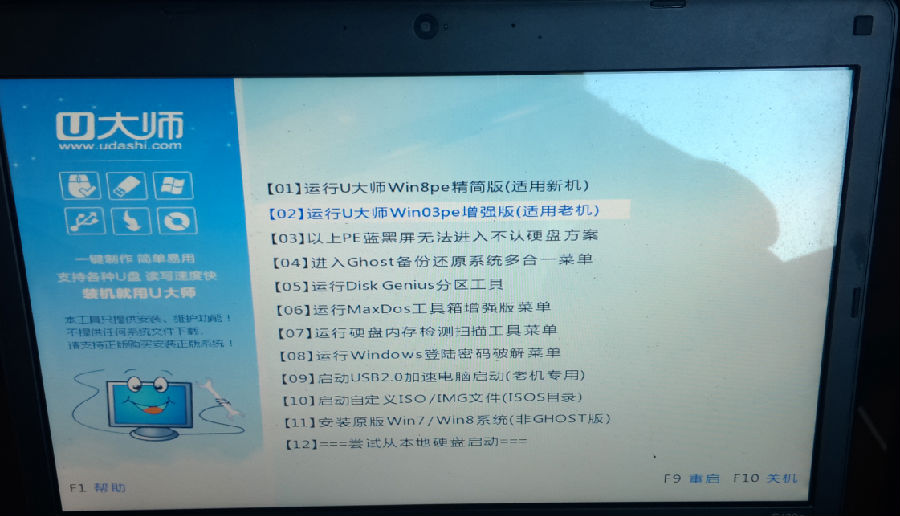
系统之家win10 64位正式版安装方法图一
进入启动盘之后,选择win8pe,打开快速安装工具。

系统之家win10 64位正式版安装方法图二
点击浏览找到我们下载好的win10系统,点击选择镜像名字选择我们要安装的版本,本文以专业版为例。

系统之家win10 64位正式版安装方法图三
选择完成之后,我们选择开始。

系统之家win10 64位正式版安装方法图四
点击开始之后会有一个漫长的读条过程,耐心的等待读条完成。
提示重启之后,我们重启拔掉u盘,进入win10安装界面, Win10安装界面看起来跟win8差别不大,也是提示稍等,这个过程大约需要5-10分钟左右。

系统之家win10 64位正式版安装方法图五
准备完成之后,我们需要选择自己所用的语言以及一些输入法时区上的设置,这里我们默认设置就好。

系统之家win10 64位正式版安装方法图六
完成之后会要我们输入秘钥,这一步我们直接跳过,因为没有秘钥。

系统之家win10 64位正式版安装方法图七
之后会有一系列的设置,为了方便,我这里就直接使用快速设置了,各位网友如果有什么特别要设置的也可以手动一步步设置。

系统之家win10 64位正式版安装方法图八

系统之家win10 64位正式版安装方法图九

系统之家win10 64位正式版安装方法图十

系统之家win10 64位正式版安装方法图十一
等到一切完成之后,我们就可以很顺利的进入win10界面。

系统之家win10 64位正式版安装方法图十二

系统之家win10 64位正式版安装方法图十三
综上所述的全部内容就是windows之家小编为网友们带来的系统之家win10 64位正式版安装方法了。喜欢windows10系统的网友千万别错过这次的教程了,系统之家windows10 64位系统谁用谁知道,真的是非常好用。系统之家windows1064位系统是不会让大家失望的。
猜您喜欢
- win10正式版有哪些新功能|浅析win10正..2015-06-09
- 0x80072f8f,小编告诉你如何解决win8.1..2018-04-08
- 教你win7怎么激活系统2022-03-21
- win7系统ios文件安装教程2016-11-03
- 一键激活windows7纯净版的方法..2022-09-08
- win10升级图文教程2017-01-25
相关推荐
- 光盘安装win xp sp3官方原版图文教程.. 2016-10-29
- 开启win10远程桌面连接两个步骤分享.. 2015-04-07
- 图说Win7:文件删除巧用Win7资源监视器.. 2015-01-20
- 电脑公司 GHOST WIN7 SP1 X86系统安装.. 2017-06-03
- windows7 64位旗舰笔记本系统 2016-11-01
- 华硕笔记本进入bios的方法 500d.. 2016-10-07





 系统之家一键重装
系统之家一键重装
 小白重装win10
小白重装win10
 大疆2.4G蓝牙电台 v1.0.0.6官方版
大疆2.4G蓝牙电台 v1.0.0.6官方版 钱罐儿浏览器 v1.2.3官方版
钱罐儿浏览器 v1.2.3官方版 小白系统ghost win7系统下载32位纯净版1806
小白系统ghost win7系统下载32位纯净版1806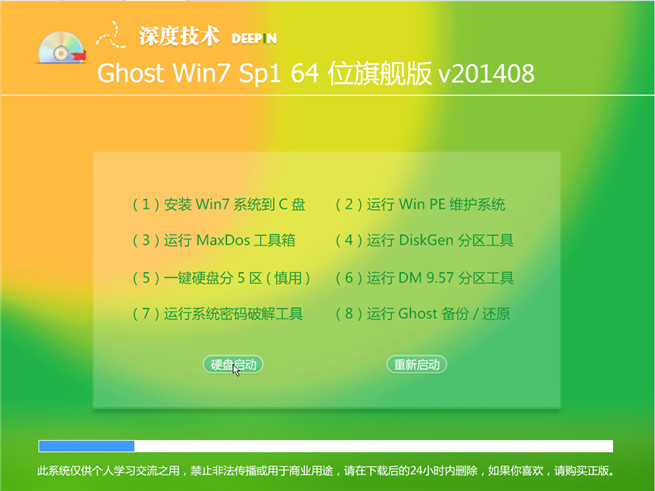 深度技术ghost Win7 64位旗舰版201408
深度技术ghost Win7 64位旗舰版201408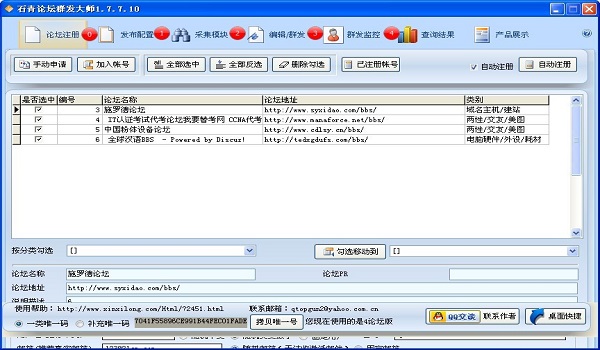 论坛群发大师v1.7.7.10绿色版(外链群发软件)
论坛群发大师v1.7.7.10绿色版(外链群发软件)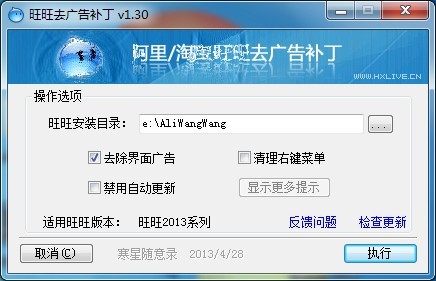 完美去旺旺界面广告 V1.3 绿色版 (一款去除旺旺软件界面广告)
完美去旺旺界面广告 V1.3 绿色版 (一款去除旺旺软件界面广告)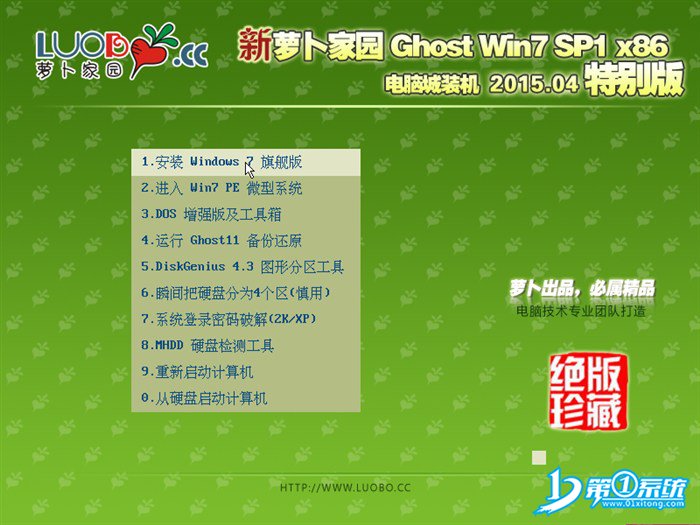 新萝卜家园gh
新萝卜家园gh 小白系统xp s
小白系统xp s 联想笔记本 G
联想笔记本 G 万能无线网卡
万能无线网卡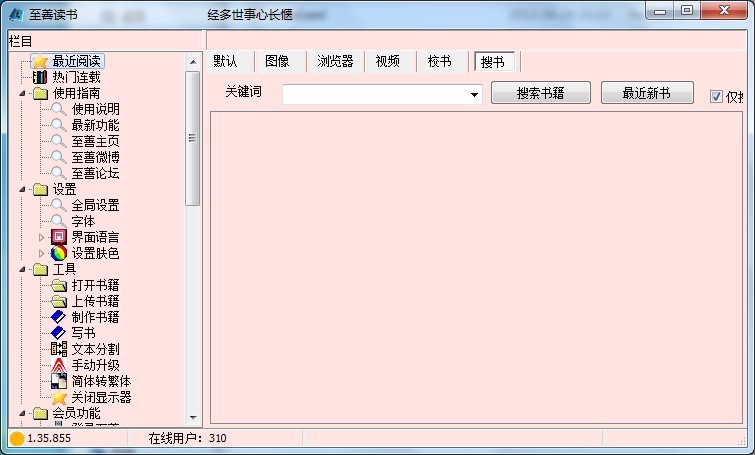 至善读书V1.3
至善读书V1.3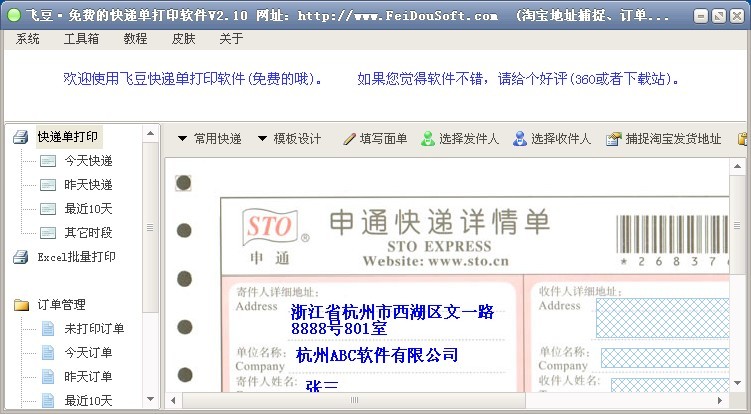 飞豆快递单打
飞豆快递单打 果壳浏览器 v
果壳浏览器 v 电脑公司 Gho
电脑公司 Gho 番茄花园 Gho
番茄花园 Gho 技术员联盟系
技术员联盟系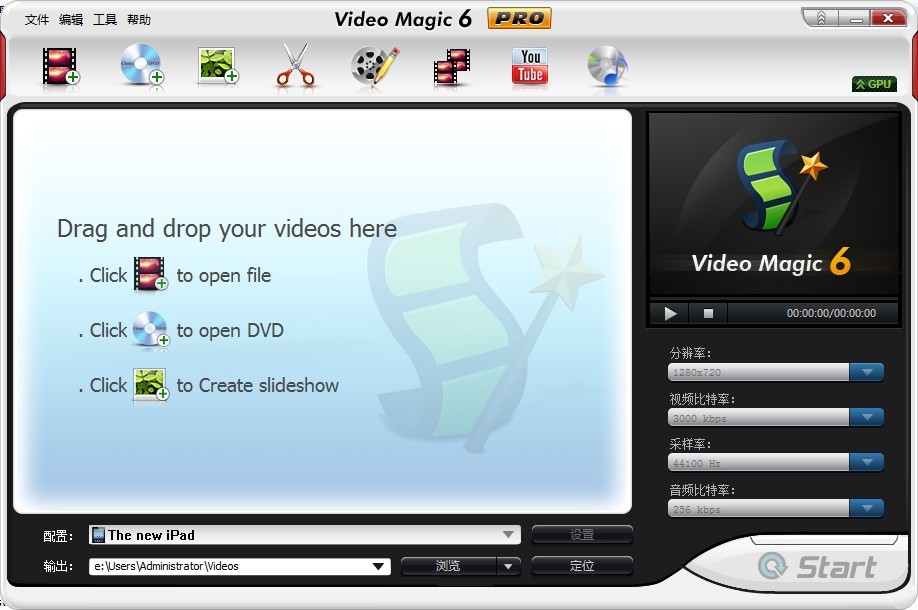 Video Magic
Video Magic  粤公网安备 44130202001061号
粤公网安备 44130202001061号