-
教你u盘安装win10系统教程
- 2022-06-02 12:48:00 来源:windows10系统之家 作者:爱win10
win10系统是微软新推出的一款跨平台及设备应用的操作系统,它在界面、性能、功能等作出了一系列的改变,因而获得广大用户的支持,那win10怎么安装呢?下面小编教你u盘安装win10系统教程。
工具/原料
系统版本:win10专业版
品牌型号:联想YOGA 14s
软件版本:咔咔装机 v3.1.329.319
方法一、教你u盘安装win10系统教程
1、百度搜序官网下载咔咔装机软件,安装并运行,选择U盘重装系统。
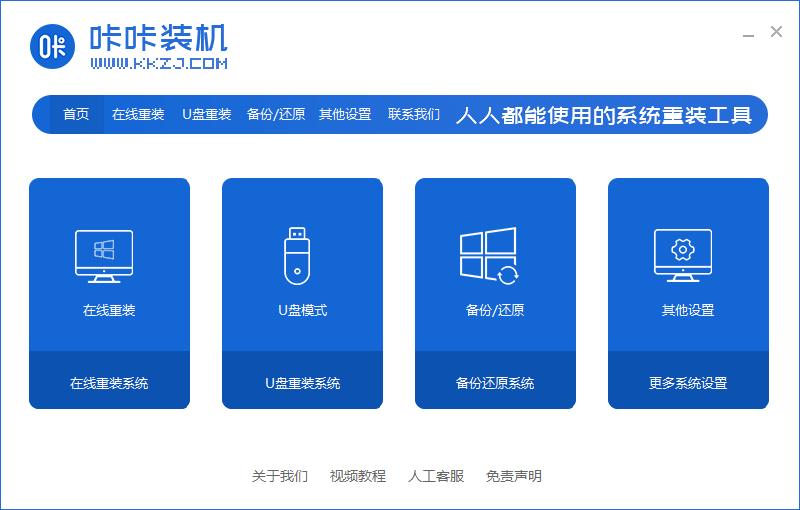
2、将U盘插入电脑,选择U盘设备,点击开制作。

3、选择要下载的win10系统,点击开始制作。

4、确保U盘内没有重要资料,或者已备份过资料,点击确定。

5、等待系统下载系统弄镜像等资料,自动制作u盘启动盘。

6、到此步,U盘启动盘制作成功,点击预览,记住自己电脑的启动快捷键。

7、将u盘插入要安装系统的电脑,开机按快捷键进入启动管理器,选择第二项,回车。

8、等待软件自动安装系统。

9、安装完成后,拔出U盘,重启电脑。

10、等待重启结束后进入系统桌面,安装完成。


总结
1、百度搜序官网下载咔咔装机软件,安装并运行,选择U盘重装系统。
2、将U盘插入电脑选择U盘设备,点击开制作,选择要下载的系统,点击开始制作。
3、确保U盘内没有重要资料,或者已备份过资料,点击确定,等待系统下载系统弄镜像等资料,自动制作u盘启动盘。
4、U盘启动盘制作成功,点击预览,记住自己电脑的启动快捷键,将u盘插入要安装系统的电脑,开机按快捷键进入启动管理器,选择第二项,回车。
5、等待软件自动安装系统完成后,拔出U盘重启电脑,进入系统桌面,安装完成。
猜您喜欢
- 小编告诉你win10自动更新怎么关闭..2017-08-29
- 手把手教你Windows10安装教程..2019-02-19
- 手把手教你win10怎么调字体大小..2017-06-18
- win10录音机软件在哪里|win10录音机怎..2017-06-21
- win10网络适配器黄叹号如何解决?..2020-12-23
- 小马激活工具,小编告诉你小马激活工具..2018-04-13
相关推荐
- 华为平板成功刷win10详细图文教程.. 2020-10-28
- 打印机无法打印,小编告诉你打印机无法.. 2018-07-11
- win10专业版关闭自动更新 2019-07-08
- 电脑开机密码怎么设置,小编告诉你win1.. 2018-02-25
- 2017最新windows10升级安装教程.. 2017-08-29
- win10正式版64位系统最新下载.. 2017-07-14




 魔法猪一健重装系统win10
魔法猪一健重装系统win10
 装机吧重装系统win10
装机吧重装系统win10
 系统之家一键重装
系统之家一键重装
 小白重装win10
小白重装win10
 雨林木风ghost xp sp3旗舰版系统下载1712
雨林木风ghost xp sp3旗舰版系统下载1712 深度技术 Ghost Win7 32位旗舰版 V8.8
深度技术 Ghost Win7 32位旗舰版 V8.8 系统之家ghost xp sp3 装机版201509
系统之家ghost xp sp3 装机版201509 新萝卜家园Ghost win7 sp1 32位安装版
新萝卜家园Ghost win7 sp1 32位安装版 华硕台式机32位Ghost Win7 旗舰速装版V201409
华硕台式机32位Ghost Win7 旗舰速装版V201409 小白系统Ghost windows XP SP3 纯净版201704
小白系统Ghost windows XP SP3 纯净版201704 最新小白U盘
最新小白U盘 Acme CAD Con
Acme CAD Con 雨林木风Ghos
雨林木风Ghos 简单游游戏脚
简单游游戏脚 射手播放器3.
射手播放器3. Free Rington
Free Rington Anvi Ultimat
Anvi Ultimat 视频网站广告
视频网站广告 系统之家ghos
系统之家ghos 萝卜家园Ghos
萝卜家园Ghos 深度技术 Gho
深度技术 Gho QQ宝石放大镜
QQ宝石放大镜