-
重装系统怎么装教程
- 2022-12-18 08:03:21 来源:windows10系统之家 作者:爱win10
很多网友问当我们电脑遇到卡顿等系统故障的时候怎么办,小编今天教大家关于重装系统怎么装教程,但是有些电脑新手担心不会,今天小编教大家的是电脑新手小白都会的重装系统怎么装教程,希望大家能学会。
工具/原料:
系统版本:Windows10
品牌型号:华为mate50pro
软件版本:小白一键重装系统,大白菜U盘启动工具
方法/步骤:
方法一:下载小白一键重装系统打开选择需要的系统进行重装。
1、安装打开小白一键重装系统工具,在线重装栏目下,选择需要重装的系统,点击安装。

2、软件开始自动下载windows系统镜像文件资料等。

3、等待部署完成后,选择立即重启。

4、进入了开机选项界面,选择xiaobai-pe系统进入。

5、打开小白装机工具,等待自动安装win10系统。

6、安装完成后,点击立即重启。

方法二:下载大白菜U盘启动工具按照以下的具体操作完成即可,要准备U盘。
1、插入U盘后,双击打开大白菜U盘制作工具,点击“是”在线下载组件,组件更新成功后点击“一键制作成USB启动盘”即可。

2、制作完U盘启动盘后,建议大家在大白菜网站,直接查询一下电脑型号的BOIS快捷键。

3、进入PE后,打开桌面的装机工具选择,存放在U盘里面的ISO镜像安装准备重装。

4、PE部署完毕后重启等待安装结束进入桌面,即代表安装成功。

总结:
1、插入U盘后,双击打开大白菜U盘制作工具,点击“是”在线下载组件,组件更新成功后点击“一键制作成USB启动盘”即可。
2、制作完U盘启动盘后,建议大家在大白菜网站,直接查询一下电脑型号的BOIS快捷键。
3、进入PE后,打开桌面的装机工具选择,存放在U盘里面的ISO镜像安装准备重装。
4、PE部署完毕后重启等待安装结束进入桌面,即代表安装成功。
猜您喜欢
- 雨木林风win8一键安装系统教程..2017-05-16
- 一键重装系统win864位旗舰版方法..2017-07-14
- 小白一键重装系统windows7旗舰版64位..2017-05-29
- win8怎么升级win102020-06-28
- 笔记本一键装机软件哪个好用..2022-03-15
- 怎么还原电脑系统,小编告诉你电脑怎么..2018-02-10
相关推荐
- 教你系统之家怎么装系统 2020-09-07
- 小编告诉你win10一键备份系统.. 2017-10-07
- 传授云骑士装机大师如何重装系统.. 2019-06-03
- 怎么重装电脑系统 2022-12-12
- 主编教您联想笔记本一键还原教程.. 2019-03-25
- 老毛桃一键还原,小编告诉你电脑如何使.. 2018-01-11




 魔法猪一健重装系统win10
魔法猪一健重装系统win10
 装机吧重装系统win10
装机吧重装系统win10
 系统之家一键重装
系统之家一键重装
 小白重装win10
小白重装win10
 FiberYes拷屏助手 v3.0 中文绿色版 (拷屏软件)
FiberYes拷屏助手 v3.0 中文绿色版 (拷屏软件) 雨林木风win7系统下载64位旗舰版1704
雨林木风win7系统下载64位旗舰版1704 雨林木风Ghost win8 64位专业版下载v201705
雨林木风Ghost win8 64位专业版下载v201705 系统之家Ghost Win8.1 32位纯净版201602
系统之家Ghost Win8.1 32位纯净版201602 雨林木风 ghost xp sp3 纯净版v15.06
雨林木风 ghost xp sp3 纯净版v15.06 酷狗去广告VIP补丁 v1.5 绿色免费版 (酷狗去广告补丁)
酷狗去广告VIP补丁 v1.5 绿色免费版 (酷狗去广告补丁) 猎鹰下载器Ea
猎鹰下载器Ea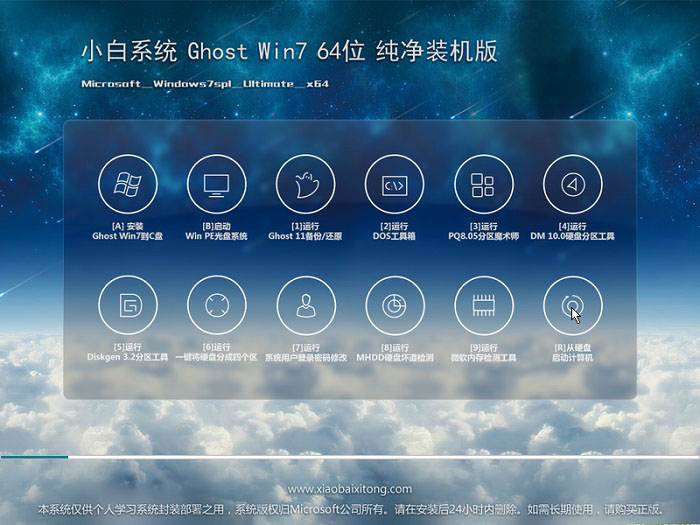 小白系统Ghos
小白系统Ghos 系统之家Ghos
系统之家Ghos 系统之家Ghos
系统之家Ghos 雨林木风win7
雨林木风win7 新萝卜家园64
新萝卜家园64 小白系统Ghos
小白系统Ghos 随缘网易全系
随缘网易全系 雨林木风win1
雨林木风win1 CCleaner v4.
CCleaner v4. 粤公网安备 44130202001061号
粤公网安备 44130202001061号