-
练习电脑开不了机怎么重装系统
- 2019-07-20 09:27:00 来源:windows10系统之家 作者:爱win10
电脑是一种用于高速计算的电子设备,已渗透到我们生活工作的方方面面。那么当电脑遇到系统故障无法开机时有多少小伙伴会自己解决呢?我给大家整理了一个万能的解决方法,U盘重装系统,赶紧来瞧瞧吧
现在比较简单的一键重装系统方法都是在开机状态下完成的,当电脑开不机怎么使用一键重装系统软件重装系统呢?其实现在很多一键重装系统软件都具有制作U盘启动盘的功能哦。下面我们来了解一下电脑开不了机重装系统的方法吧
电脑开不了机重装系统教程
准备工作:
1、找一台可以正常上网的电脑下载装机吧一键重装系统,下载地址:http://www.kkzj.com/
2、下载需要的Windows系统镜像,下载地址:http://www.163987.com/
3、大于10G的空U盘一个
详细步骤:
1、打开装机吧一键重装系统工具,进入主界面选择U盘启动>>ISO模式,u盘插入电脑

U盘重装系统电脑图解1
2、点击生成ISO镜像文件

电脑电脑图解2
3、等待文件生成完成后点击取消,点击下方的制作ISO启动U盘

电脑开不了机重装系统电脑图解3
4、出现写入硬盘映像窗口,点击写入,出现警告提示,点击是

电脑开不了机重装系统电脑图解4
5、等待写入完成,将系统镜像文件下载到U盘中

电脑开不了机重装系统电脑图解5
6、然后开始设置U盘启动,按下开机键然后不停的敲击启动热键,启动热键可以在装机吧官网首页进行查询,有疑问还可以咨询人工客服哦

U盘重装系统电脑图解6
7、出现boot设置界面,选择U盘选项,回车

U盘重装系统电脑图解7
8、出现装机吧PE选择界面,选择【02】新机型回车

重装系统电脑图解8
9、启动管理器选择64位PE进入,稍等片刻进入PE系统,装机工具中选择下载的系统镜像,查看目标分区是不是C盘,点击安装系统

电脑电脑图解9
10、等待系统自动安装完成进入系统就可以啦

电脑开不了机重装系统电脑图解10
以上就是电脑开不了机重装系统的详细步骤了,你学会了吗?
猜您喜欢
- xp原版系统iso镜像怎么安装2020-06-12
- windows无法打开添加打印机怎么办..2019-06-04
- 详解windows缓存文件写入失败怎么办..2019-05-05
- 细说平板如何连接电脑2019-05-31
- 练习电脑开不了机怎么重装系统..2019-07-20
- 电脑如何截图2019-06-12
相关推荐
- 教你如何重装xp系统盘 2020-07-14
- 教你xp系统恢复的方法 2020-07-14
- 图文详解网线颜色顺序是什么.. 2019-05-13
- 手把手教你xp系统安装教程 2020-07-10
- u盘装xp系统怎么装 2020-07-15
- win xp激活工具激活XP系统的操作步骤.. 2022-03-18



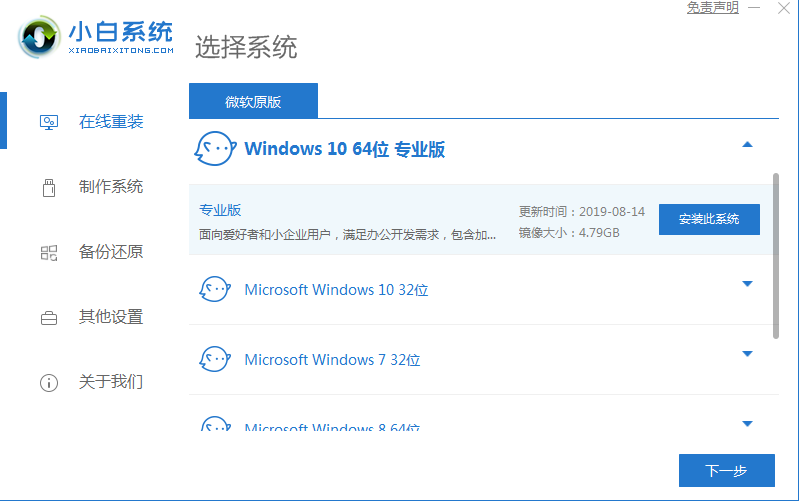

 魔法猪一健重装系统win10
魔法猪一健重装系统win10
 装机吧重装系统win10
装机吧重装系统win10
 系统之家一键重装
系统之家一键重装
 小白重装win10
小白重装win10
 深度技术2014年GHOST XP系统最新版下载 V2014.12
深度技术2014年GHOST XP系统最新版下载 V2014.12 MicroFTP 2000 v2.6 免费安装版 (免费FTP客户端)
MicroFTP 2000 v2.6 免费安装版 (免费FTP客户端) 小白系统Win8 64位纯净专业版系统下载 v1903
小白系统Win8 64位纯净专业版系统下载 v1903 QQ超市精灵V1.5.1(原QQ超市保姆)绿色去广告版
QQ超市精灵V1.5.1(原QQ超市保姆)绿色去广告版 小白系统Ghost win8.1 32位纯净专业版下载 v1908
小白系统Ghost win8.1 32位纯净专业版下载 v1908 系统之家ghost win7系统下载64位旗舰版1712
系统之家ghost win7系统下载64位旗舰版1712 萝卜家园win1
萝卜家园win1 系统之家win1
系统之家win1 萝卜家园Ghos
萝卜家园Ghos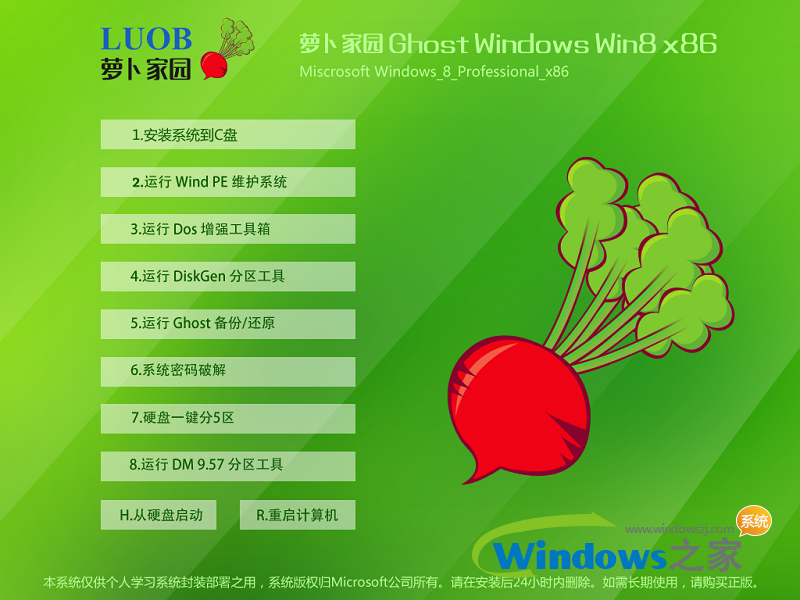 萝卜家园 Win
萝卜家园 Win 小白系统ghos
小白系统ghos Office 2010/
Office 2010/ 音乐播放器AI
音乐播放器AI 最新U盘个性
最新U盘个性 IE恶搞砖家v2
IE恶搞砖家v2 雨林木风Ghos
雨林木风Ghos Windows优化
Windows优化 WinSnap V4.0
WinSnap V4.0 粤公网安备 44130202001061号
粤公网安备 44130202001061号