-
电脑如何重新装系统win7
- 2023-02-13 09:40:00 来源:windows10系统之家 作者:爱win10
win7系统是兼容性比较好的系统,目前还是有很多朋友都在使用这个系统,不过再好的系统在使用时间久了之后,难免会出现一些需要重装系统才能解决问题的时候,下面小编就给大家带来电脑重新装系统win7方法步骤,一起往下看。
工具/原料:
系统版本:windows7系统
品牌型号:惠普战X 锐龙版
软件版本:魔法猪一键重装系统V2290+装机吧一键重装系统V2290
方法/步骤:
方法一:使用魔法猪一键重装系统工具U盘重新装系统win7
1、电脑重新装系统win7方法步骤, 准备一个容量最好在8G又或者以上的空白U盘,下载安装魔法猪一键重装系统工具并打开,在制作系统下点击开始制作,将它制作成U盘启动盘。

2、选择需要重装的win7系统,点击开始制作。

3、提示“启动u盘制作成功”之后,快速预览查看需要安装的电脑主板的启动热键,再拔掉u盘退出。

4、将u盘启动盘插入到需要安装电脑接口中,开机并迅速不停地按下热键,选择u盘启动项按回车键进入到PE菜单选择的界面,接着再选择第一项pe系统按回车进入。

5、在pe系统的界面上,打开魔法猪装机工具继续安装win7系统。

6、电脑进入win7系统新桌面即说明电脑重新装win7系统完成。

方法二:使用装机吧一键重装系统工具重新装系统win7
1、将U盘插入电脑的USB接口上,打开下载安装好的装机吧一键重装系统软件,在制作系统下选择U盘,点击开始制作。
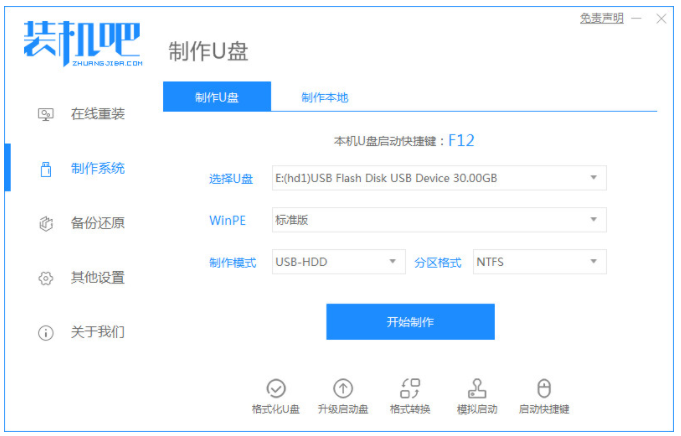
2、选择需要的系统镜像,点击开始制作。
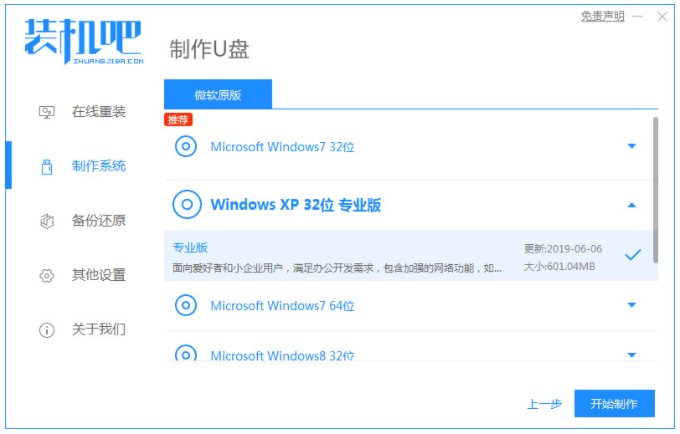
3、开始下载 Windows PE 镜像以及 Windows 系统镜像,等待下载完成。

4、制作完成之后,再拔出U 盘插入需要重装的电脑上。

5、快速查看需要重装的电脑的启动热键等等。

6、开机时不停地按启动热键,选择USB选项,按回车键进入PE系统,即可继续开始安装系统。

7、系统安装完成后点击立即重启。

8、电脑进入新系统桌面,电脑重新装win7系统完成。

总结:
方法一:使用魔法猪一键重装系统工具U盘重新装系统win7
1、插入U盘,打开装机工具,开始制作U盘启动盘。
2、拔掉U盘,将u盘插入需要接口,U盘启动。
3、选择进入pe系统点击打开装机工具进行安装系统。
4、进入新系统桌面重装装win7系统成功。
方法二:使用装机吧一键重装系统工具重新装系统win7
1、点击打开工具制作U盘启动盘。
2、拔掉U盘插入到需要电脑中,进入pe系统继续进行安装
3、再次点击立即重启电脑直至进入新系统桌面电脑重新装系统win7成功。
猜您喜欢
- 小编告诉你win8开始菜单哪里进入?..2016-08-23
- win7 explorer.exe闪退解决方案2016-08-09
- 惠普win732位旗舰版最新下载..2016-12-28
- 临时文件夹在哪,小编告诉你查找win7临..2018-09-13
- 电脑公司ghost win7 x86旗舰版U盘安装..2016-09-11
- ghsot windows7旗舰版系统激活工具最..2017-05-28
相关推荐
- 上网卡驱动,小编告诉你笔记本怎么安装.. 2018-01-13
- win10应用全屏如何切换 2016-09-17
- 一键ghost重装系统软件使用教程.. 2017-02-13
- win7 64位纯净版免费安装教程.. 2016-11-03
- 为你解答如何使用激活工具激活win7.. 2018-12-07
- 您需要权限来执行此操作,小编告诉你您.. 2018-07-12





 系统之家一键重装
系统之家一键重装
 小白重装win10
小白重装win10
 萝卜家园ghost win10 x64专业版v201610
萝卜家园ghost win10 x64专业版v201610 游戏通用多开器1.9 官方最新安装版 (游戏最新多开工具)
游戏通用多开器1.9 官方最新安装版 (游戏最新多开工具) 电脑公司ghost Win7系统下载32位纯净版1808
电脑公司ghost Win7系统下载32位纯净版1808 官方原版win7 32位旗舰版系统下载v20.04
官方原版win7 32位旗舰版系统下载v20.04 Windows之家_Ghost_Win7_32位纯净版V2014.03
Windows之家_Ghost_Win7_32位纯净版V2014.03 小白系统Ghos
小白系统Ghos 深度技术win1
深度技术win1 系统之家64位
系统之家64位 Flash Pla<x>
Flash Pla<x> 至善读书V1.3
至善读书V1.3 最新电脑公司
最新电脑公司 Universal Th
Universal Th 深度技术 Gho
深度技术 Gho 系统之家ghos
系统之家ghos Ghost联想WIN
Ghost联想WIN 系统之家ghos
系统之家ghos 粤公网安备 44130202001061号
粤公网安备 44130202001061号