-
电脑重装系统的软件-选择系统之家一键重装大师
- 2015-06-01 16:20:54 来源:windows10系统之家 作者:爱win10
现在电脑重装系统方法有非常多,其中网友们最喜欢的就是u盘重装系统了,为了让网友们都能学会u盘重装系统。小编特意熬夜写了一篇非常棒的电脑重装系统教程u盘安装方法。不会使用u盘重装系统的网友们看完电脑重装系统教程u盘安装方法以后,都能掌握u盘重装系统。
1.U盘的制作和BIOS完成后,将电脑重新启动。
2.重启后进入口袋PE选择界面时,选择第一项“启动口袋U盘win2003PE维护系统”,并按下回车键(即键盘上的enter键)。如图1

电脑重装系统教程u盘安装方法图1
3.双击打开桌面上的“口袋PEGhost”。如图2

电脑重装系统教程u盘安装方法图2
4.选择你要安装的磁盘,然后找到你下的win7 32的镜像文件,推荐下载:最新萝卜家园win7 32系统。如图3

电脑重装系统教程u盘安装方法图3
5.选择我们要重装系统的位置,点击“确定”。如图4

电脑重装系统教程u盘安装方法图4
6.然后点击确定,在弹出的对话框里选择“是”。(安装系统前事先把c盘重要的数据拷贝到其他磁盘)如图5

电脑重装系统教程u盘安装方法图5
7.接着出现系统还原进度界面。如图6

电脑重装系统教程u盘安装方法图6
8.系统还原完成后,电脑重新启动,请耐心等待,系统将会进行全自动安装。直到安装激活完成。喜欢windows xp系统的网友不要错过xp系统重装教程喔!
以上的全部内容就是小编为网友们带来的电脑重装系统教程u盘安装方法了,其实使用u盘安装系统还是比较简单的,并没有网友们想象中的这么难。学会重装系统真的很重要,小编希望网友们都能掌握。以后遇到系统崩溃问题,都能靠自己解决了。扩展阅读:系统之家32旗舰版安装教程
猜您喜欢
- 雨林木风win1064位纯净版安装方法..2016-11-15
- 深度技术64位win10系统下载2017-01-30
- win7系统怎么在桌面上添加关机图标..2015-05-17
- 告诉你电脑防火墙在哪里设置..2020-07-06
- 网络电缆没有插好,小编告诉你网络电缆..2018-07-09
- Win7系统屏幕字体模糊不清晰怎么办..2015-04-28
相关推荐
- win7系统禁止用户使用控制面板操作方.. 2015-05-20
- 深度技术装win10系统图文教程.. 2016-12-02
- Win7系统下巧妙运用控制策略彻底隔离.. 2015-05-11
- 怎么激活windows7 2022-11-03
- win10设置不更新方法介绍 2017-05-15
- dat文件用什么软件打开,小编告诉你怎.. 2018-06-14





 系统之家一键重装
系统之家一键重装
 小白重装win10
小白重装win10
 博览浏览器(Brexpo) v1.74中文绿色版
博览浏览器(Brexpo) v1.74中文绿色版 深度技术ghost win7系统下载32位装机版1712
深度技术ghost win7系统下载32位装机版1712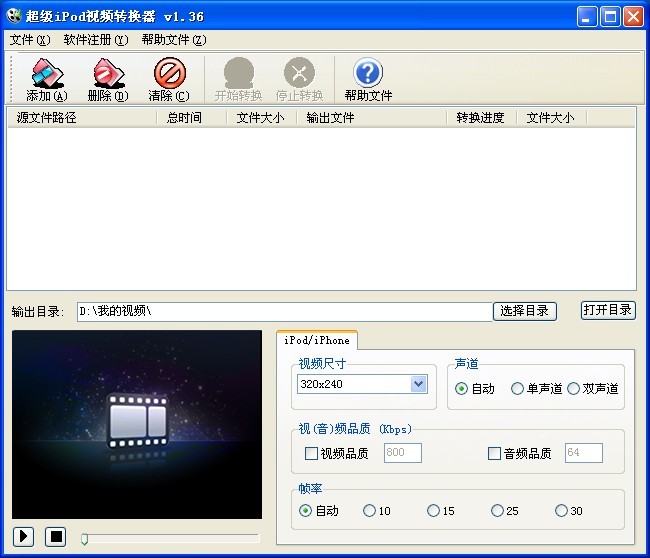 苹果ipod视频转换1.36 官方安装版 (专业的苹果电脑转换工具)
苹果ipod视频转换1.36 官方安装版 (专业的苹果电脑转换工具) 系统之家 Ghost Win11 64位强化专业版 v2023.05
系统之家 Ghost Win11 64位强化专业版 v2023.05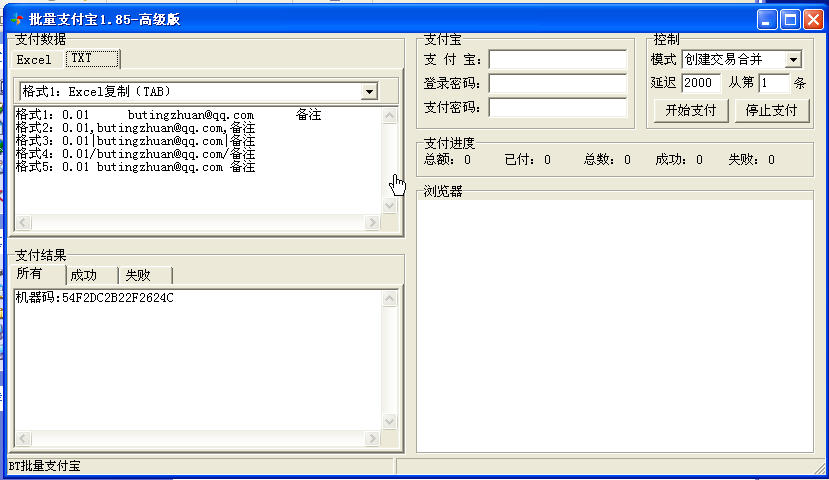 批量支付宝登录 v1.85 绿色高级版 (支付宝批量登录)
批量支付宝登录 v1.85 绿色高级版 (支付宝批量登录) 系统之家win1
系统之家win1 ie10中文版官
ie10中文版官 深度技术Ghos
深度技术Ghos Win10简体中
Win10简体中 系统之家64位
系统之家64位 360浏览器8.1
360浏览器8.1 雨林木风64位
雨林木风64位 电脑公司 Gho
电脑公司 Gho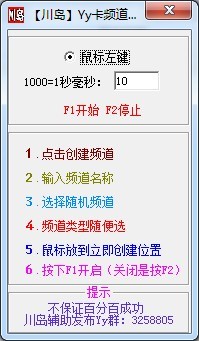 yy卡频道工具
yy卡频道工具 小白系统win1
小白系统win1 酷狗v7.4.0.9
酷狗v7.4.0.9 粤公网安备 44130202001061号
粤公网安备 44130202001061号