-
如何快速备份Win7系统注册表
- 2015-11-13 16:51:15 来源:windows10系统之家 作者:爱win10
怎么设置u盘图标呢?网友们厌烦看千篇一律的电脑U盘图标显示,所以想换一换u盘图标,看着默认的图标,都是非常烦!那么就让小编告诉你们如何设置u盘图标,下面就是介绍怎么设置u盘图标的操作过程,保证让你们学会了修改u盘图标。
如何设置u盘图标
我们安装 格式工厂 这款软件,打开。点击图片-所有转到ICO格式-选择一张我们想作为U盘图标的图片。点击打开,点击确定。

点击 开始转换,进行图片转换。点击 输出文件夹,可以找到转换好的图片。

接下来我们将U盘插入计算机(也可以先插入)

将转换好的图片复制到U盘根目录,并且重命名为一个英文名,这里我们命名为 Avril.ico

接下来在U盘根目录新建一个文本文档,输入[autorun] ICON=Avril.ico,0(注意:等号后面是文件名+后缀名+,0)

关闭文档,选择 保存。或者点击菜单栏-文件-保存

点开文件夹选项XP电脑是点击我的电脑-工具-文件夹选项
WIN7电脑是点击组织-文件夹和搜索选项选择 查看,将 隐藏已知文件类型的扩展名前面的勾选去掉,应用-确定。

重命名新建的文档名称为autorun.inf,系统提示框选择是,,保存修改。

接下来弹出U盘,再次将U盘插入计算机,就能看到U盘图标已经改变为你自定义的图片。小编推荐怎么用u盘装系统!

如果想删掉这个效果,就将U盘根目录的图片文件和autorun.inf文档删除即可删掉这个效果。U盘图标将便会系统默认图标。

综上所述,这就是小编给你们提供的怎么设置u盘图标的教程了,所以网友们觉得小编这篇如何设置u盘图标的方法文章不错的话,就可以参考小编这个方法进行设置u盘图标了,希望这篇文章对你们带来非常大的帮助。
猜您喜欢
- win7 64位系统提示regsvr32.exe不兼容..2016-08-09
- 重装系统win7|系统之家一键重装系统..2016-07-07
- 系统之家ghost win732位装机版最新下..2017-05-08
- 深度系统w7纯净版最新下载2016-12-06
- 电脑显示器黑屏,小编告诉你电脑主机运..2018-05-02
- 文件夹变成快捷方式,小编告诉你U盘文..2018-08-21
相关推荐
- 电脑开机突然变得巨慢原因以及如何解.. 2020-08-26
- 手把手教你苹果电脑如何装双系统.. 2018-11-27
- 电脑系统安装教程 2017-03-24
- 32位 win7下装win7 64位双系统方法.. 2017-03-14
- 雨林木风win10 32专业版系统 2016-11-18
- 雨林木风win10x86纯净版系统下载.. 2016-11-12





 系统之家一键重装
系统之家一键重装
 小白重装win10
小白重装win10
 雨林木风Ghost Win10系统下载64位专业版v1812
雨林木风Ghost Win10系统下载64位专业版v1812 maxthon浏览器 v6.1.2.3000绿色版
maxthon浏览器 v6.1.2.3000绿色版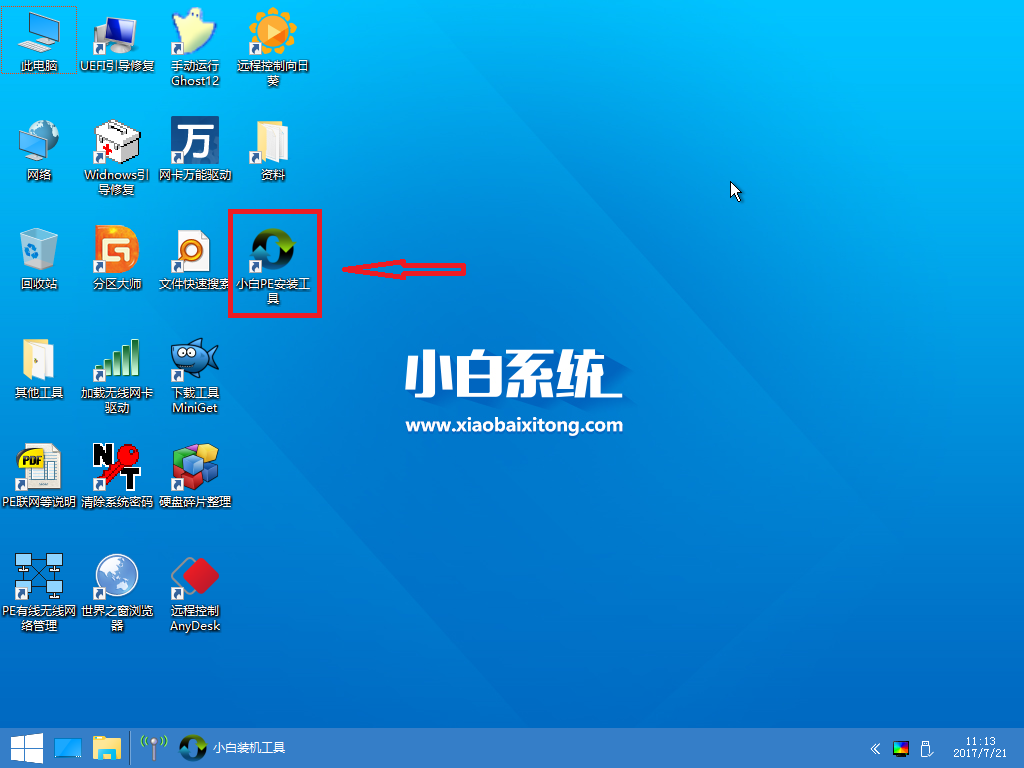 小白一键备份还原工具2.5.44.1220下载
小白一键备份还原工具2.5.44.1220下载 360浏览器XP加固专版 v6.3.1.145官方版
360浏览器XP加固专版 v6.3.1.145官方版 小白系统Win8 64位全新专业版下载 v2023.04
小白系统Win8 64位全新专业版下载 v2023.04 雨林木风win7系统下载64位旗舰版1704
雨林木风win7系统下载64位旗舰版1704 风之影浏览器
风之影浏览器 萝卜家园Ghos
萝卜家园Ghos 下雨浏览器 v
下雨浏览器 v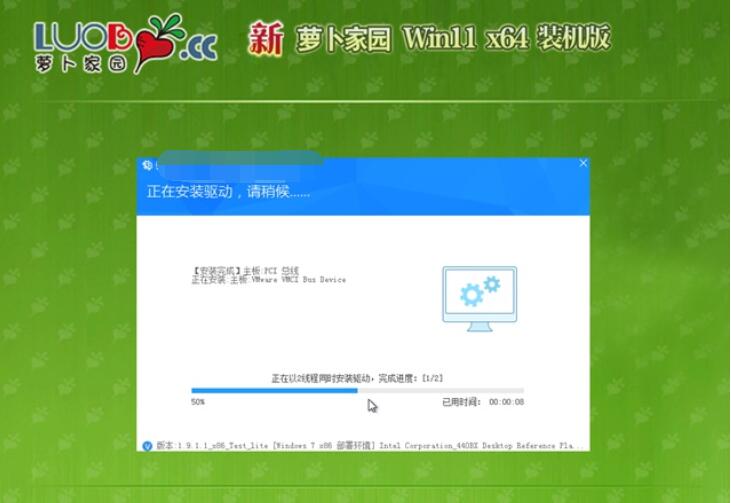 萝卜家园 Gho
萝卜家园 Gho 系统之家ghos
系统之家ghos BB浏览器 v2.
BB浏览器 v2. 高工极速浏览
高工极速浏览 小白系统win1
小白系统win1 深度技术Ghos
深度技术Ghos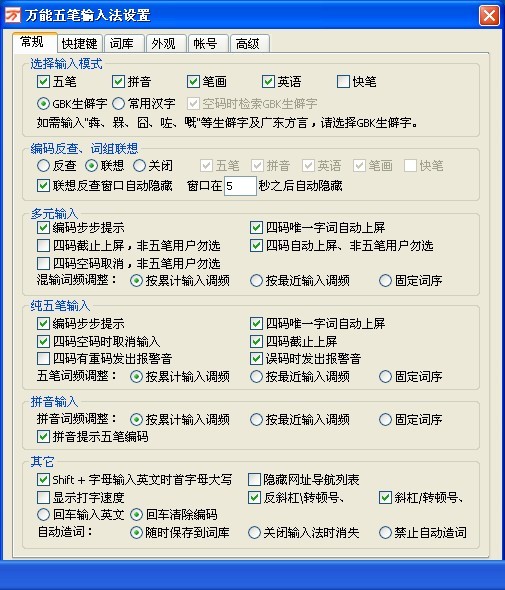 万能五笔输入
万能五笔输入 Chrome(谷歌
Chrome(谷歌 系统之家Win7
系统之家Win7 粤公网安备 44130202001061号
粤公网安备 44130202001061号