-
Win8运行速度慢的原因分析
- 2015-12-23 16:03:22 来源:windows10系统之家 作者:爱win10
win7不显示u盘怎么办?有些用户向我反映这个win7系统不显示u盘的问题,今天本来想把下载好的几十G的种子,放进U盘结果,出现了win7系统不显示u盘情况,遇到这样事,不要着急!那么就让小编告诉你们win7不显示u盘怎么办解决方法。

问题原因:出现这个问题的原因可能是系统未给U盘分配盘符号,导致U盘不能正常显示。
解决方法:
1.鼠标右键“我的电脑”,选择管理,进入计算机管理界面。

2.在计算机管理界面中选择磁盘管理,这时我们就可以看到我们的U2了,通过图中大红圈中我们可以看到U盘是存在的,只是没有磁盘盘符号。这里我们只要给U盘添加磁盘盘符号即可。

3.在界面中选择口袋U盘PE,右键选择更改驱动器号和路径。

4.点击添加按钮,进入下一步。

5.选择分配一下驱动器号,在右侧的下拉框内选择驱动器磁盘号,这里我们选择的G,选择完成后点击确定即可。

6.这时我们重新打开我的电脑就可以看到U盘盘符和里面的内容了。如果觉得想升级win10系统的话,就可以参考小编这个win10安装教程了!

综上所述,这就是小编给你们带来的win7不显示u盘怎么办解决方法了,相信你们通过小编这篇文章讲解win7系统不显示u盘解决技巧以后,以后身边的小伙伴遇到诸如此类的问题,就可以轻松帮他们解决了!希望对你们带来非常大的帮助!
猜您喜欢
- win7小马激活系统的教程2022-01-30
- 本机windows7激活码密钥分享2022-12-03
- u盘win7纯净版下载安装2017-02-28
- GTA5停止工作,小编告诉你怎么解决GTA5..2018-08-23
- 深度技术ghost xp装机版系统修复方法..2017-04-28
- win7激活工具小马,小编告诉你小马激活..2018-03-10
相关推荐
- 笔者教你电脑声音图标不见了怎么办.. 2018-11-19
- 小编告诉你win10和win7哪个好用.. 2017-03-06
- 0xc0000417,小编告诉你应用程序错误0x.. 2018-08-27
- win7隐藏文件怎么显示 2016-07-14
- 小编告诉你电脑装机教程 2018-11-22
- win8怎么进入安全模式,小编告诉你win8.. 2017-12-07





 系统之家一键重装
系统之家一键重装
 小白重装win10
小白重装win10
 联想笔记本Ghost Win7 64位旗舰版系统V14.9
联想笔记本Ghost Win7 64位旗舰版系统V14.9 系统之家win10专业版32位下载 v1909
系统之家win10专业版32位下载 v1909 电脑公司ghost Win7系统下载64位纯净版1706
电脑公司ghost Win7系统下载64位纯净版1706 电脑公司 ghost win7 64位绿色安全版 v2023.04
电脑公司 ghost win7 64位绿色安全版 v2023.04 小白系统 ghost win8.1 64位纯净版201507
小白系统 ghost win8.1 64位纯净版201507 风林火山最新win10 64位专业中文版v2023.05
风林火山最新win10 64位专业中文版v2023.05 opera mobile
opera mobile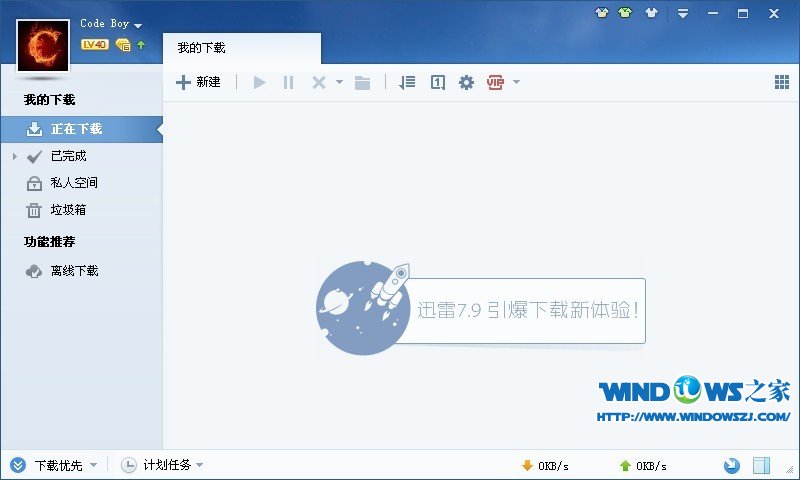 迅雷 v7.9.5.
迅雷 v7.9.5. 萝卜家园 Gho
萝卜家园 Gho 薏米浏览器 v
薏米浏览器 v 小白系统Ghos
小白系统Ghos 福昕阅读器v5
福昕阅读器v5 系统之家Ghos
系统之家Ghos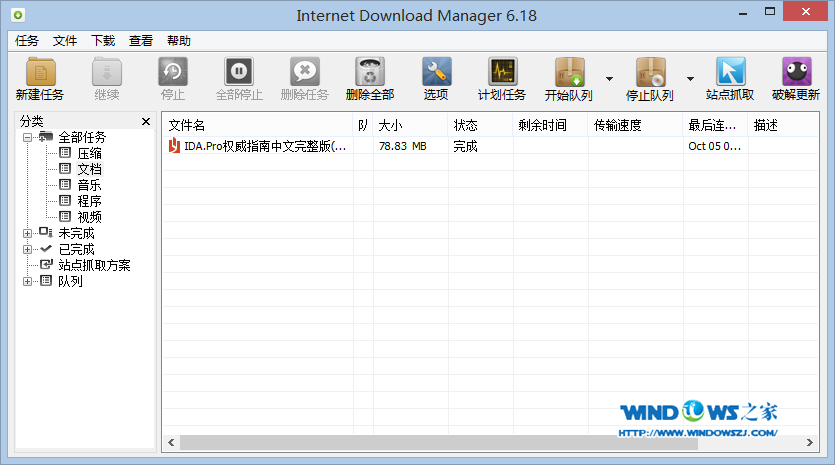 下载速度高达
下载速度高达 点心浏览器 v
点心浏览器 v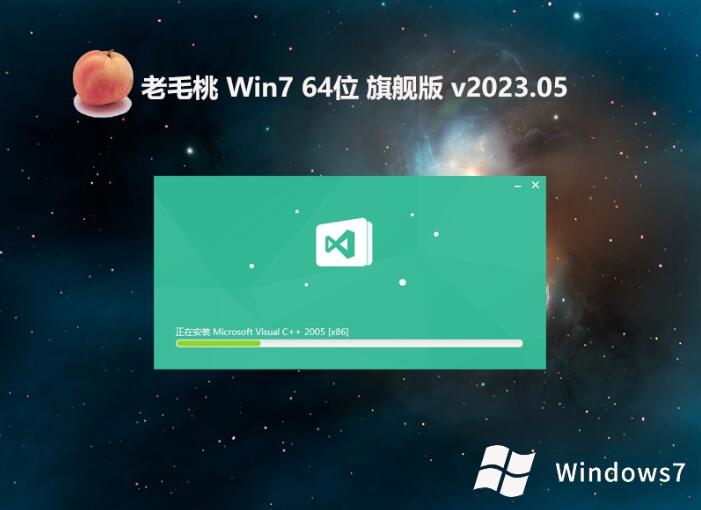 老毛桃win7 6
老毛桃win7 6 游戏专用win7
游戏专用win7 粤公网安备 44130202001061号
粤公网安备 44130202001061号