-
WIN8.1 程序开机自启动配置方法介绍
- 2016-10-06 01:00:05 来源:windows10系统之家 作者:爱win10
大家有没有发现,电脑用得越久,开机速度就会变得越慢?一些朋友会说,那是启动项在捣鬼!那么WIN8.1 程序开机自启动配置方法是什么呢?有什么方法能将这些程序禁用掉呢?大家不要着急,系统之家小编就是来帮助大家的,下面给大家带来WIN8.1 程序开机自启动配置方法介绍。
在XP和Win7系统中,我们可以通过“msconfig”命令打开系统配置窗口,借助其中的“启动”管理功能来控制自启动程序。但是在Windows 8里,系统配置里的启动管理功能搬家了,搬到一个更容易找到的地方去了。
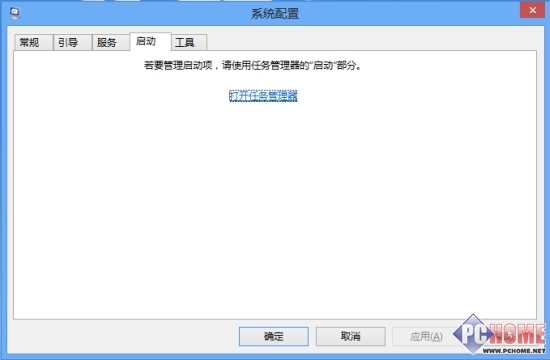
WIN8.1 程序开机自启动配置方法介绍图1
进入桌面模式,然后在任务栏上右键启动“任务管理器”,然后切换到“启动”标签就能看到当前电脑的自启动项目了。
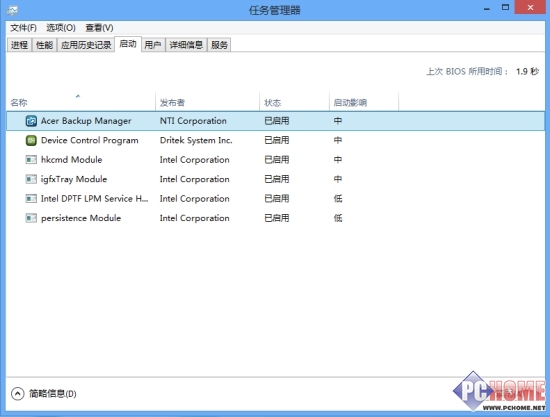
WIN8.1 程序开机自启动配置方法介绍图2
和Win7中的启动管理器不同,Win8启动管理器增加了一条“启动影响”的参数说明,系统会对每一个启动项进行评估,然后给出它们对系统的影响程度。假如你的电脑启动速度已经有明显降低的话,就先从这里找找原因。
首先找出那些启动影响处于中高级别的应用程序,然后辨别一下它们是不是必须启动的程序(比如安全软件或者是设备驱动),然后将那些不重要却又影响到系统启动的程序从自动启动列表中禁用掉。方法是:在程序列表上右键,点击禁用即可(或者点击右下角的“禁用”按钮),下次开机/重启后,这些程序就不会跟随启动了。
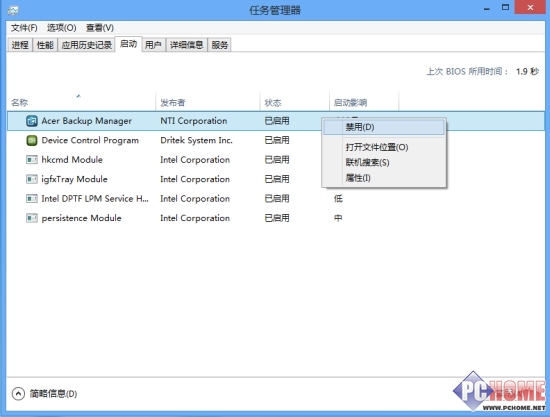
WIN8.1 程序开机自启动配置方法介绍图3
若你不确定这个程序是干什么用的,可以通过属性或者打开文件位置来判断它们是什么,还是不清楚的话不妨试试“联机搜索”,借助bing搜索引擎来了解这些程序。
利用WIN8.1 程序开机自启动配置方法,大家就能够轻松给电脑开机提速了,说不定会远远超出大家的期望哦。win8系统是当今最流行的操作系统之一,各方面均有了大幅度的改进,如果禁用无关的启动项,开机速度一定会让大家大为惊喜一番的。
猜您喜欢
- 雨林木风windows8 32位旗舰推荐下载..2016-12-02
- 手把手教你win7磁盘碎片整理在哪里..2019-01-28
- 宽带连接错误691代码的解决方法..2015-02-03
- 深度技术win10 64 ghost快速装机版下..2017-01-29
- 怎样激活windows7系统2022-11-01
- 电脑高手告诉你win10在哪里卸载软件..2016-09-02
相关推荐
- 预装win8联想笔记本换系统win7方法.. 2016-12-20
- u盘装系统怎么装bios设置 2017-04-20
- 四核i7迷你电脑问世 售价将过万元.. 2013-04-08
- 蓝屏代码0x00000050,小编告诉你解决蓝.. 2018-02-09
- win7旗舰版升级win10系统的步骤教程.. 2022-12-30
- 白云一键重装系统图文教程.. 2017-03-18





 系统之家一键重装
系统之家一键重装
 小白重装win10
小白重装win10
 电脑公司 ghost win7 64位绿色安全版 v2023.04
电脑公司 ghost win7 64位绿色安全版 v2023.04 双核浏览器 v6.1.1.12官方版
双核浏览器 v6.1.1.12官方版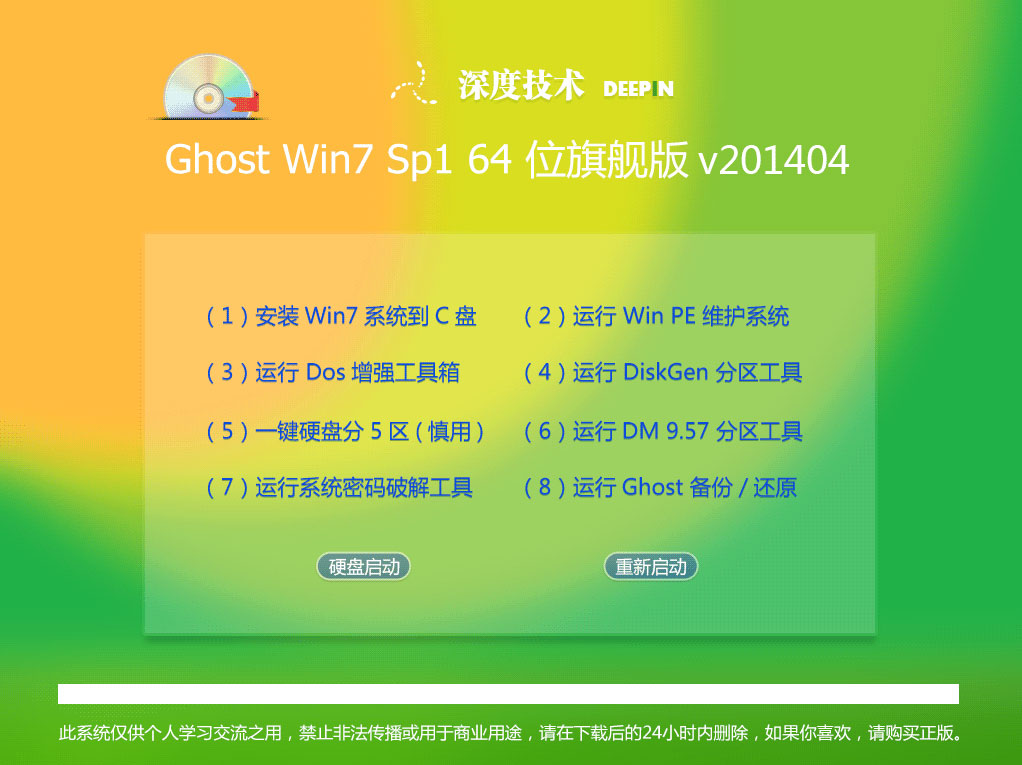 深度技术win7 64位旗舰版下载(2014年4月自动激活版)
深度技术win7 64位旗舰版下载(2014年4月自动激活版) 华为浏览器 v12.1.2.300官方PC版
华为浏览器 v12.1.2.300官方PC版 新萝卜家园ghost Win7 x64纯净版201602
新萝卜家园ghost Win7 x64纯净版201602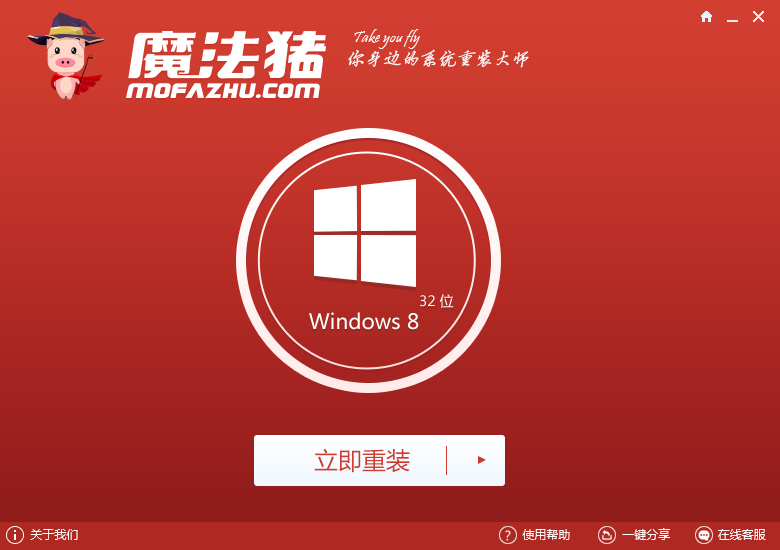 魔法猪系统重装大师 v5.0.0绿色版(一键重装系统软件)
魔法猪系统重装大师 v5.0.0绿色版(一键重装系统软件) win10 64位官
win10 64位官 浩毅王牌浏览
浩毅王牌浏览 新服游戏浏览
新服游戏浏览 暴风影音5 5.
暴风影音5 5.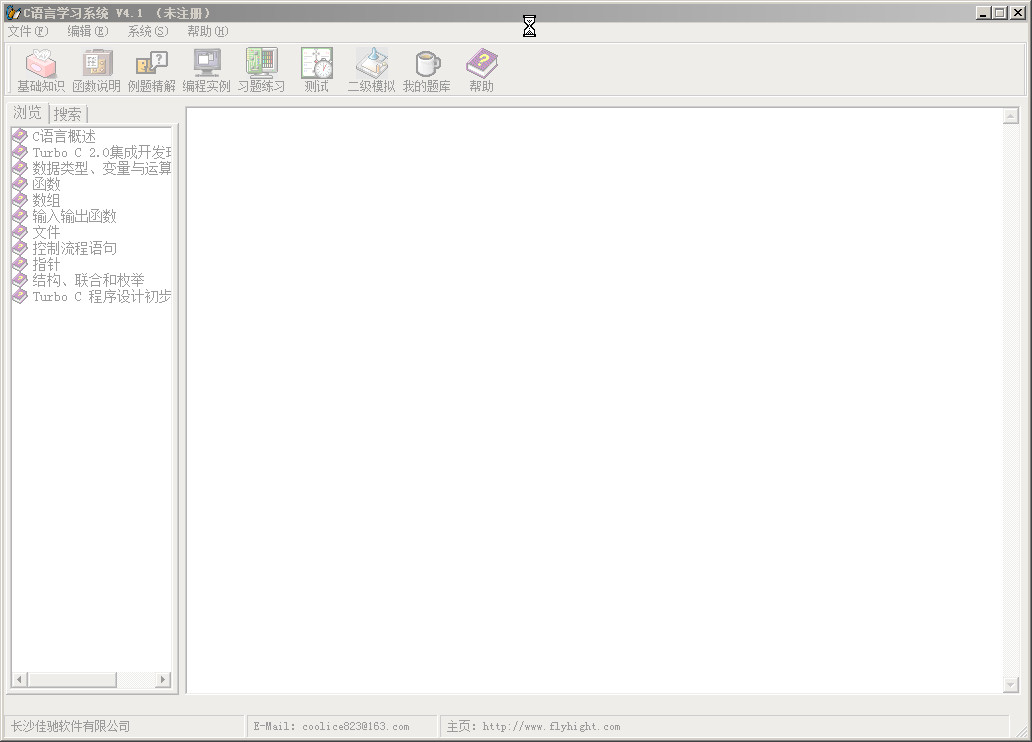 C语言学习系
C语言学习系 MSDN Ghost W
MSDN Ghost W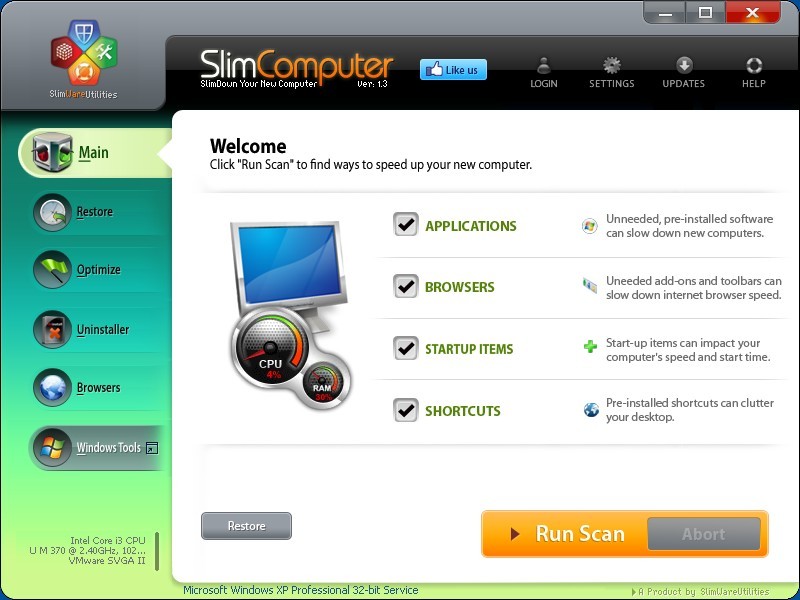 SlimComputer
SlimComputer 电脑公司Ghos
电脑公司Ghos Mini Chrome
Mini Chrome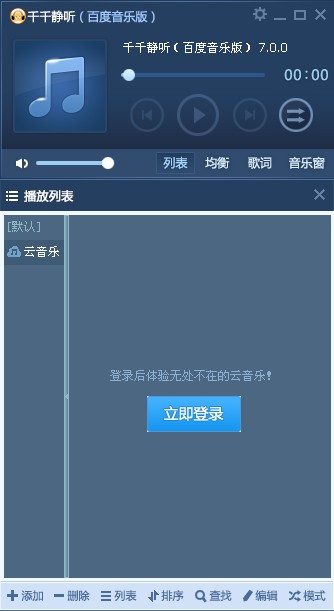 千千静听v7.0
千千静听v7.0 WeFi (无线网
WeFi (无线网 Opera Linux
Opera Linux 粤公网安备 44130202001061号
粤公网安备 44130202001061号