-
提示"显示器驱动程序已停止响应并且已恢复"的解决方法
- 2015-12-25 11:58:30 来源:windows10系统之家 作者:爱win10
网友向小编要,如何制作win7u盘启动盘教程!win7u盘启动盘就是U盘里面可以装一个系统,然后电脑启动的时候可以从U盘启动win7系统,这和电脑硬盘里的系统不冲突。如何制作启动盘?那么就让小编告诉你们超级简单如何制作win7u盘启动盘教程。
1、安装口袋U盘专业版一键制作工具,这里不再介绍安装步骤。请在官网查看,而且都是下一步很简单;
2、安装完成后双击运行口袋U盘专业版一键制作工具;
3、插入U盘,口袋U盘专业版一键制作工具能识别到U盘;
4、双击运行下载好的 “口袋U盘UEFI版WinPE启动制作工具V3.0” ,开始制作U盘。单击界面上方的“ISO模式"选项。在“ISO模式”界面下方找到“选择ISO”,设置好ISO路径,如图1所示:

5、点击“制作启动U盘”,会跳出“写入硬盘映像”的界面,如图2所示:

6、点击“格式化”按钮,(注意:在格式化之前,最好事先关闭360、腾讯安全管家等之类的杀毒软件。如图3所示:

7、格式化成功之后,继续点击“写入”按钮,如图4所示:

8、写入程序成功后,关闭窗口,我们可以在“计算机”里双击打开U盘盘符,查看里有没有口袋UEFI版的程序,(如何用u盘重装系统就来小白官网查阅相关教程!)如图5和6所示:


其实如何制作win7u盘启动盘教程看起来是非常简单的,如果需要进行制作启动盘的网友,就可以来看看小编我这篇文章讲述的制作启动盘方法,觉得不错就收藏起来!希望这篇文章让你们学到了新知识!
猜您喜欢
- PS字体安装,小编告诉你PS字体安装..2018-06-29
- 技术编辑教您最简单的win7硬盘分区方..2019-01-04
- 怎样重装系统win7系统步骤图解..2023-01-21
- 64位win7与32位方法2017-05-06
- Win7系统网络提示错误733怎么办..2015-05-05
- Mac笔记本上安装Win10预览版方法..2015-04-03
相关推荐
- win7 64位旗舰版大小方法 2017-04-11
- win8雨木林风经典优化版最新下载.. 2017-03-31
- 用u盘做启动盘制作教程 2016-12-08
- windows7iso镜像下载教程 2016-11-04
- Win7系统下在线看视频出现白块或者黑.. 2015-03-18
- win7激活命令是什么的介绍 2022-01-12





 系统之家一键重装
系统之家一键重装
 小白重装win10
小白重装win10
 雨林木风ghost xp sp3旗舰版系统下载1712
雨林木风ghost xp sp3旗舰版系统下载1712 Quadro Uneraser v2.5 中文绿色版 (找回被误删的文件工具)
Quadro Uneraser v2.5 中文绿色版 (找回被误删的文件工具) 小白系统ghost win7系统下载32位纯净版1706
小白系统ghost win7系统下载32位纯净版1706 萝卜家园Ghost Win7 SP1纯净版32位下载1812
萝卜家园Ghost Win7 SP1纯净版32位下载1812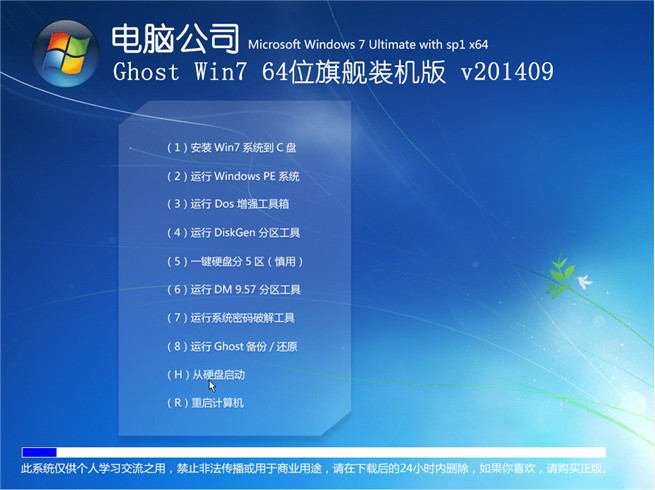 电脑公司V201409_Ghost_Win7 64位自动激活旗舰版
电脑公司V201409_Ghost_Win7 64位自动激活旗舰版 wise浏览器 V1.2标准版
wise浏览器 V1.2标准版 系统之家Ghos
系统之家Ghos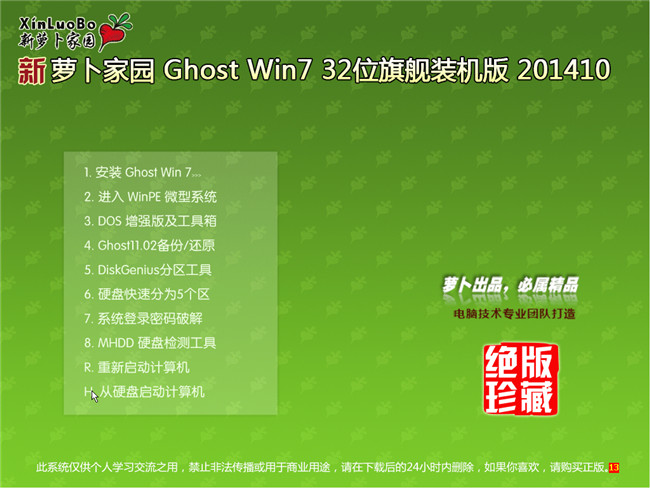 萝卜家园32位
萝卜家园32位 电脑公司ghos
电脑公司ghos 小白系统Ghos
小白系统Ghos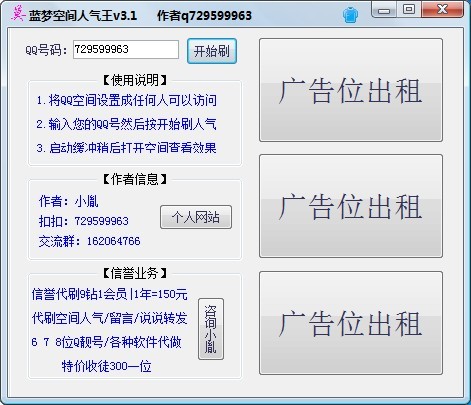 盗梦空间人气
盗梦空间人气 番茄花园 Gho
番茄花园 Gho 电脑公司ghos
电脑公司ghos 系统之家ghos
系统之家ghos 雨林木风ghos
雨林木风ghos 猎豹浏览器 v
猎豹浏览器 v 新萝卜家园Wi
新萝卜家园Wi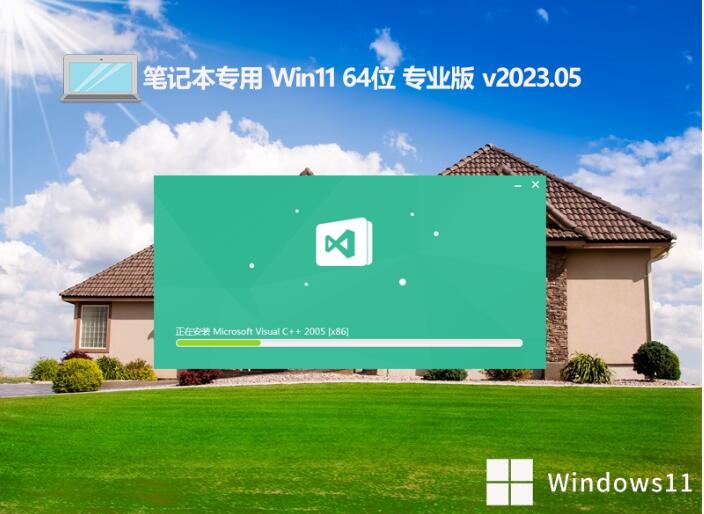 笔记本专用 G
笔记本专用 G 粤公网安备 44130202001061号
粤公网安备 44130202001061号