-
U盘安装win8系统ghost版教程
- 2016-10-30 15:33:54 来源:windows10系统之家 作者:爱win10
电脑几乎成了家庭、公司必备的工具,处处都可见到它的身影。但是win832系统的电脑经常会出现问题,这时只要使用U盘重装系统就可以解决了,那U盘安装win8系统ghost版的方法有哪些呢?下面就让系统之家小编为大家介绍U盘安装win8系统ghost版教程吧。
首先将制作好的老毛桃装机版启动u盘插入电脑USB接口,然后开启电脑,等到屏幕上出现启动画面后按快捷键进入到老毛桃主菜单页面,选择菜单中的“【02】运行老毛桃Win8PE防蓝屏版(新电脑)”,回车确认,如下图所示:

U盘安装win8系统ghost版教程图1
进入pe系统桌面后,双击打开桌面上的老毛桃PE装机工具,接着在工具主窗口中点击“浏览”按钮,如下图所示:

U盘安装win8系统ghost版教程图2
随后会弹出一个窗口,我们只需打开u盘,然后选择放在u盘中的iso系统镜像文件,点击“打开”按钮即可,如下图所示:
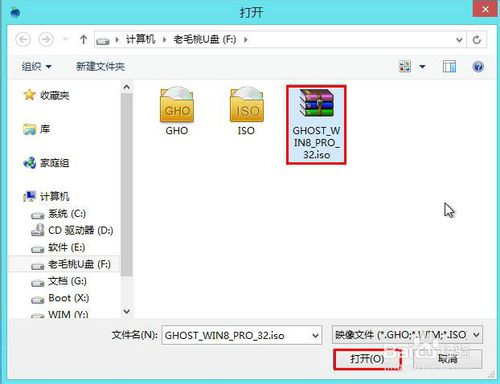
U盘安装win8系统ghost版教程图3
将系统镜像文件添加到映像文件路径下后,点击磁盘分区列表中的C盘作为系统盘,然后点击“确定”按钮,如下图所示:

U盘安装win8系统ghost版教程图4
接着会弹出一个窗口,询问是否执行还原操作,我们只需点击“确定”即可,如下图所示:

U盘安装win8系统ghost版教程图5
接下来,程序开始释放系统镜像文件,我们只需耐心等待操作完成即可,如下图所示: 系统镜像文件释放完成后,会自动重启电脑完成后续安装操作。我们可以根据提示设置电脑名称、登录密码等信息,直至最后进入win8系统桌面即宣布大功告成!
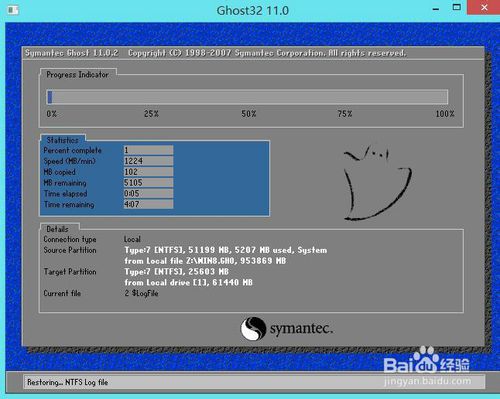
U盘安装win8系统ghost版教程图6
以上就是小编为大家介绍的U盘安装win8系统ghost版教程,U盘安装win8系统ghost版教程到这里就全部结束了,好了,如果大家还想了解更多的资讯,那就赶紧关注系统之家官网吧。
猜您喜欢
- win7极速精简版32位最新下载..2017-01-03
- 怎么清理电脑内存,小编告诉你怎么给电..2018-05-15
- 老司机教你win7如何安装打印机..2019-02-23
- 萝卜家园win10光盘安装步骤2017-01-31
- 雨林木风win10安装教程2016-11-15
- win10系统下玩转斯巴达浏览方法攻略..2015-04-07
相关推荐
- win10读硬盘慢怎么解决 2016-09-16
- Win7系统如何隐藏电脑右下角图标.. 2015-04-15
- 苹果笔记本装win7方法 2017-01-13
- 台式机怎样安装网卡驱动,小编告诉你电.. 2017-12-09
- 索尼win7 64位推荐下载 2017-01-18
- 0x00000024,小编告诉你电脑出现蓝屏代.. 2018-06-06





 系统之家一键重装
系统之家一键重装
 小白重装win10
小白重装win10
 萝卜家园32位win8专业版系统下载v20.01
萝卜家园32位win8专业版系统下载v20.01 比特球浏览器 v1.4.0.5官方版
比特球浏览器 v1.4.0.5官方版 深度技术ghost Xp Sp3 专业装机版1807
深度技术ghost Xp Sp3 专业装机版1807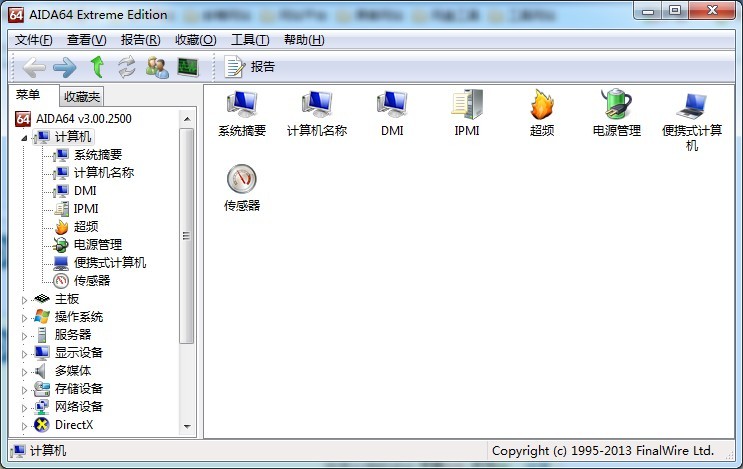 AIDA64 Extreme Edition v3绿色特别版 (专业检测硬件)
AIDA64 Extreme Edition v3绿色特别版 (专业检测硬件)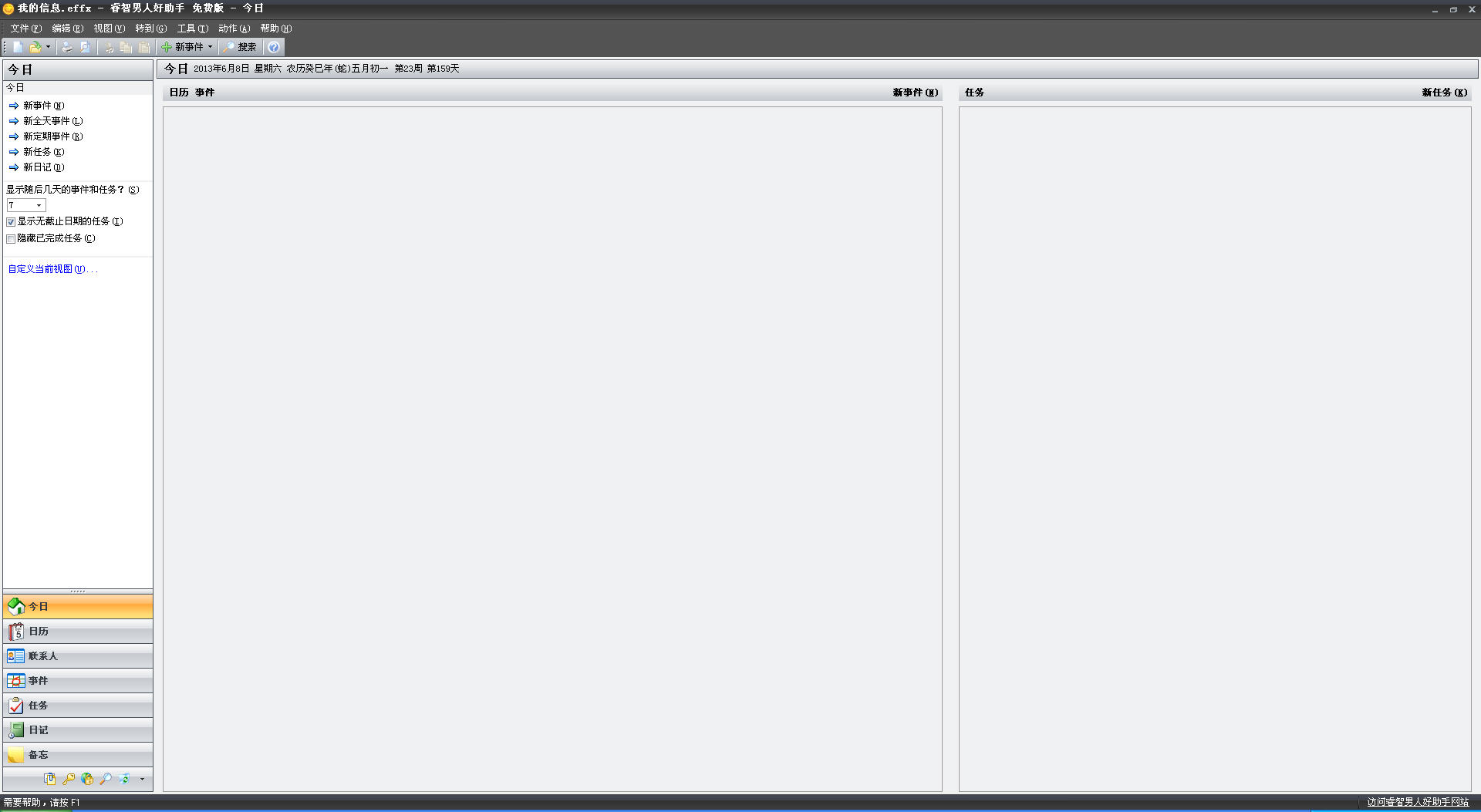 睿智男人好助手 V3.51.340 中文绿色免费版 (男人的好帮手)
睿智男人好助手 V3.51.340 中文绿色免费版 (男人的好帮手) 徐州经典音乐FM942 v1.0
徐州经典音乐FM942 v1.0 大地系统 Gho
大地系统 Gho 技术员联盟 g
技术员联盟 g 小白系统ghos
小白系统ghos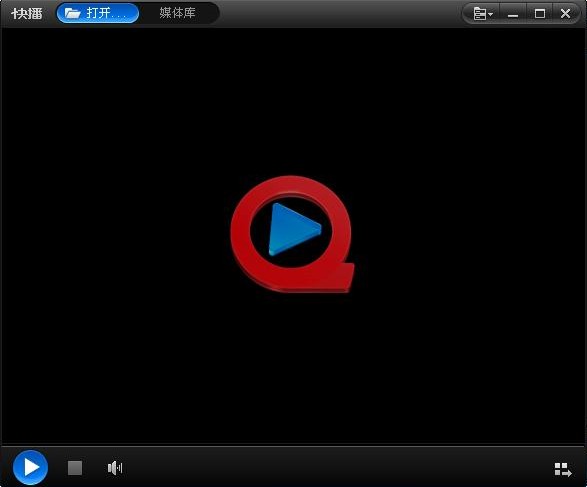 快播5.0(快播
快播5.0(快播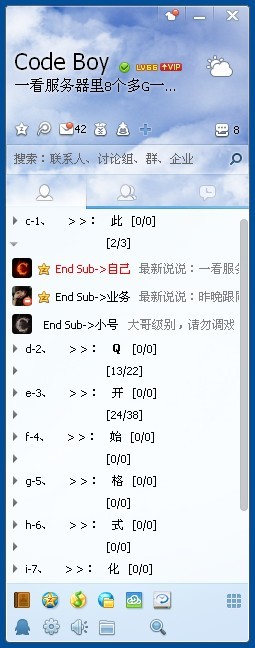 QQ2013 Beta3
QQ2013 Beta3 新萝卜家园Wi
新萝卜家园Wi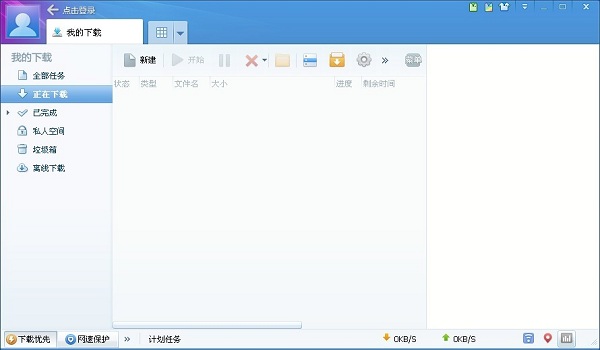 迅雷v7.2.13.
迅雷v7.2.13. 系统之家Ghos
系统之家Ghos M1905电影浏
M1905电影浏 深度技术ghos
深度技术ghos 落叶wap浏览
落叶wap浏览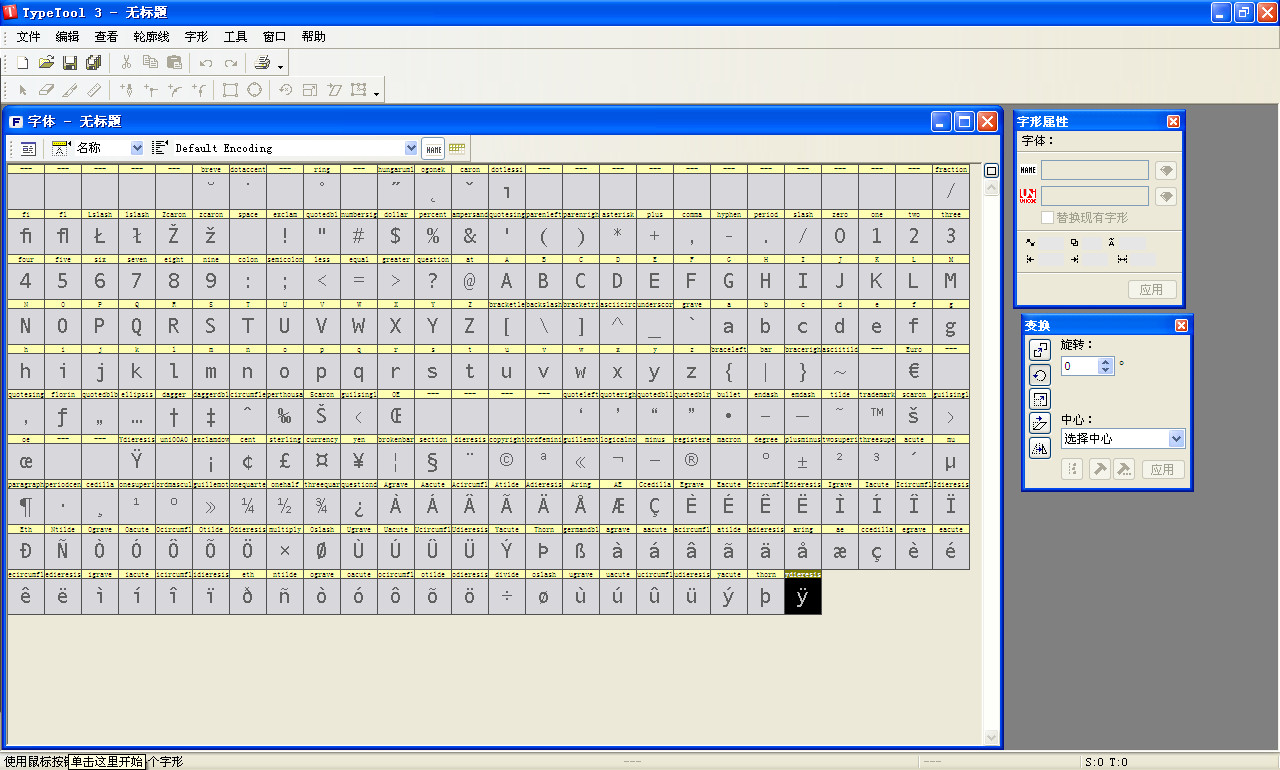 FontLab Type
FontLab Type 粤公网安备 44130202001061号
粤公网安备 44130202001061号