-
Win7系统网络提示错误733怎么办
- 2015-05-05 09:49:42 来源:windows10系统之家 作者:爱win10
最近就有用户问小编关于U盘安装win7系统纯净版64的方法,u盘装系统是目前大部分电脑城装机员最常使用的,比起光盘装系统来的方便而且u盘方便携带,体积小。那U盘安装win7系统的纯净版64的方法有哪些呢?下面就让小编为大家介绍U盘安装win7系统纯净版64的方法吧。
1、准备好上面工具后,打开软碟通UltraISO,选择“文件”→“打开”,弹出打开ISO对话框,然后选择WIN7重装的ISO镜像文件。

U盘安装win7系统纯净版64的方法图1
2、选择“启动”→“写入硬盘镜像”。

U盘安装win7系统纯净版64的方法图2
3、写入前保证U盘上面的文件已经备份,不然在写入之前系统会自动格式化U盘。

U盘安装win7系统纯净版64的方法图3

U盘安装win7系统纯净版64的方法图4
4、系统格式化U盘后,就开始刻录Win7镜像到U盘。

U盘安装win7系统纯净版64的方法图5
等到下面的进程条完成后,一个Winows 7的安装U盘就制作完成了,其他系统Window 8、Windows XP、VISTA都可以这样制作。
用U盘安装Windows 7
Winows7的安装U盘就制作完成后,就可以使用这个U盘来安装系统了,重启电脑,进入BIOS(台式机一般按住“DEL”键,笔记本按住“F2”键,可能主板不一样,进BIOS的方式亦不一样,不知道的可以上网查查)设置U盘为第一启动。系统就会自动安装系统,中间可能会重启几次。中间省略几张截图,用户可以根据自己的情况来选择。

U盘安装win7系统纯净版64的方法图6

U盘安装win7系统纯净版64的方法图7

U盘安装win7系统纯净版64的方法图8

U盘安装win7系统纯净版64的方法图9

U盘安装win7系统纯净版64的方法图10

U盘安装win7系统纯净版64的方法图11

U盘安装win7系统纯净版64的方法图12

U盘安装win7系统纯净版64的方法图13

U盘安装win7系统纯净版64的方法图14

U盘安装win7系统纯净版64的方法图15
以上就是小编为大家介绍的U盘安装win7系统的纯净版64的方法,U盘安装win7系统纯净版64的方法到这里就全部结束了,好了,如果大家还想了解更多的资讯敬请关注小白官网吧。
猜您喜欢
- 如何修复硬盘丢失的引导分区..2014-07-18
- 笔记本玩cf怎么调全屏,小编告诉你win7..2018-01-13
- 怎样安装win7系统,小编告诉你联想笔记..2018-01-06
- 多种d3dx9_43.dll文件丢失的解决方法..2016-08-01
- 制作uefi启动u盘win8系统安装方法..2017-04-12
- win764位旗舰版安装版最新下载..2017-05-03
相关推荐
- win7鼠标右键菜单屏幕上有残影怎么办.. 2015-05-11
- u盘怎么装虚拟机系统方法 2017-04-23
- 怎么快速删除Win8.1系统的预装软件.. 2015-05-23
- 电脑连接投影仪,小编告诉你投影仪怎么.. 2018-06-05
- 萝卜windows 7 64纯净旗舰版最新下载.. 2016-12-30
- 安装Win 32位纯净版图文教程.. 2016-10-27





 系统之家一键重装
系统之家一键重装
 小白重装win10
小白重装win10
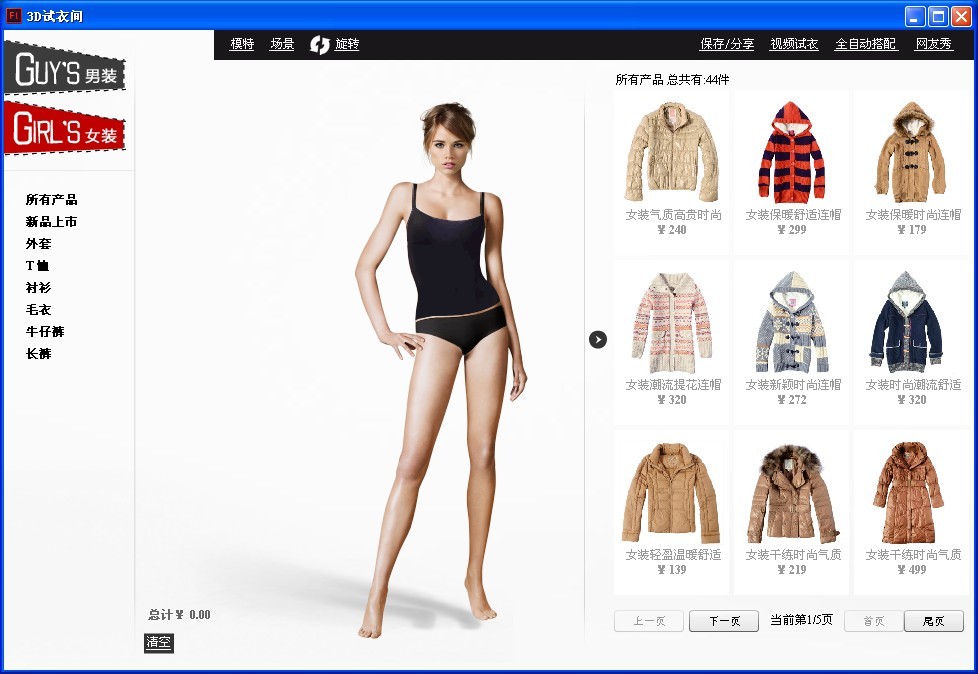 3D场景试衣间 v2.0.1 绿色免费版 (虚拟3D试衣间)
3D场景试衣间 v2.0.1 绿色免费版 (虚拟3D试衣间) Beaker浏览器 v1.1.0官方版
Beaker浏览器 v1.1.0官方版 游戏通用多开器1.9 官方最新安装版 (游戏最新多开工具)
游戏通用多开器1.9 官方最新安装版 (游戏最新多开工具) 萝卜家园 Win8 x64位专业版系统下载(64位) v1907
萝卜家园 Win8 x64位专业版系统下载(64位) v1907 雨林木风ghost win10 x86专业版v201612
雨林木风ghost win10 x86专业版v201612 淘米浏览器 v2.0.0.0
淘米浏览器 v2.0.0.0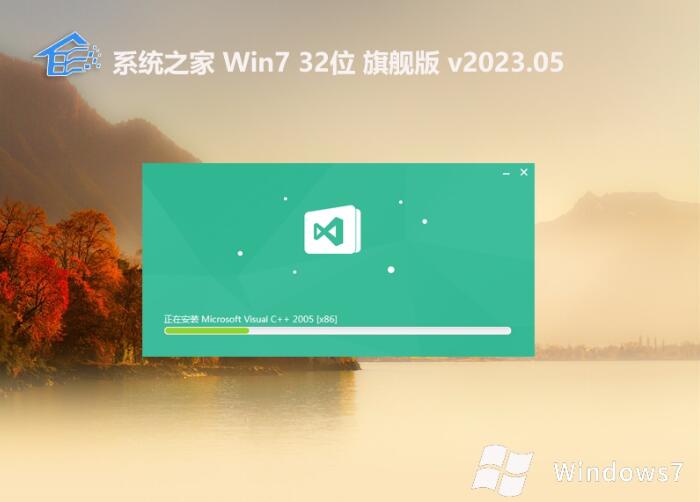 系统之家 gho
系统之家 gho 番茄花园 Gho
番茄花园 Gho FOOZI浏览器
FOOZI浏览器  零信浏览器 v
零信浏览器 v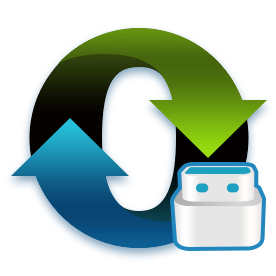 最新小白U盘
最新小白U盘 老毛桃ghost
老毛桃ghost  瑞影浏览器 v
瑞影浏览器 v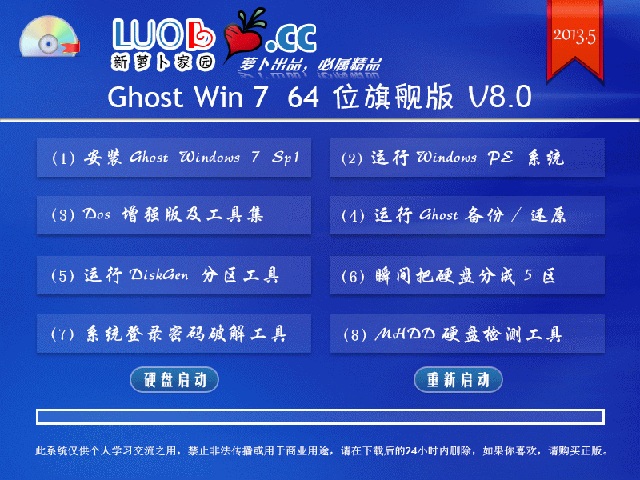 萝卜家园 gho
萝卜家园 gho 新萝卜家园
新萝卜家园  35Q游戏浏览
35Q游戏浏览 系统之家win1
系统之家win1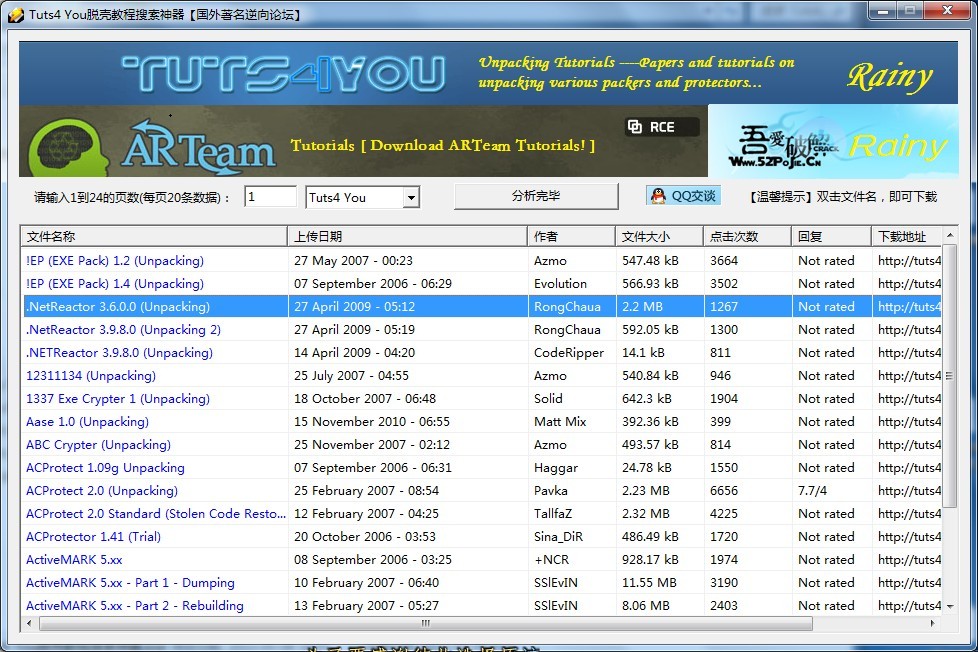 Tuts4 Youv v
Tuts4 Youv v 粤公网安备 44130202001061号
粤公网安备 44130202001061号