-
为什么Win8提示未安装任何音频输出设备?
- 2015-12-28 14:48:12 来源:windows10系统之家 作者:爱win10
小编今天就要给大家带来虚拟机设置u盘启动步骤详解了,大家肯定都已经嗷嗷待哺了吧?毕竟虚拟机u盘启动设置可不是开玩笑的,这可是高端技术!那么到底虚拟机u盘启动设置要怎么做呢?下面就一起来看看虚拟机设置u盘启动步骤详解吧。
运行你安装的虚拟机

虚拟机设置u盘启动步骤详解图1
点击绿色的按钮,把你的虚拟机下面的系统启动。

虚拟机设置u盘启动步骤详解图2
让你的虚拟系统处于可以按“Ctrl+Alt+Insert”重启的界面。比如我让虚拟系统停留在下图的界面。

虚拟机设置u盘启动步骤详解图3
把虚拟系统全屏 ,即按一次“Ctrl+Alt+Enter”组合键让虚拟机全屏。
让鼠标完全属于虚拟机,也就是看不见鼠标的状态。

虚拟机设置u盘启动步骤详解图4
现在插入你的U盘。用快捷键重启一次你的虚拟机。按“Ctrl+Alt+Insert“重启。
在如下界面迅速按一次”F2“或者ESC。
如果没有成功就多重复几次。
即可选择优先启动U盘。
如果以上方法不成功可以选择下面的方法。

虚拟机设置u盘启动步骤详解图5

虚拟机设置u盘启动步骤详解图6
首先插入你的U,然后重新运行你的虚拟机,点击编辑虚拟机设置。

虚拟机设置u盘启动步骤详解图7
在编辑设置里面添加一块硬盘,

虚拟机设置u盘启动步骤详解图8

虚拟机设置u盘启动步骤详解图9

虚拟机设置u盘启动步骤详解图10
选择你的U盘,最后一个可能是你的U盘。点击下一步完成添加

虚拟机设置u盘启动步骤详解图11

虚拟机设置u盘启动步骤详解图12
在你的虚拟机系统信息上面会多出一条如下图所示的“使用设备\\.Ph”的物理磁盘。
现在开机启动你的虚拟系统。
进入虚拟机的BIOS里面:按F2进入虚拟机的BIOS

虚拟机设置u盘启动步骤详解图13
点开“Hard Drive”
在优先启动项里面选择0:1优先启动。
最后按F10保存设置退出BIOS

虚拟机设置u盘启动步骤详解图14

虚拟机设置u盘启动步骤详解图15

虚拟机设置u盘启动步骤详解图16
成功,接下来就可以开始系统盘怎么重装系统了。

虚拟机设置u盘启动步骤详解图17
通过上面的虚拟机设置u盘启动步骤详解,我们就可以轻松掌握并熟练运用虚拟机u盘启动设置方法了,是不是特别简单咧?虽然这个方法看上去虽然很难的样子,但是实际操作起来大家就会发现,其实这个方法还蛮简单的嘛。
猜您喜欢
- 电脑公司win8.1下载安装最详细步骤..2017-05-09
- Win8.1系统声音小怎么办2015-04-27
- windows7黑屏激活如何操作2023-04-20
- 剪切的快捷键,小编告诉你电脑剪切快捷..2018-04-23
- w7系统在线安装图文教程2016-10-29
- win732位萝卜家园系统安装教程..2016-09-24
相关推荐
- 小编告诉你游戏时Ghost win7系统64位.. 2017-05-06
- win10硬盘安装系统之家超详细图解.. 2016-11-13
- 手机连接电脑上网,小编告诉你手机usb.. 2018-04-13
- 教你电脑关不了机怎么办 2020-11-12
- 苹果ari装win7系统方法 2017-04-08
- 如何添加输入法,小编告诉你win7怎么设.. 2018-09-10





 系统之家一键重装
系统之家一键重装
 小白重装win10
小白重装win10
 电脑店win8.1 64位 专业稳定版v2023.05
电脑店win8.1 64位 专业稳定版v2023.05 360浏览器4.1正式版 4.1.0.1076官方版
360浏览器4.1正式版 4.1.0.1076官方版 系统之家Ghost win10专业版64位下载 v1907
系统之家Ghost win10专业版64位下载 v1907 2014年9月最新雨林木风Ghost_Win7 32位旗舰版
2014年9月最新雨林木风Ghost_Win7 32位旗舰版 小K极速浏览器 v1.1.2.4官方版
小K极速浏览器 v1.1.2.4官方版 小白系统ghost win7系统下载32位纯净版1707
小白系统ghost win7系统下载32位纯净版1707 电脑公司 gho
电脑公司 gho 棒棒糖浏览器
棒棒糖浏览器 IceCat(冰猫
IceCat(冰猫 雨林木风ghos
雨林木风ghos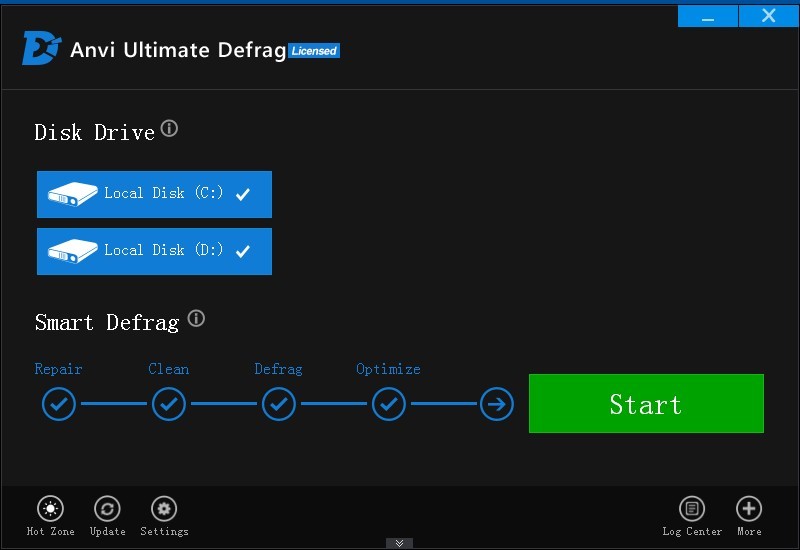 Anvi Ultimat
Anvi Ultimat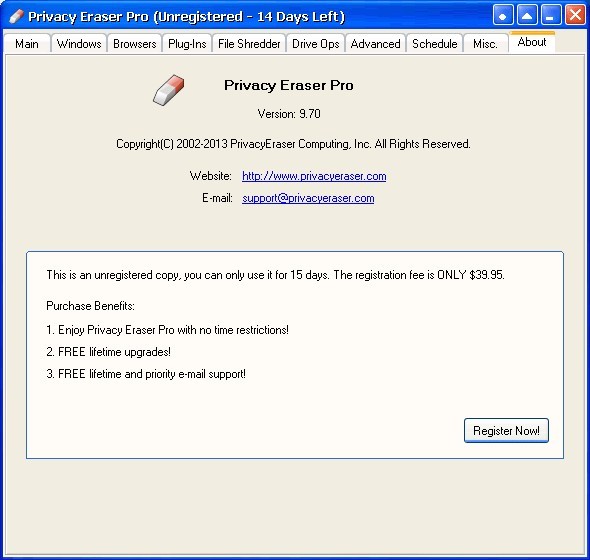 Privacy Eras
Privacy Eras 系统之家win1
系统之家win1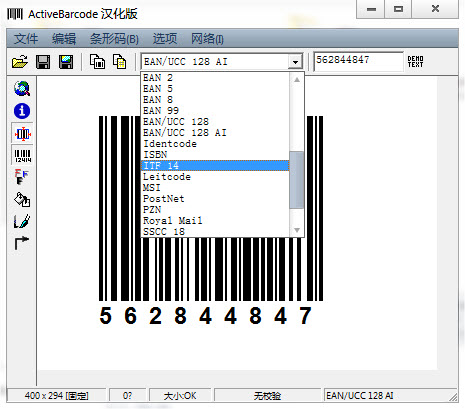 ActiveBarcod
ActiveBarcod 系统之家Ghos
系统之家Ghos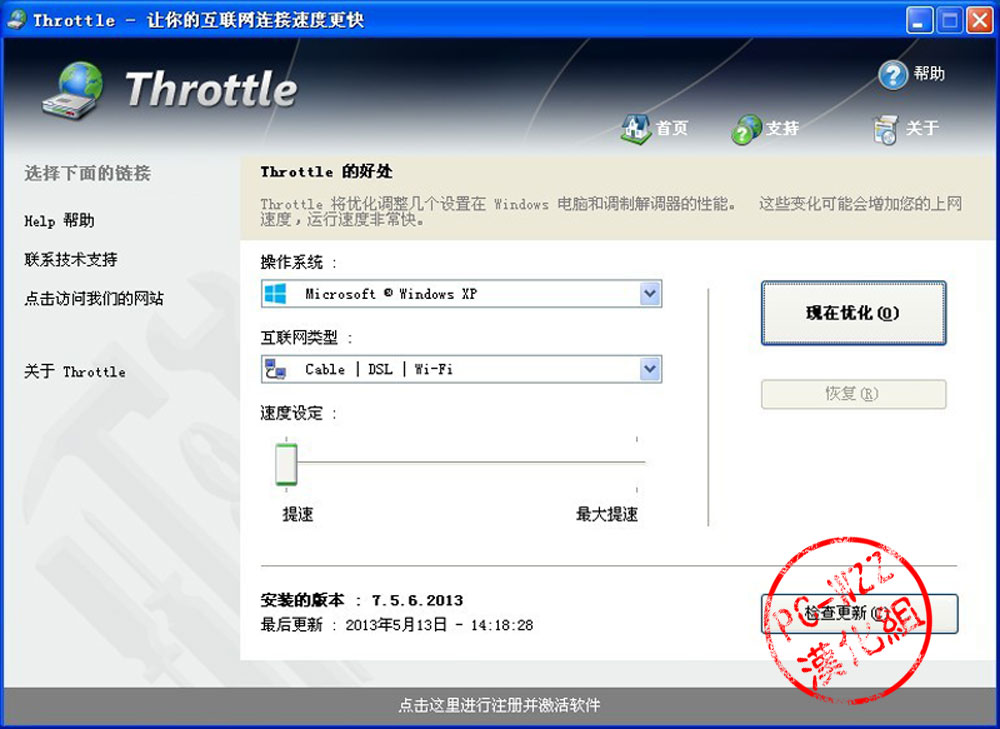 Throttle v7.
Throttle v7. UU手游浏览器
UU手游浏览器 粤公网安备 44130202001061号
粤公网安备 44130202001061号