-
Win10“以太网属性”窗口显示空白怎么办
- 2015-12-28 15:57:09 来源:windows10系统之家 作者:爱win10
目前win10系统下载已发布,实现安装Win10系统的方法重要有两种,一是一键安装Win10,二是利用U盘重装win10系统.前者上一篇已经说过了,下面小编就为大家介绍一下U盘重装系统win10教程吧。
方法一:一键安装Win10系统,详细步骤:http://www.xiaobaixitong.com/win10jiaocheng/30645.html
方法二:U盘安装步骤:
1.首先我们需要登陆“微软中国下载中心”,从中下载一款名为“MediaCreationTool”的工具,利用该工具可以制作Win10安装U盘。直接通过以下地址快速进入“Windows下载中心”,根据自己操作系统的位数选择相应的工具进行下载。

U盘重装win10系统教程图1
2.等待“MediaCreationTool”工具下载完成后,安装并运行此工具,从弹出的“Windows10安装程序”主界面中,勾选“为另一台电脑创建安装介质”项,点击“下一步”按钮。

U盘重装win10系统教程图2
3.在打开“选择语言、体系结构和版本”界面中,选择“中文(简体)”,同时根据实际情况选择“体系结构”和“版本”。点击“下一步”按钮。

U盘重装win10系统教程图3
4.特别地,如果在打算在其它电脑上利用此U盘来升级到Win10系统,则需要根据其它电脑上的“操作系统版本”和“体系结构(操作系统位置)”来设置此界面。如图所示,小编Win7系统的两项关键信息如图所示:

U盘重装win10系统教程图4
5.在“选择要使用的介质”界面中,直接选择“U盘”,点击“下一步”按钮。(注:U盘至少要保留3GB空间。)接下来,根据“Win10安装向导”的提示,插入U盘存储介质,待U盘被正常识别后,点击“下一步”按钮。

U盘重装win10系统教程图5
6.接下来“Windows 10安装程序”将自动下载“Win10”系统到U盘,同时将U盘制作成一个具有启用功能的Win10安装U盘。耐心等待Win10启动U盘的制作完成。当Win10U盘制作完成后,将其插入到目标计算机中,进入U盘,双击其中的“setup.exe”程序即可启动Win10安装操作。

U盘重装win10系统教程图6
7.或者在电脑开机出现第一屏幕时,根据屏幕按相应的键(通常按DEL)即可进入CMOS设置界面,在此界面中选择从“U盘(或可移动磁盘)启动”。

U盘重装win10系统教程图7
8.最后插入Win10启动U盘,重启一下电脑,就会发现电脑从U盘引导启动,同时自动进入Windows10操作系统安装界面,如图所示,接下来根据安装向导操作即可完成Windows10系统的全新安装操作。

U盘重装win10系统教程图8
9.与升级安装Win10正式版系统相比,采用全新安装Win10系统后,需要另购序列号进行激活。当然我们也可以通过以下方法来激活“Windows10”。

U盘重装win10系统教程图9
以上就是小编为大家介绍的U盘重装win10系统教程,现在大家都非常的喜欢win10系统,虽然安装系统的方法比较有难度,但是只要按照上面小编为大家介绍的方法步骤来操作就可以操作安装系统win10成功了,好了,如果大家还想了解更多的资讯敬请关注小白官网吧。
猜您喜欢
- 小编详解二级网页打不开怎么处理..2018-11-03
- 雨林木风系统ghost win732装机版最新..2017-04-14
- xp纯净版雨林木风电脑装机教程..2017-06-23
- 电脑没有音频设备怎么办,小编告诉你电..2018-07-14
- cad2013序列号,小编告诉你cad2013如何..2018-07-12
- 系统重装大师装win7方法2017-01-13
相关推荐
- 安装windows10后需要卸载windows7系统.. 2017-05-12
- 傻瓜一键重装win10系统图文教程.. 2016-09-01
- 苹果笔记本装win7图文详解 2017-07-31
- 新萝卜家园系统win7旗舰版64最新下载.. 2016-12-24
- 在线重装系统大师使用教程.. 2017-02-09
- 最简单xp换win7系统教程 2016-11-07






 系统之家一键重装
系统之家一键重装
 小白重装win10
小白重装win10
 深度技术win8.1 32位专业版系统下载 v1908
深度技术win8.1 32位专业版系统下载 v1908 系统之家Ghost Windows XP SP3 中文版 v1906
系统之家Ghost Windows XP SP3 中文版 v1906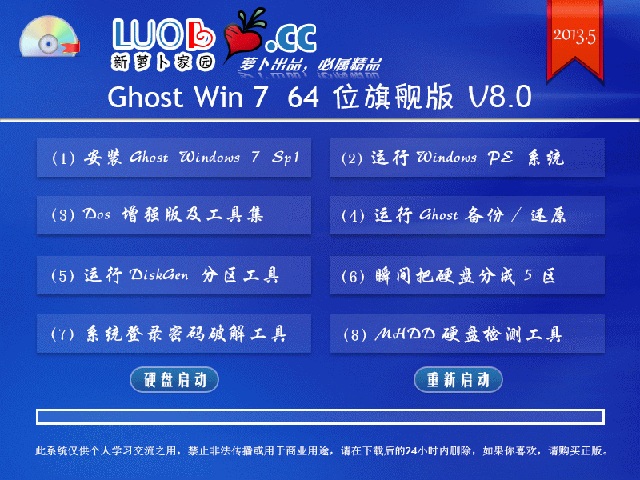 萝卜家园 ghost win7 64位旗舰版 V8.0
萝卜家园 ghost win7 64位旗舰版 V8.0 系统之家Ghost Win8 x64专业版v201610
系统之家Ghost Win8 x64专业版v201610 系统之家Ghost Win8 64位专业版下载v201802
系统之家Ghost Win8 64位专业版下载v201802 雨林木风Ghost win8 32位专业版v201612
雨林木风Ghost win8 32位专业版v201612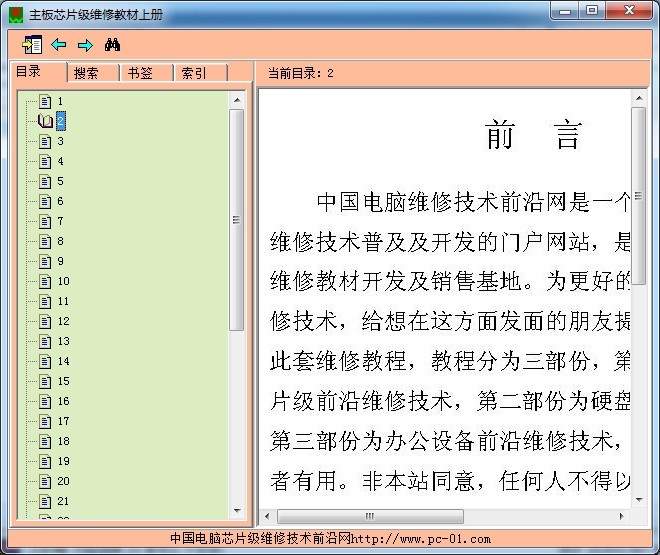 主板芯片级维
主板芯片级维 系统之家ghos
系统之家ghos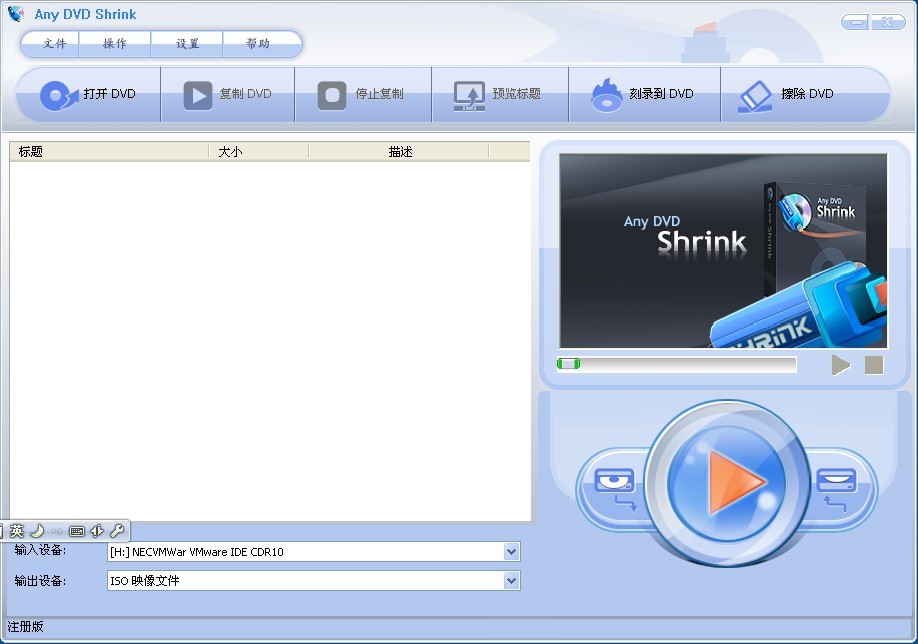 Any DVD Shri
Any DVD Shri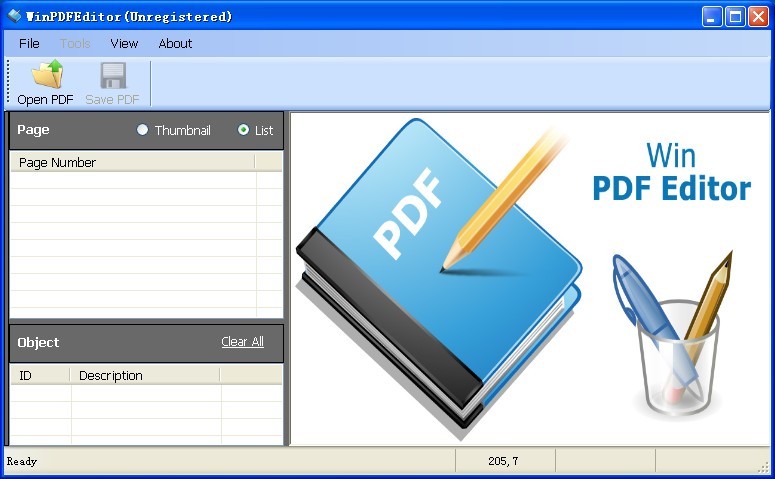 WinPDFEditor
WinPDFEditor 驱动精灵2013
驱动精灵2013 深度技术ghos
深度技术ghos 天易成网管系
天易成网管系 小白系统win1
小白系统win1 蘑菇直播浏览
蘑菇直播浏览 系统之家Win7
系统之家Win7 雨林木风 Gho
雨林木风 Gho 粤公网安备 44130202001061号
粤公网安备 44130202001061号