-
taskhost.exe是什么进程?
- 2016-01-04 17:32:41 来源:windows10系统之家 作者:爱win10
电脑几乎成了家庭、公司必备的工具,处处都可见到它的身影。可是电脑却不像像普通的家用电器那样经得起折腾,现在用户们推出U盘安装,但是U盘安装windows7 64位繁体版的方法有哪些呢?其实安装windows7 64位系统的繁体版的方法还是非常简单的,下面就让小编问大家介绍U盘安装windows7 64位繁体版教程吧。
1.制作好青苹果如何用u盘重装系统,接着将下载好的win7系统镜像文件放入u盘中;

U盘安装windows7 64位繁体版教程图1
2.将u盘与电脑连接,重启电脑等待出现开机画面时按下启动快捷键进入启动项窗口,选择【01】运行青苹果Win8PE装机维护版(新机器),按回车键确认。如下图所示:

U盘安装windows7 64位繁体版教程图2
3.在进入PE系统后,桌面会弹出PE系统自带的系统安装工具,点击"浏览"选择u盘中所存放的win7系统镜像文件。如下图所示:

U盘安装windows7 64位繁体版教程图3
4. 青苹果pe装机工具将会自行加载系统镜像包的安装文件,然后继续选择系统将要安装的位置,一般装在C盘,确定无误后点击“确定”如下图所示:

U盘安装windows7 64位繁体版教程图4
5.此时会弹出确认是否执行还原操作的提示窗,这里我们点击"确定"即可,如下图所示:

U盘安装windows7 64位繁体版教程图5
6.随后工具开始工作,我们需要耐心等待几分钟,待完成时会有重启电脑的提示,点击“是”完成安装。如下图所示:

U盘安装windows7 64位繁体版教程图6
7.重启后进入安装流程,等待系统安装完成,期间会再重启进入win7系统。如下图所示:

U盘安装windows7 64位繁体版教程图7
综上所述,关于U盘安装win7 64位繁体版教程就是如此简单了,相信大家对如何安装windows7 64位系统的繁体版的方法都有一定的了解了吧,好了,如果大家还想了解更多的资讯敬请关注小白官网吧。小白官网每天为大家介绍更多的资讯。
猜您喜欢
- 深度windows7重装系统图文教程..2017-05-10
- word的空白页,小编告诉你word怎么删除..2018-05-19
- 小编告诉你电脑黑屏怎么办..2016-10-05
- 网卡驱动怎么安装?小编告诉你安装网卡..2018-02-03
- u盘装系统哪个软件好用?2017-01-24
- Win8系统共享文件失败如何解决..2015-06-08
相关推荐
- windows7旗舰版产品系统介绍 2017-07-28
- win10预览版查看电脑信息方法.. 2015-04-06
- win10怎么安装双系统|安装win10双系统.. 2015-06-10
- win10登陆破解_win10登陆密码破解.. 2016-09-17
- win10系统32位深度技术下载 2017-01-21
- win10平板能打电话吗的方法 2016-09-16





 系统之家一键重装
系统之家一键重装
 小白重装win10
小白重装win10
 深度技术win10系统下载64位企业版v201711
深度技术win10系统下载64位企业版v201711 萝卜家园 Win8 x64位专业版系统下载(64位) v1908
萝卜家园 Win8 x64位专业版系统下载(64位) v1908 谷歌浏览器(Google Chrome 39版本) v39.0.2171.99官方版(32/64位)
谷歌浏览器(Google Chrome 39版本) v39.0.2171.99官方版(32/64位) SRWare Iron v96.0.4900.0中文版
SRWare Iron v96.0.4900.0中文版 雨林木风 ghost xp sp3 纯净版v15.06
雨林木风 ghost xp sp3 纯净版v15.06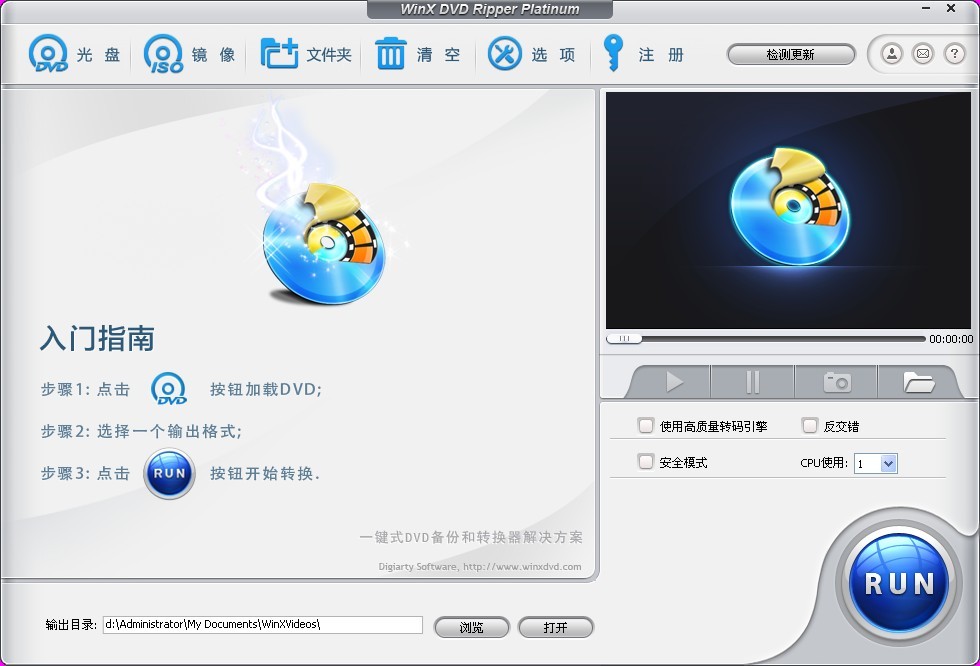 WinX DVD Ripper Platinum v7.0.0.95 中文注册版 (强大的视频转换工具)
WinX DVD Ripper Platinum v7.0.0.95 中文注册版 (强大的视频转换工具) 雨林木风_Gho
雨林木风_Gho 深度技术Ghos
深度技术Ghos VBA Password
VBA Password 深度技术Ghos
深度技术Ghos Cyberfox浏览
Cyberfox浏览 红芯企业浏览
红芯企业浏览 深度技术ghos
深度技术ghos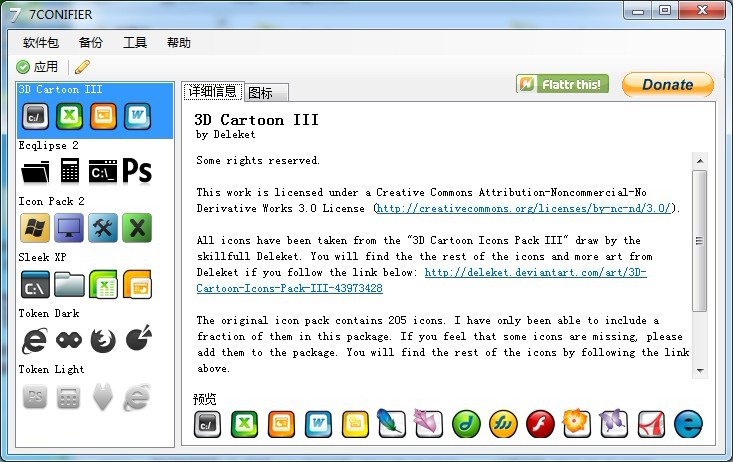 7CONIFIER v0
7CONIFIER v0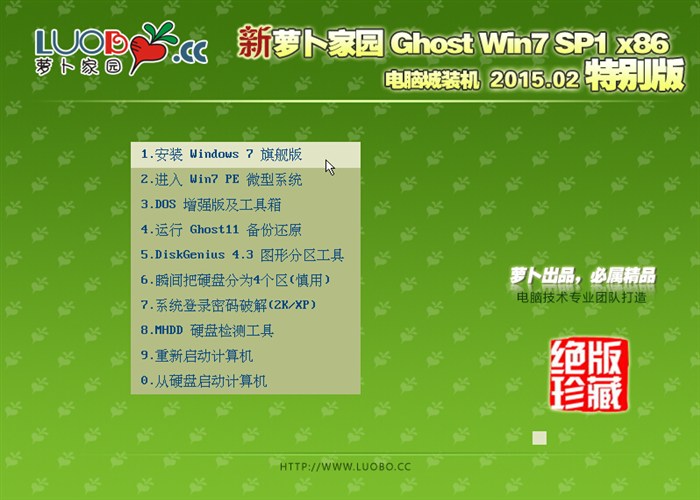 新萝卜家园gh
新萝卜家园gh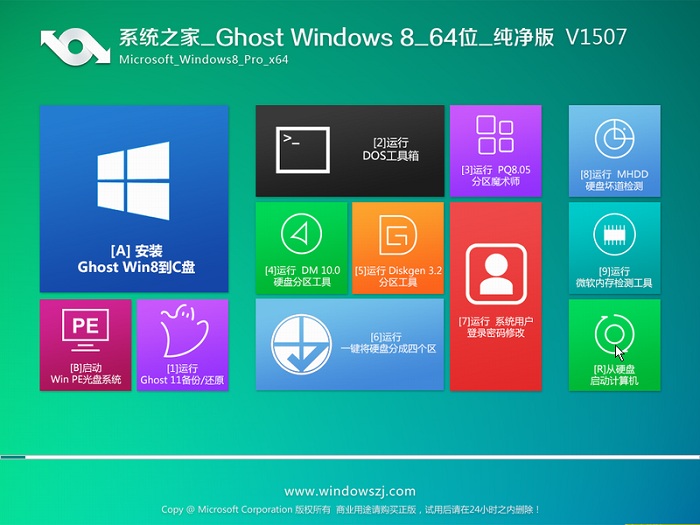 系统之家Ghos
系统之家Ghos 新萝卜家园gh
新萝卜家园gh 粤公网安备 44130202001061号
粤公网安备 44130202001061号