-
taskhost.exe占用CPU过高的解决方法
- 2016-01-04 18:54:27 来源:windows10系统之家 作者:爱win10
深度windows7系统是网友们非常喜欢使用的电脑操作系统之一,所以有非常多的小白用户都想要安装使用深度的windows7系统。为了让网友们都能成功安装深度windows7,小编特意熬夜写了一篇深度win7系统安装教程。下面就是深度windows7系统安装教程。
1、打开下载的系统镜像文件,右击选择“解压到Deepin_Win7SP1_Ultimate_X86_201407.iso”。如图1所示

深度windows7系统安装教程图1
2、双击“setup.exe”.如图2所示

深度windows7系统安装教程图2
3、点击“安装WIN7X86系统第一硬盘分区”。如图3所示

深度windows7系统安装教程图3
4、选择“安装”,再按“确定”。如图4所示,按“确定”,如图5所示。点击“打开”之后选择映像文件(扩展名为.iso),最后选择“确定”。如图6所示

深度windows7系统安装教程图4

深度windows7系统安装教程图5

深度windows7系统安装教程图6
5、选择“是”,立即重启。如图7所示

深度windows7系统安装教程图7
6、因为是完全自动进行安装的,所以安装过程相关顺序这里不做一一解释。我们耐心等待硬盘装win7系统完成即可。如图8、图9、图10所示:

深度windows7系统安装教程图8

深度windows7系统安装教程图9

深度windows7系统安装教程图10
7、重启后,系统就安装好了,如图11所示,win7装系统就是这么简单。

深度windows7系统安装教程图11
以上的全部内容就是小编为网友们带来的深度windows7系统安装教程了,相信聪明机智的网友们看完上面的教程,都已经掌握了安装系统的方法了吧。那就自己动手去实践安装深度的windows7系统吧。说不定自己动手安装,能有更大的收获。我们下篇教程再见。
猜您喜欢
- 刚重装的win7系统不能上网怎么回事..2023-02-08
- windows764位旗舰正版激活密钥制作教..2017-06-01
- 网络连接不稳定怎么办2020-06-11
- 小编告诉你电脑怎么还原系统..2017-10-17
- 解答电脑输入法不见了怎么办..2018-12-15
- ghsot windows7旗舰版系统激活工具最..2017-05-28
相关推荐
- 小编告诉你电脑连接电视没声音.. 2017-10-23
- win7 iso,小编告诉你U盘如何安装win7.. 2018-03-31
- 64位系统多大合适方法 2017-04-16
- windows7激活码密钥 2022-10-05
- 图解雨林木风w764位系统安装方法.. 2017-06-23
- 常用电脑键盘快捷键分享 2020-07-16





 系统之家一键重装
系统之家一键重装
 小白重装win10
小白重装win10
 深度技术win10系统下载32位企业版v201709
深度技术win10系统下载32位企业版v201709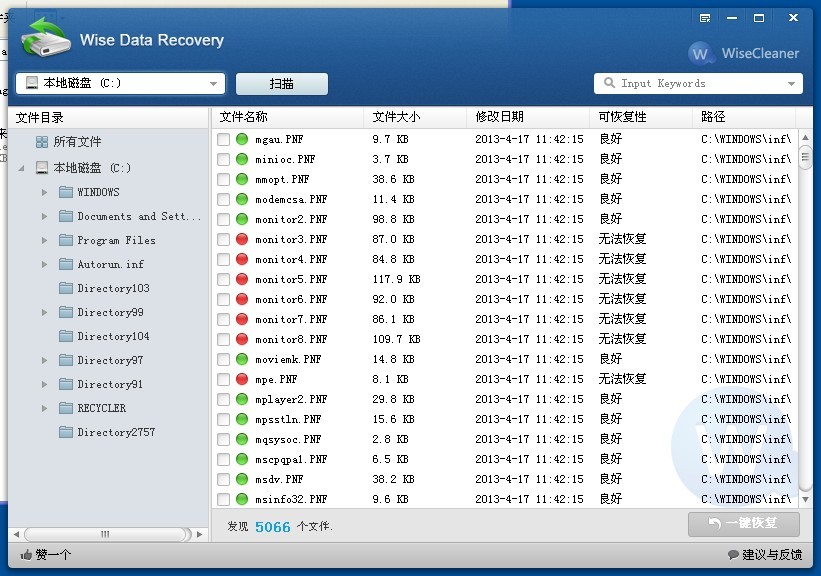 Wise Data Recovery V3.21绿色多国语言版(数据恢复软件)
Wise Data Recovery V3.21绿色多国语言版(数据恢复软件) ie10 win7 64位简体中文版
ie10 win7 64位简体中文版 系统之家ghost win7 x64 旗舰版201612
系统之家ghost win7 x64 旗舰版201612 深度技术_Ghost_Win7 64位2014.07自动激活旗舰版
深度技术_Ghost_Win7 64位2014.07自动激活旗舰版 驱动精灵2013 v7.0 去广告单文件版 (最新驱动下载安装)
驱动精灵2013 v7.0 去广告单文件版 (最新驱动下载安装)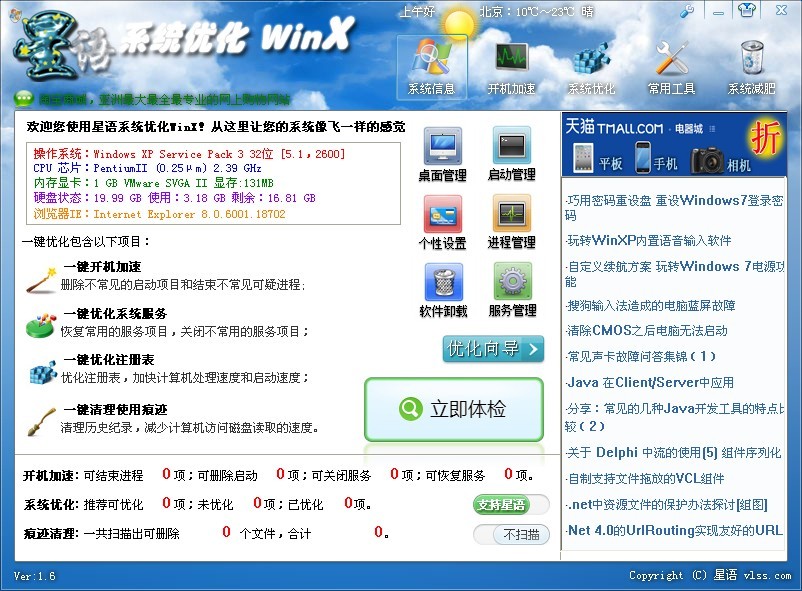 星语系统优化
星语系统优化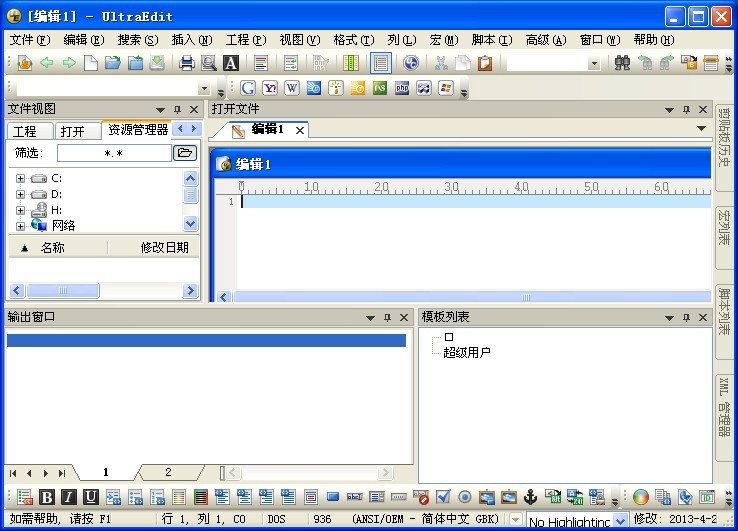 最新UltraCom
最新UltraCom 系统之家ghos
系统之家ghos 360极速浏览
360极速浏览 最新360云盘
最新360云盘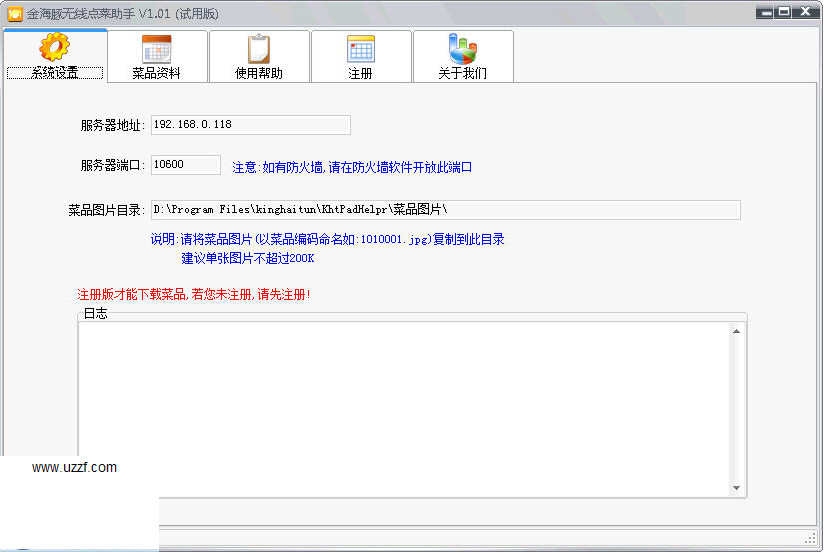 金海豚无线点
金海豚无线点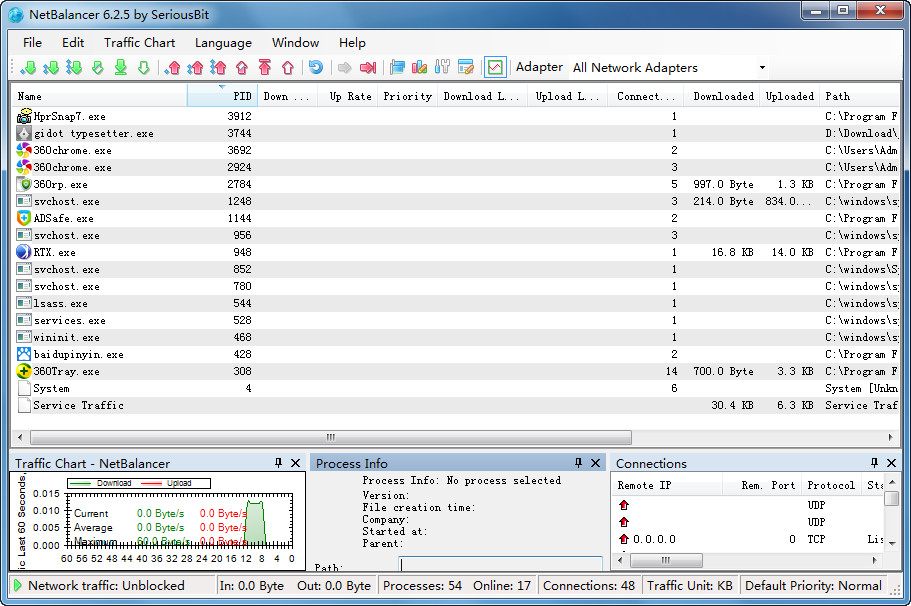 NetBalancer
NetBalancer  小白系统win1
小白系统win1 系统之家win1
系统之家win1 技术员联盟最
技术员联盟最 电脑公司 gho
电脑公司 gho 阡陌 v3.3.4.
阡陌 v3.3.4. 粤公网安备 44130202001061号
粤公网安备 44130202001061号