-
怎么更新升级win10系统
- 2016-07-16 11:01:06 来源:windows10系统之家 作者:爱win10
windows10系统是比较新颖的系统,有非常多追求新鲜的网友都去下载使用windows10系统,但最后发现使用不习惯windows10系统,想要win10系统重装win7系统,所以特意来咨询小编有没有系统重装w7的教程?作为万能的小编,怎么可能会没有win10系统重装win7教程。下面我就把系统重装w7教程分享给大家。
下载重装系统的虚拟光驱,下载以后根据提示进行安装

win10系统重装win7图一
下载win7旗舰版系统镜像文件(文件后缀为iso),下载对应的镜像文件(根据你的电脑配置选择32位或者64位的)

win10系统重装win7图二

win10系统重装win7图三

win10系统重装win7图四
这些准备工作都做好了,接下来就是开始安装了,下面直接双击下载好的镜像文件,在出现的对话框里面双击ONEKEY_GHOST安装器

win10系统重装win7图五

win10系统重装win7图六
这个时候选择要安装系统的位置(一般默认是安装到c盘),选择好以后,点击确定,出现对话框选择是

win10系统重装win7图七

win10系统重装win7图八
备份好以后,点击马上重启,重启以后进入安装界面,下面就是电脑自行安装过程

win10系统重装win7图九

win10系统重装win7图十
最后安装完以后自动重启一次,这样一个新系统就安装好了,系统重装教程到这里就结束了。

win10系统重装win7图十一

win10系统重装win7图十二
综上所述的全部内容就是小编为网友们带来的win10系统重装win7教程,其实系统重装w7还是比较简单的,所以大家都不要有太大的压力。网友们只要按照上面教程提供的步骤就可以完美的重装系统啦。那小编就要恭喜网友们又学会了一个新的技能。
猜您喜欢
- win7激活密钥最新下载2017-08-19
- 虚拟机装雨林木风7系统方法..2017-06-12
- 如何加快Win7旗舰版系统启动速度..2014-11-07
- ghost win7安装方法2017-01-13
- 纯净版本win732位最新下载2017-01-16
- win764位旗舰版关机命令设置图文详解..2017-07-23
相关推荐
- Win7系统怎么删除多余通知列表图标.. 2015-05-13
- 小编告诉你笔记本usb接口没反应怎么解.. 2018-09-20
- win8简单优化让你的win8飞一会.. 2014-10-11
- 解答如何解决电脑出现iaStorA.sys蓝屏.. 2018-11-28
- 小马win7激活软件使用教程 2022-01-28
- win7纯净版32位ios文件安装教程.. 2016-11-01





 系统之家一键重装
系统之家一键重装
 小白重装win10
小白重装win10
 IE9.0单文件光速版 ie9中文版
IE9.0单文件光速版 ie9中文版 UUSee网络电视(UUSee官方下载)
UUSee网络电视(UUSee官方下载) 系统之家win10系统下载64位企业版v201709
系统之家win10系统下载64位企业版v201709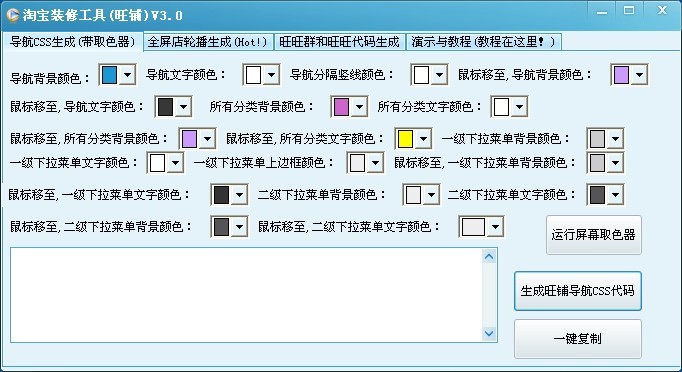 淘宝装修工具 v3.0 中文版 (淘宝店铺装修素材工具)
淘宝装修工具 v3.0 中文版 (淘宝店铺装修素材工具) 深度技术win8 32位专业版系统下载 v1904
深度技术win8 32位专业版系统下载 v1904 大地系统 Ghost Win11 64位优化家庭版 v2023.04
大地系统 Ghost Win11 64位优化家庭版 v2023.04 谷歌浏览器(C
谷歌浏览器(C 电脑公司ghos
电脑公司ghos 深度技术ghos
深度技术ghos 抓图专用精灵
抓图专用精灵 天使朗读浏览
天使朗读浏览 随便听听 1.3
随便听听 1.3 深度技术Ghos
深度技术Ghos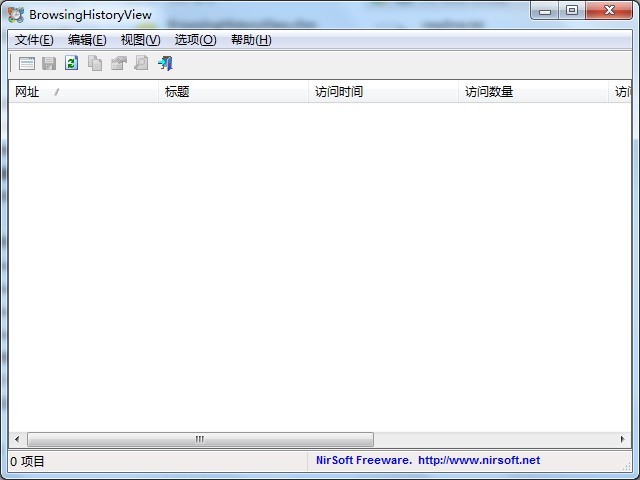 BrowsingHist
BrowsingHist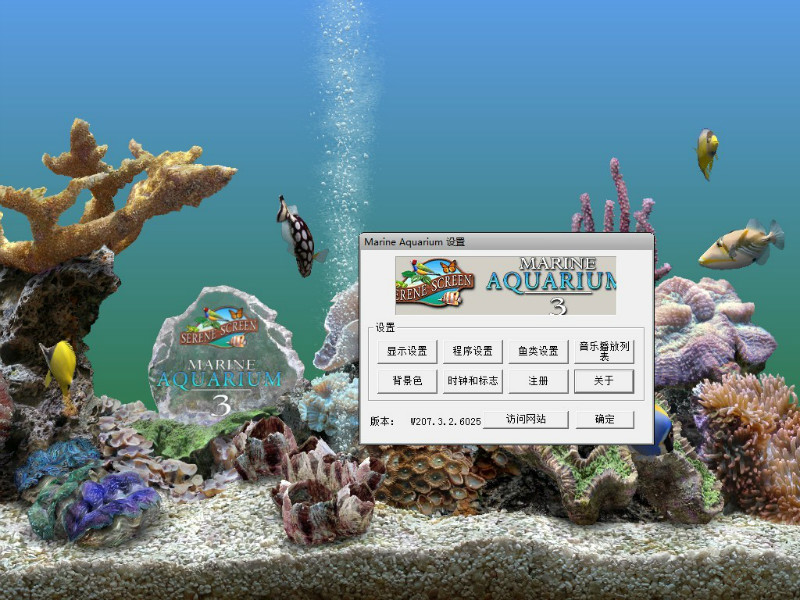 SereneScreen
SereneScreen 萝卜家园 gho
萝卜家园 gho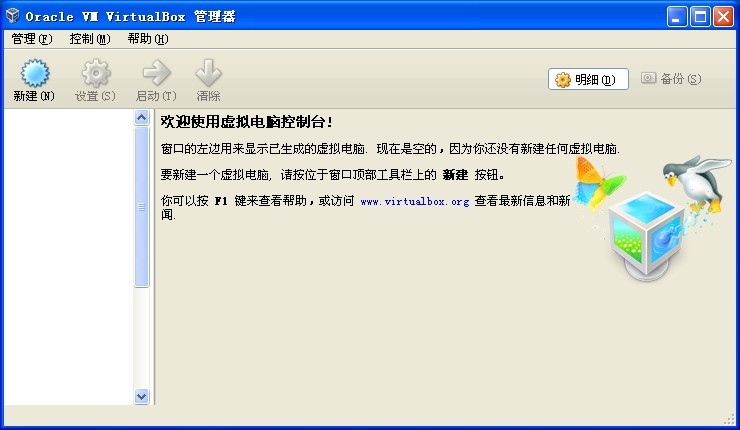 VirtualBox 4
VirtualBox 4 FireFox(火狐
FireFox(火狐 粤公网安备 44130202001061号
粤公网安备 44130202001061号