-
怎么显示文件后缀名
- 2016-07-21 22:00:19 来源:windows10系统之家 作者:爱win10
小编知道大家都想要学习台式电脑系统重装步骤,毕竟这个方法可是非常大众化非常适合电脑新手使用的。既然如此下面小编就给大家带来台式电脑系统重装步骤图文详解吧,如果大家想要学习这个方法的话,可千万不要眨眼哦。
准备工作:
1、1G以上的U盘或存储卡
2、UltraISO-U盘系统文件写入工具
3、系统安装文件
win7重装系统教程步骤:
第一步,双击UltraISO.exe,再打开刚才下载的系统文件

台式电脑系统重装步骤图文详解图1

台式电脑系统重装步骤图文详解图2
第二步,插入U盘或是存储卡,选择“启动光盘-写入硬盘映像”

台式电脑系统重装步骤图文详解图3
第三步,选择写入模式,制作启动盘(写入前请备份重要数据)。模式有USB-ZIP与USB-HDD两种,不同有主板支持的模式有差别,大多数情况下支持USB-ZIP。

台式电脑系统重装步骤图文详解图4
选择“是”以继续写入数据

台式电脑系统重装步骤图文详解图5

台式电脑系统重装步骤图文详解图6
第四步,制作完成后就可以开始安装系统了。将U盘插入上网本并开机,启动时按DEL(或F2)进入主板CMOS设置,设置第一启动设备为USB或可移动装置,可以启动即告成功

台式电脑系统重装步骤图文详解图7

台式电脑系统重装步骤图文详解图8
第五步,用U盘启动,进入WINPE,新本本要先分区,然后双击桌面左下角的“自动安装系统”

台式电脑系统重装步骤图文详解图9
第六步,按任意键开始复制系统,复制完后系统会自动重启。

台式电脑系统重装步骤图文详解图10

台式电脑系统重装步骤图文详解图11
重启后系统会自动部署安装,包括常用软件与硬件驱动都会自动安装好。

台式电脑系统重装步骤图文详解图12
通过上面的台式电脑系统重装步骤图文详解,我们就可以轻松掌握这个方法啦。总而言之这个方法是非常流行的,不过现在可能比较少了,因为大家都学会了嘛。小编也是收藏了很久才分享给大家的哦,因为这个方法并没有什么特别出彩的地方,一般人看一两遍就会了。
猜您喜欢
- 硬盘分区工具,小编告诉你怎么给电脑硬..2018-02-05
- win7本地连接在哪,小编告诉你如何打开..2017-12-04
- windows系统一键重装教程2017-05-11
- 如何提升网速?教你使用win7组策略提升..2015-03-25
- 无线键盘,小编告诉你怎么使用无线键盘..2018-07-06
- win7怎么开启休眠模式小编告诉你怎么..2017-11-02
相关推荐
- 最新64位旗舰版windows7镜像制作教程.. 2017-07-04
- 如何解决电脑不能从U盘启动了.. 2017-04-20
- 处理win7系统电脑忘记开机密码怎么办?.. 2019-07-29
- win8无法正常运行网络怎么办.. 2015-12-08
- 进入pe使用DG分区工具解决磁盘启动失.. 2014-07-25
- 禁用MMCSS服务解决Windows7穿越火线(C.. 2013-05-06





 系统之家一键重装
系统之家一键重装
 小白重装win10
小白重装win10
 系统之家win10系统下载32位专业版v201803
系统之家win10系统下载32位专业版v201803 电脑公司 ghost xp_sp3 稳定装机版 2017.12
电脑公司 ghost xp_sp3 稳定装机版 2017.12 小白系统ghost win7系统下载32位纯净版1802
小白系统ghost win7系统下载32位纯净版1802 You123浏览器 v5.10.12.116官方版
You123浏览器 v5.10.12.116官方版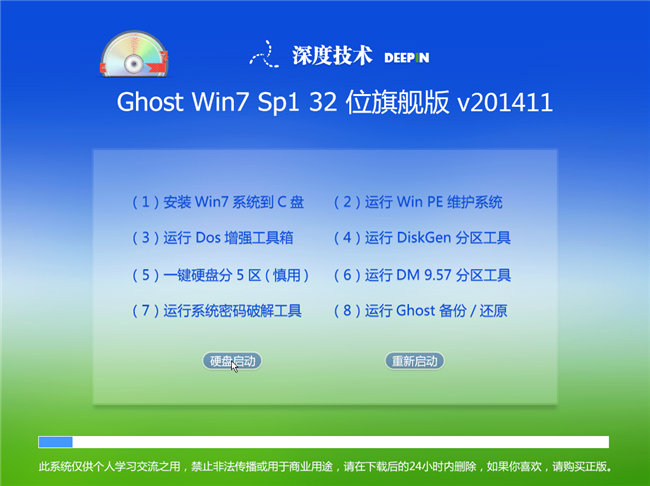 深度技术Ghost win7旗舰版32位V2014最新版
深度技术Ghost win7旗舰版32位V2014最新版 Opera浏览器Beta版 v77.0.4054.19官方Beta版
Opera浏览器Beta版 v77.0.4054.19官方Beta版 ts浏览器 v1.
ts浏览器 v1. 好心情浏览器
好心情浏览器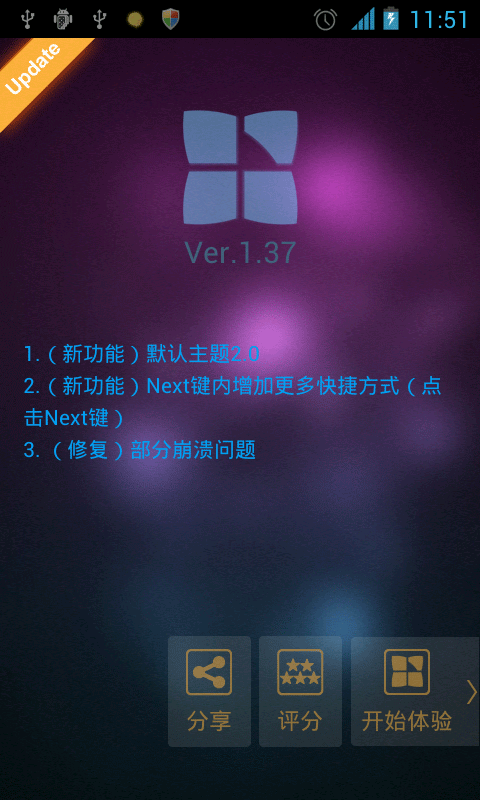 Next Launche
Next Launche windows之家W
windows之家W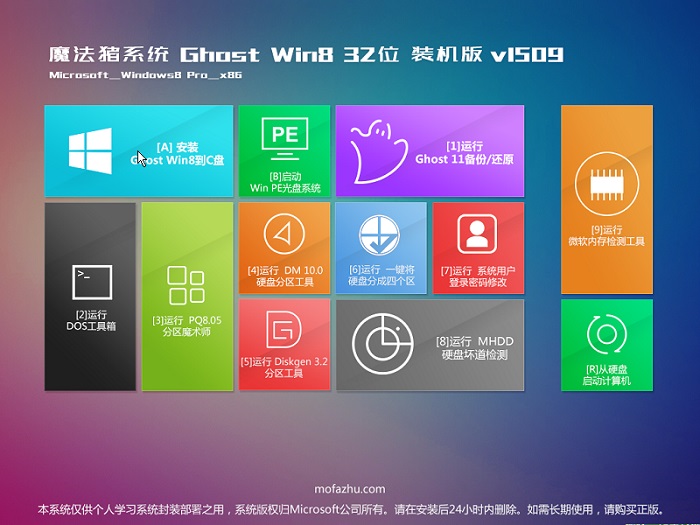 魔法猪 ghost
魔法猪 ghost Bigasoft AVI
Bigasoft AVI 好购街浏览器
好购街浏览器 酷我音乐盒_v
酷我音乐盒_v 萝卜家园 Win
萝卜家园 Win 风林火山免激
风林火山免激 粤公网安备 44130202001061号
粤公网安备 44130202001061号