-
windows无法完成格式化解决教程
- 2016-07-25 11:00:02 来源:windows10系统之家 作者:爱win10
thinkpad系统重装的步骤一般分为三种,用光盘,U盘和硬盘进行联想thinkpad重装系统。光盘thinkpad系统重装步骤过于复杂,况且市面上很多的光盘都是盗版的。硬盘安装的话,要保证电脑能够正常进入才可以。用U盘进行thinkpad重装系统携带方便,安全性高吗,系统纯净,就它了。希望能够帮助兄弟姐妹们!给你们提供思路,看看以下这篇文章吧~
一、操作准备
1、备份好桌面上的重要数据
2、一个8G大小的U盘,制作U盘PE启动盘,制作启动盘步骤:http://www.xiaobaixitong.com/video1/33948.html
二 、系统重装教程
1.重启电脑,快速不间断按启动键,一般自动出现小白PE系统界面。选1回车进入,如不能进1,可以试试回车进入2的选项。
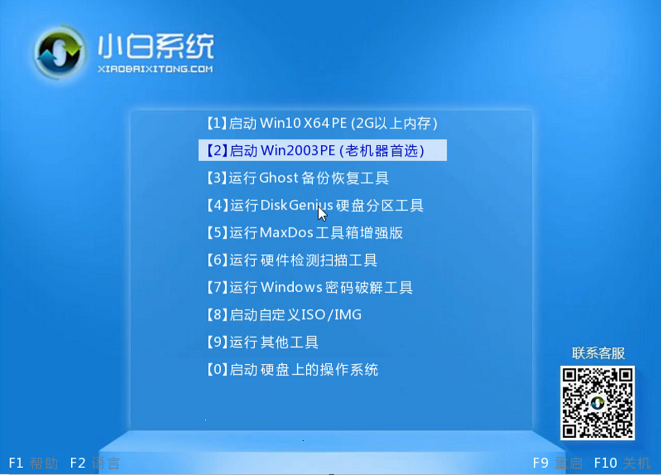
2.进入找到小白装机大师软件,搜索镜像文件,一般选win7旗舰版安装下载系统。
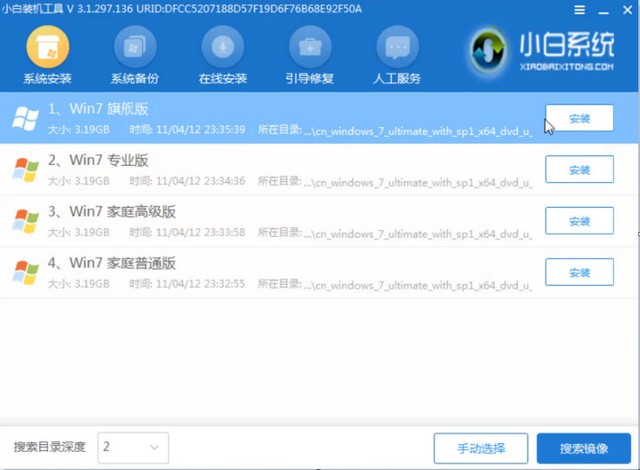
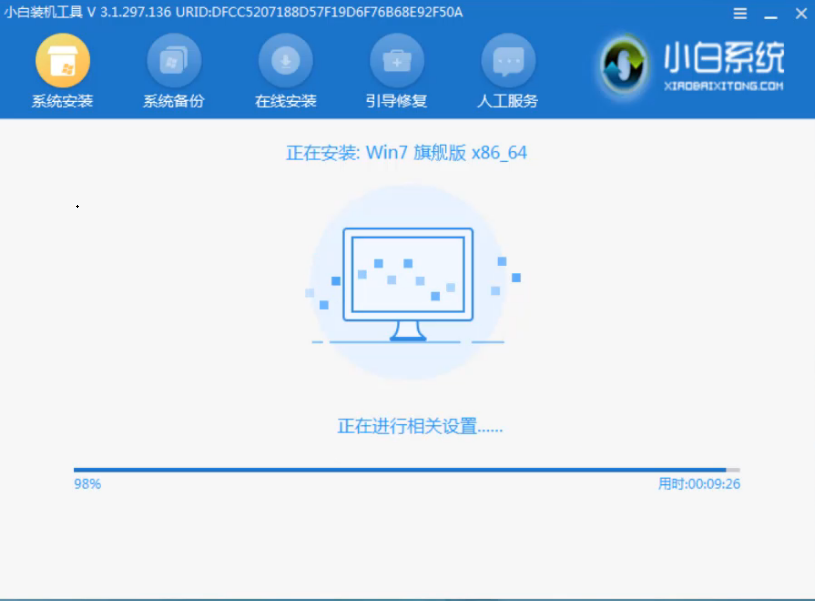
3.先拔掉U盘工具,再重启电脑。
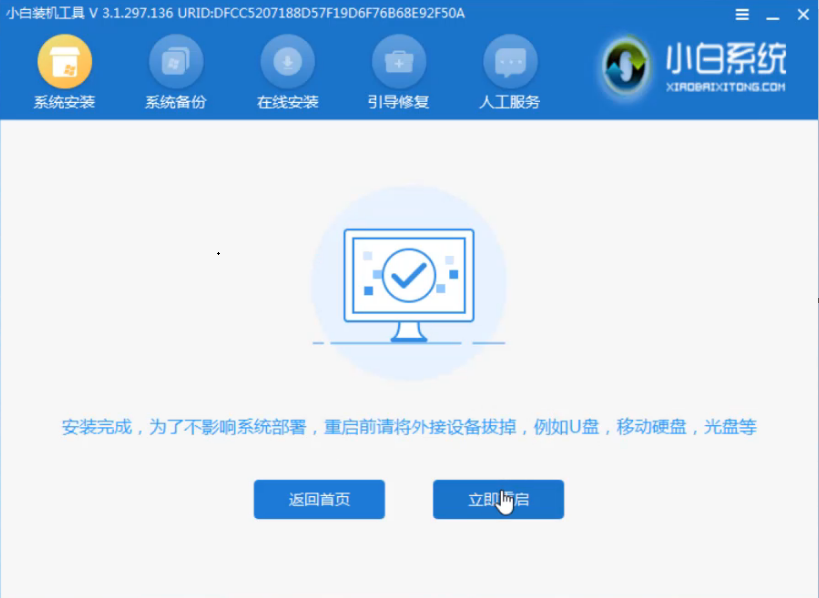
4.会自动重启电脑多次,耐心等待重装系统完成。

PS:下面的旧版软件安装教程,如果无法解决参考上面的操作即可。
1、将制作好的启动U盘工具插到需要重装开机按F1或Fn+F1进入BIOS,在Restart页面,把OS Optimized Defaults设置为Disabled,;

2、按F9加载默认设置,按回车键确认,在Security下把Secure Boot设置为Disabled,按F10保存退出;

3、把系统镜像中的gho文件复制到U盘GHO目录下;

4、插入U盘,启动时按F12或Fn+F12,在Boot Menu下选择USB HDD回车从U盘启动;

5、进入到这个U盘菜单,选择02回车启动pe系统;

6、双击桌面上的PE一键装机,点击安装位置C分区,确定;

7、进行系统映象的解压过程,耐心等待就是了;

8、接着重启进行系统的安装,此时可以拔出U盘;

9、最后一次重启,系统重装完成。

好了,上述就是简单好用thinkpad系统重装步骤的全部内容了,到这的时候,用U盘操作thinkpad重装系统的方法到此就结束了,不过你如果想要自己变得更加专业的话,就可以用光盘来操作thinkpad重装系统的过程了。
猜您喜欢
- 如何隐藏ip地址,小编告诉你隐藏ip地址..2018-09-05
- 雨林木风WIN7硬盘安装版安装教程..2016-08-25
- 物理内存过高怎么办2020-06-25
- 电脑快捷键大全,小编告诉你电脑常用快..2018-04-25
- 清华紫光110亿元收购展讯2013-07-16
- 小编告诉你win7设备管理器空白解决方..2018-09-25
相关推荐
- 怎样激活windows7系统 2022-11-01
- 深度技术ghost win7系统64位最新下载.. 2017-05-13
- Dell设备管理器摄像头感叹号解决方法.. 2016-10-02
- 百度网盘付费系统Bug:100GB年费5毛钱.. 2013-06-22
- 合并单元格快捷键,小编告诉你excel合.. 2018-08-14
- 细说为什么网络不稳定 2018-11-09






 系统之家一键重装
系统之家一键重装
 小白重装win10
小白重装win10
 新区加速浏览器 v3.0
新区加速浏览器 v3.0 Qt Web浏览器 3.7.2 多国语言版
Qt Web浏览器 3.7.2 多国语言版 深度技术 ghost winxp sp3 官方优化版 v2023.04
深度技术 ghost winxp sp3 官方优化版 v2023.04 酷狗网络收音机 v7.6.8.1绿色版
酷狗网络收音机 v7.6.8.1绿色版 Chrome懒人版 v4.0.9.112
Chrome懒人版 v4.0.9.112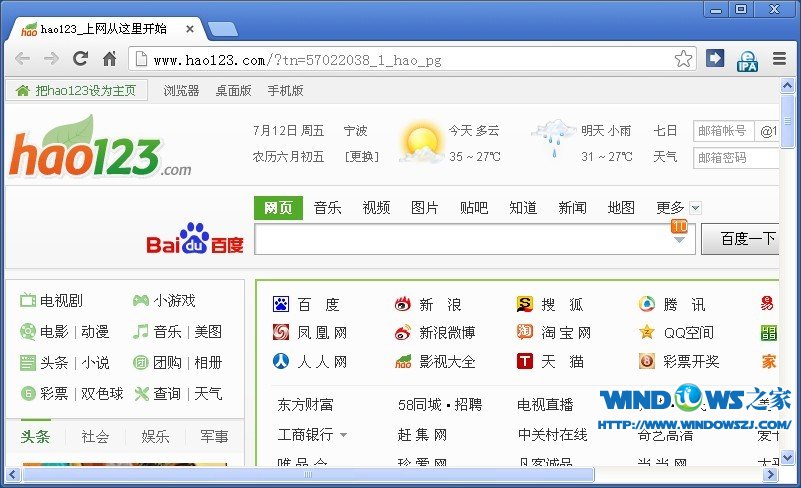 Chrome v28.0.1500.71 Stable 中文增强版 (谷歌官方浏览器)
Chrome v28.0.1500.71 Stable 中文增强版 (谷歌官方浏览器)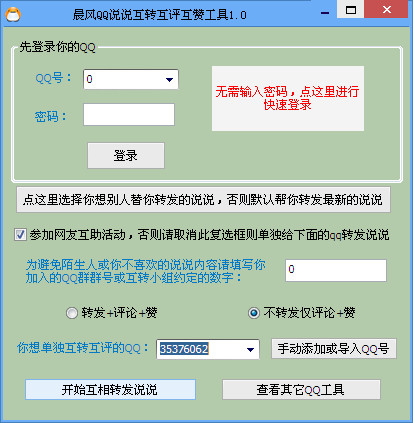 QQ说说互转互
QQ说说互转互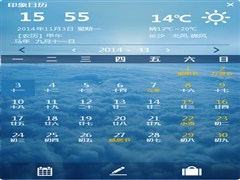 最好的桌面日
最好的桌面日 360浏览器XP
360浏览器XP QQ农牧餐三合
QQ农牧餐三合 雨林木风ghos
雨林木风ghos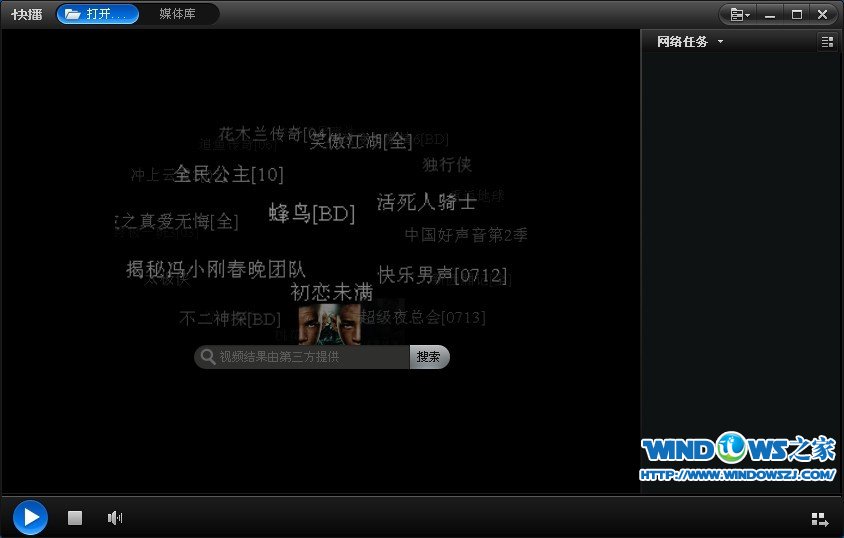 快播5 v5.13.
快播5 v5.13. 深度技术ghos
深度技术ghos qq浏览器8.0
qq浏览器8.0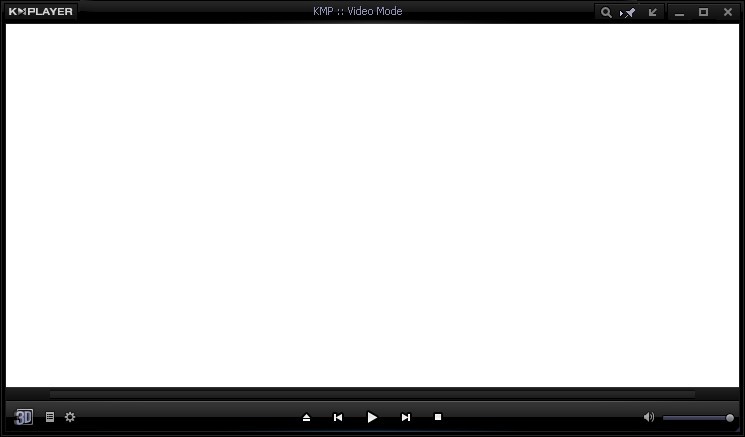 KMPla<x>yer
KMPla<x>yer  CRadio v4.1(
CRadio v4.1( TeTe009 Fire
TeTe009 Fire 粤公网安备 44130202001061号
粤公网安备 44130202001061号