-
win10怎样共享打印机_WIN10系统打印机共享设置
- 2016-07-04 22:48:40 来源:windows10系统之家 作者:爱win10
大白菜u盘win7教程是什么,网友非常需要大白菜u盘安装win7系统,最近电脑系统老是出现蓝屏现象,所以网友们想使用大白菜u盘安装win7,u盘传输速度快,使用方便、快捷。使用简单,使用电脑主板能够支持usb启动即可使用。那么就让小编告诉你们大白菜u盘win7教程。
1.将制作好的大白菜u盘启动盘插入usb接口(台式用户建议将u盘插在主机机箱后置的usb接口上),然后重启电脑,出现开机画面时,通过使用启动快捷键引导u盘启动进入到大白菜主菜单界面,选择“【02】运行大白菜Win2003PE增强版(旧电脑)”;回车确认,如下图所示

2.进入pe系统,电脑桌面上“大白菜PE一键装机工具”已经自动打开并且读取了u盘中的win7系统镜像,我们需要选择好需要还原的系统盘,点击“确定(Y)”。如下图所示

3.在弹出的提示窗口中,点击“是(Y)”开始执行u盘装系统。如下图所示

4.到了这一步,我们需要耐心等待系统还原的完成。(不可强制中途终止或者是切断电脑电源)如下图所示

5.系统还原成功,在弹出的提示窗口中,点击“是(Y)”进入下一步。如下图所示

6.接下来耐心等待系统自动安装过程,此期间无需操作,耐心等待系统安装完成,进入系统桌面即可。如下图所示

综上所述,这就是小编给你们提供的大白菜u盘win7教程了,供大家伙参考收藏。现在你们都学会了大白菜u盘安装win7系统了吧,u盘可以将系统镜像文件复制到u盘内,方便安装系统时使用;若u盘有足够大的空间,则可以多放几个系统镜像文件方便使用。与光盘相比,u盘更便于存放,有利于数据的保护。
猜您喜欢
- XPSP3电脑公司版图文安装方法..2016-10-15
- 默认网关,小编告诉你如何设置默认网关..2018-09-03
- 联想笔记本bios设置硬盘启动教程..2020-06-24
- 如何激活windows7鼠标教程2022-11-19
- 屌丝一键重装系统官方使用教程..2016-10-27
- 笔记本无线网络找不到,小编告诉你怎么..2018-01-23
相关推荐
- 清华电脑进bios怎么操作? 2016-10-14
- u盘测速软件下载 2017-03-09
- 您的连接不是私密连接,小编告诉你谷歌.. 2018-07-17
- 教你winscp使用教程 2020-11-13
- 有限的访问权限,小编告诉你无线连接显.. 2018-07-11
- Ubuntu公布Saucy Salamander 13.10开.. 2013-05-03





 系统之家一键重装
系统之家一键重装
 小白重装win10
小白重装win10
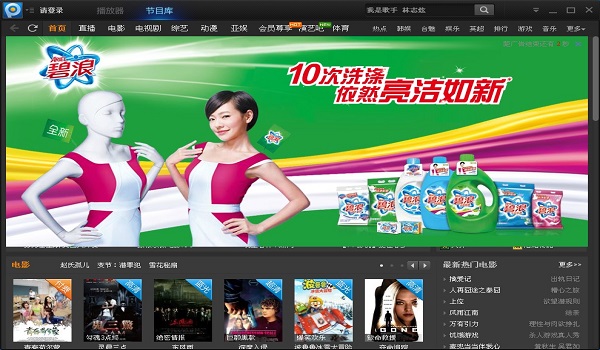 最新PPTV网络电视v3.3 去广告绿色无插件版
最新PPTV网络电视v3.3 去广告绿色无插件版 BrowseEmAll Enterprise(多浏览器测试工具) v9.6.2免费版
BrowseEmAll Enterprise(多浏览器测试工具) v9.6.2免费版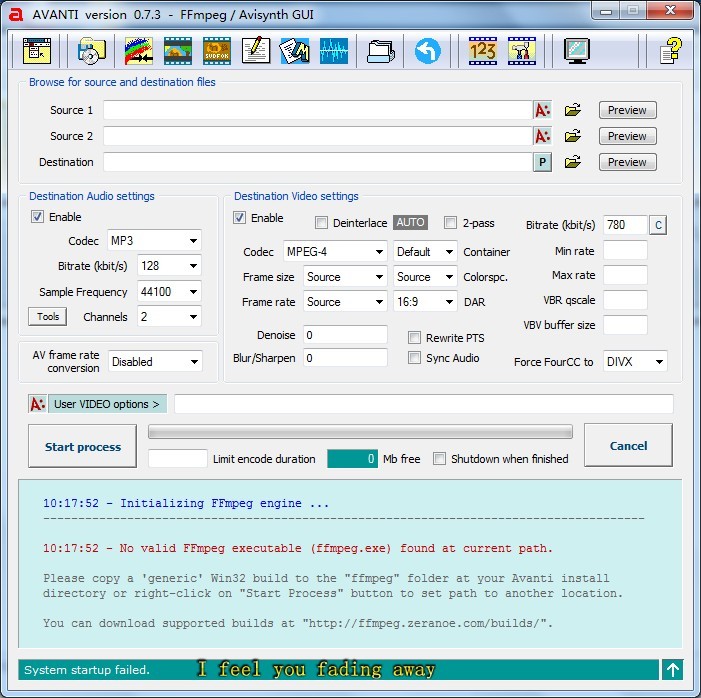 Avanti v0.73 免费绿色版 (多功能视频转换辅助工具)
Avanti v0.73 免费绿色版 (多功能视频转换辅助工具) 小白系统 ghost Win8.1 64位纯净版201509
小白系统 ghost Win8.1 64位纯净版201509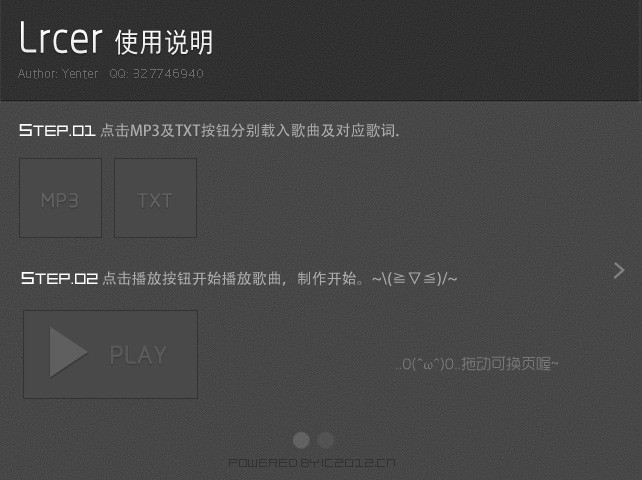 Lrcer v1.0中文版 原来歌词也可这么玩(歌曲歌词合二为一)
Lrcer v1.0中文版 原来歌词也可这么玩(歌曲歌词合二为一) Seamonkey浏览器 v2.53.1官方中文版
Seamonkey浏览器 v2.53.1官方中文版 系统之家Win1
系统之家Win1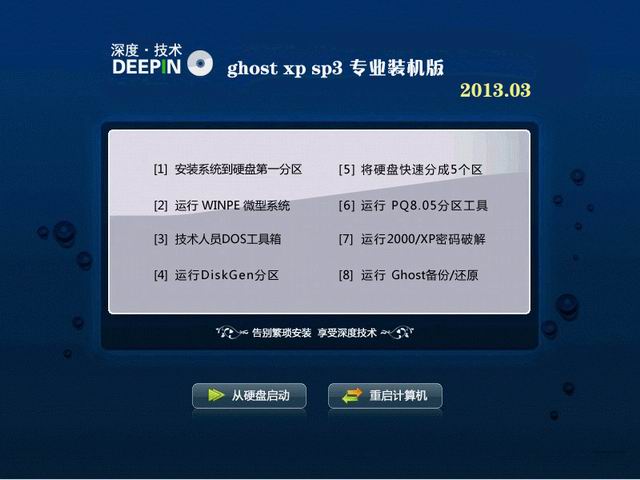 深度技术 Gho
深度技术 Gho iQ浏览器 V1.
iQ浏览器 V1. 萝卜家园ghos
萝卜家园ghos 系统之家ghos
系统之家ghos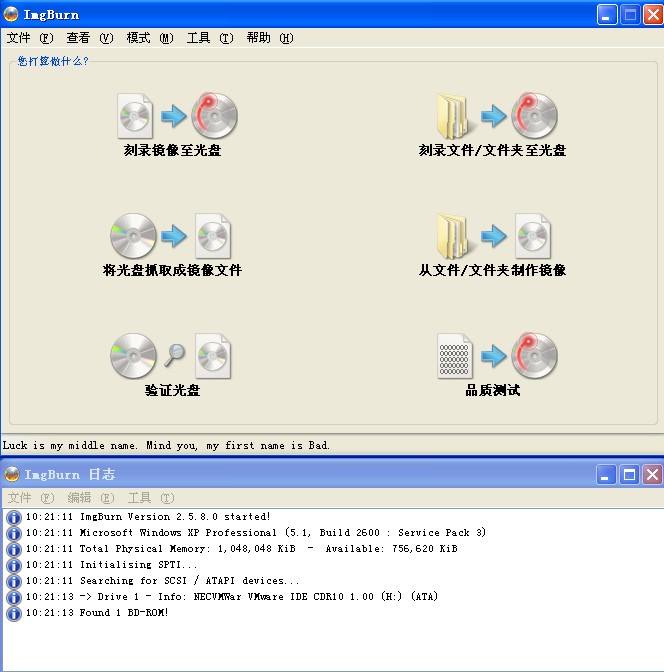 SetupImgBurn
SetupImgBurn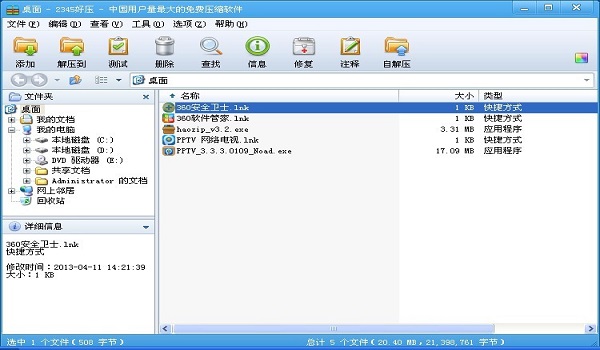 2345好压v3.2
2345好压v3.2 Qt Web浏览器
Qt Web浏览器 萝卜家园最新
萝卜家园最新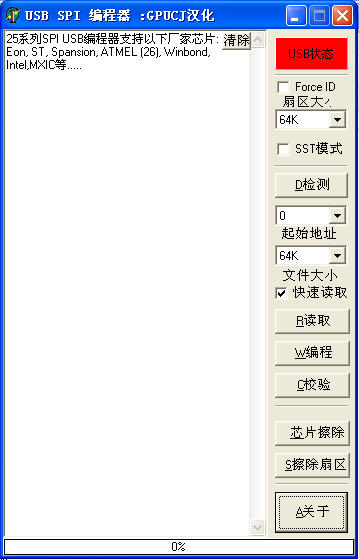 usb spi 编程
usb spi 编程 雨林木风win1
雨林木风win1 系统之家Ghos
系统之家Ghos 粤公网安备 44130202001061号
粤公网安备 44130202001061号