-
雨林木风WIN7硬盘安装版安装教程
- 2016-08-25 19:20:06 来源:windows10系统之家 作者:爱win10
有网友问小编有没有ghost制作工具使用教程?他下载了ghost制作工具,但一直都没有学会使用,所以不由得有点现在非常困惑,为了解决大家心中的疑惑,小编特意在网上找了一篇关于ghost制作工具使用教程,希望大家会喜欢。
安装 一键Ghost硬盘版,或者制作一个WinPE(U盘启动盘)
如图,若为一键Ghost硬盘版,直接在系统中运行,选择 手动备份
一般的,WinPE都会集成Ghost工具。我们需要将制作好的U盘启动盘插入电脑USB接口,然后系统下载。开机时按住F2或者DEL键(根据开机画面提示)进入BIOS中的BOOT修改USB-HDD为第一启动项,引导进入WinPE系统,然后在WinPE系统里面使用Ghost完成对系统的备份。
进入到Ghost界面,开始备份系统,以Ghost 11.0.2为例;
Ghost界面下推荐用TAB键和方向键组合操作,不易出错;笔记本也可使用触摸板操作;
图1,点击OK;
进入Ghost界面,分别选择Local >Partition >To Image,如图2
选择需要备份的目标磁盘,如图3

ghost制作工具使用教程图一

ghost制作工具使用教程图二

ghost制作工具使用教程图三
选择需要备份的目标磁盘分区,为Part 1(Win.7),如图4
指定备份路径,选在除了目标分区外的其他空闲分区,并且为新建的GHO文件命名,如图5,选择好之后点击 save

ghost制作工具使用教程图四

ghost制作工具使用教程图五
三种备份方式:No(不压缩) / Fast(快速) / High(高压缩),可以根据个人需要选择,推荐使用 Fast(快速压缩模式)
紧接着Ghost就开始备份了,耐心等待备份完成,然后直接重启电脑就可以了。

ghost制作工具使用教程图六
最后在重启之后,在刚才指定的备份路径,找到已经备份好的GHO文件,如图
![Ghost使用教程图解:[1]备份系统](/d/uploads/allimg/170304/1401055U9-6.jpg)
ghost制作工具使用教程图七
系统之家win7旗舰版32位系统是目前最多网友使用的系统,有兴趣的网友可以去下载使用哦。
以上的全部内容就是小编为网友们带来的ghost制作工具使用教程了,其实ghost制作工具使用起来还是比较简单的,但是如果还是有小白用户对以上的步骤有疑惑可以与小编交流哦。
猜您喜欢
- 台式机用无线网卡,小编告诉你台式机怎..2018-07-28
- 如何解决台式电脑无法从U盘启动..2014-07-16
- 细说win764位和32位有什么区别..2019-01-07
- 永久免费深度win7密匙分享2017-02-10
- windows7怎么激活?2022-11-21
- win7系统电脑显示出现屏倒立如何修复..2015-03-31
相关推荐
- 雨林木风系统win1064位专业纯净版.. 2016-11-21
- 如何win10进入设置方法 2017-03-06
- 深度win7 ghost 纯净版系统安装步骤.. 2017-06-20
- 电脑没声音怎么解决 2020-07-01
- 雨林木风ghost系统win764位装机版最新.. 2017-05-09
- win8.1升级win10,小编告诉你win8.1怎.. 2018-08-20





 系统之家一键重装
系统之家一键重装
 小白重装win10
小白重装win10
 萝卜家园win10系统下载32位专业版v201803
萝卜家园win10系统下载32位专业版v201803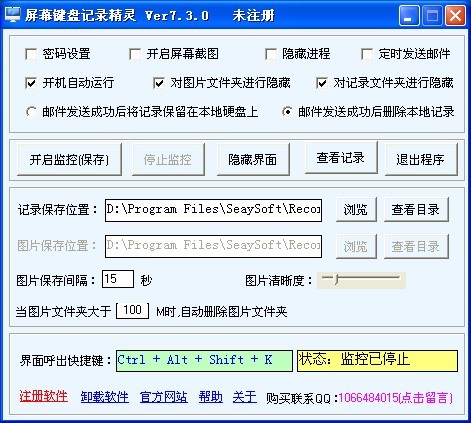 屏幕键盘鼠标记录精灵v7.3.0 官方最新安装版
屏幕键盘鼠标记录精灵v7.3.0 官方最新安装版  FiberYes拷屏助手 v3.0 中文绿色版 (拷屏软件)
FiberYes拷屏助手 v3.0 中文绿色版 (拷屏软件)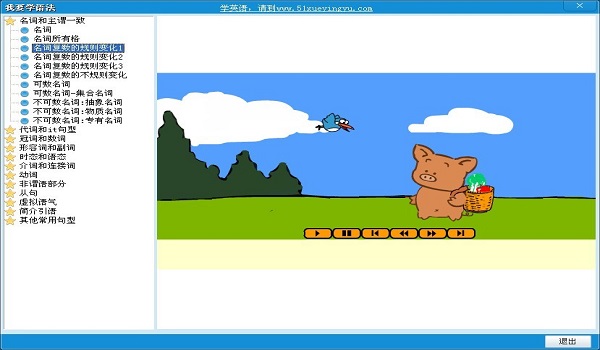 我要学语法v1.2简体中文官方安装版(看动画学标准语法)
我要学语法v1.2简体中文官方安装版(看动画学标准语法) 深度技术win10 64位免激活专业版下载v201812
深度技术win10 64位免激活专业版下载v201812 FireFox(火狐浏览器)12版 v12.0官方版
FireFox(火狐浏览器)12版 v12.0官方版 雨林木风Ghos
雨林木风Ghos 几米浏览器 1
几米浏览器 1 系统之家ghos
系统之家ghos 深度技术Win1
深度技术Win1 小白系统Win8
小白系统Win8 点心浏览器 v
点心浏览器 v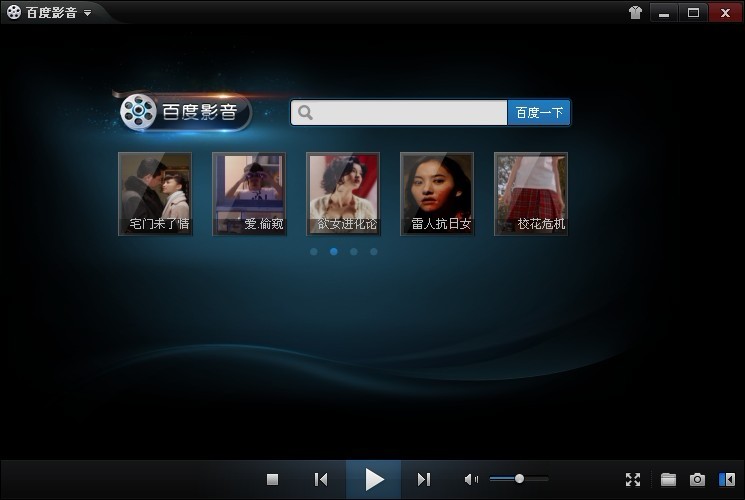 百度影音 v1.
百度影音 v1. 萝卜家园 Gho
萝卜家园 Gho CPU_Z v1.63
CPU_Z v1.63 小白系统ghos
小白系统ghos win7硬盘安装
win7硬盘安装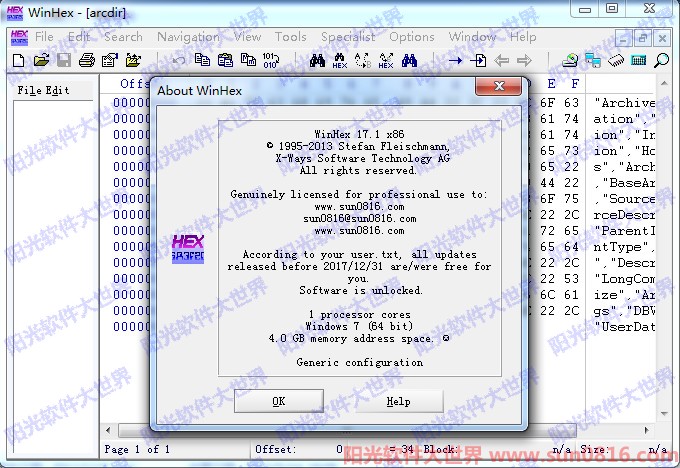 WinHex v17.1
WinHex v17.1 粤公网安备 44130202001061号
粤公网安备 44130202001061号