-
WIN7设置定时睡眠的实用技巧分享
- 2016-07-26 10:01:05 来源:windows10系统之家 作者:爱win10
如何让电脑识别一个U盘,个别网友的电脑是不想让电脑识别别人的u盘的,主要原因就是怕别人u盘携带病毒,让自己的电脑中病毒,又要重装电脑系统非常麻烦,如何只识别一个u盘呢?就让小编告诉你们电脑识别一个U盘的方法。
将自己的U盘插入电脑USB接口,待U盘被系统正确识别后,进入以下操作。


右击“我的电脑”,从弹出的菜单中选择“管理”项。

接着在打开的“计算机管理”窗口中,点击“设备管理器”->“便携设备”,并右击U盘设备名,从弹出的菜单中选择“属性”项。

在打开的“属性”窗口中,切换至“详细信息”选项卡,从“属性”下拉列表中选择“硬件ID”,并将其进行复制。当然,有时会出现没有硬件ID的情况。此时继续按下面步骤执行。

展开“通用串行总线控制器”项,右击“大容量存储设备”项,从弹出的菜单中选择“属性”项,同样复制其“硬件ID”,以做备用。
打开“运行”对话框,输入“gpedit.msc”打开“组策略”窗口。

依次展开“计算机配置→管理模板→系统→设备安装→设备安装限制”,双击右侧的“禁止安装未由其他策略设置描述的设备”项。

在打开的窗口中,勾选“已启用”项,并点击“确定”按钮。如何用u盘重装系统就来小白官网查阅相关教程!

接着双击“允许安装与下列设备ID相匹配的设备”项。

在弹出的窗口中,勾选“已启用”项,然后点击“显示”按钮。

接着输入“硬件ID”,点击“确定”按钮即可完成设置。

以后只有当自己的U盘插入电脑中时也会被正确识别,而其它的U盘将无法被系统正常识别,只识别一个u盘设置成功了!
小编教你如何电脑识别一个U盘的文章全部内容讲到这里就结束了,相信你们都已经学到了只识别一个u盘的方法了,电脑以后就不会随便让人插入u盘,有需要或者想了解的朋友就可以来看看小编我这个方法了!
猜您喜欢
- 系统之家win7旗舰版32位系统最常用的..2016-09-10
- windows7激活产品密钥永久版教程..2022-05-27
- 受限制或无连接,小编告诉你电脑本地连..2018-06-12
- win10系统操作技巧分享2016-10-16
- 小红伞杀毒软件,小编告诉你小红伞杀毒..2018-01-26
- 惠普打印机驱动怎么安装2020-06-27
相关推荐
- 小编告诉你Ghost系统XP激活密钥.. 2017-05-27
- win10 32位深度技术系统下载 2016-11-29
- 如何解决Win7系统开机黑屏 2014-11-20
- qq视频黑屏怎么办 2021-01-16
- 详解360重装系统怎么样 2019-05-25
- 微信官方大调整,取消大量垃圾公众帐号.. 2013-05-25





 系统之家一键重装
系统之家一键重装
 小白重装win10
小白重装win10
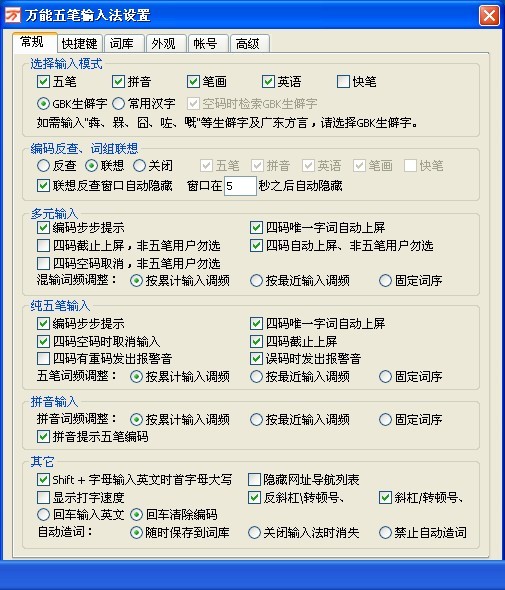 万能五笔输入法8.0版(万能五笔输入法官方下载
万能五笔输入法8.0版(万能五笔输入法官方下载 腾云浏览器 v1.0.5.10
腾云浏览器 v1.0.5.10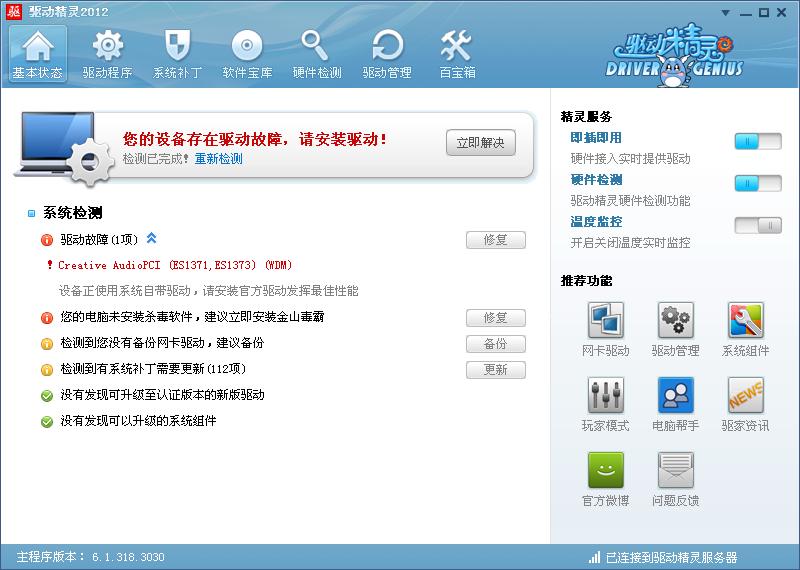 驱动精灵2012下载(驱动精灵官方下载)
驱动精灵2012下载(驱动精灵官方下载) 小白系统ghost win8 32位专业版下载v201712
小白系统ghost win8 32位专业版下载v201712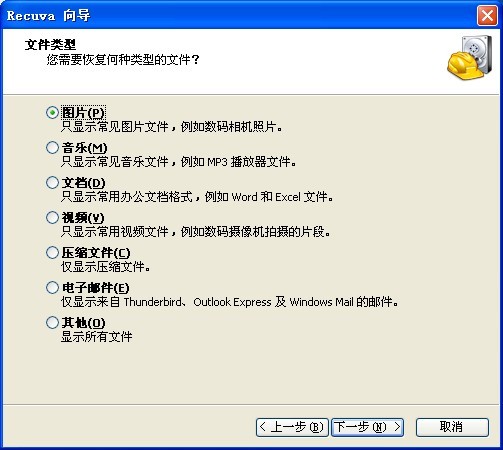 Recuva v1.41 汉化版(文件恢复工具)
Recuva v1.41 汉化版(文件恢复工具)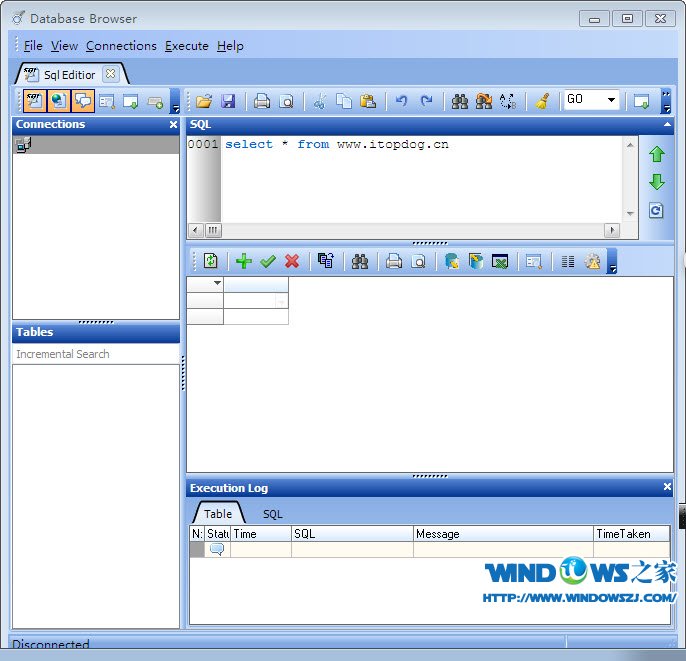 Databa<x>se Browser v5.0.0.10 万能数据库查看器
Databa<x>se Browser v5.0.0.10 万能数据库查看器 雨林木风ghos
雨林木风ghos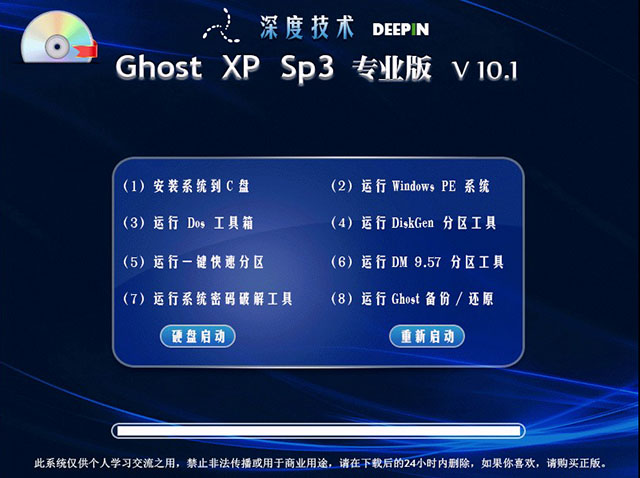 深度技术 Gho
深度技术 Gho 电脑公司win1
电脑公司win1 Whale浏览器
Whale浏览器  小白系统win1
小白系统win1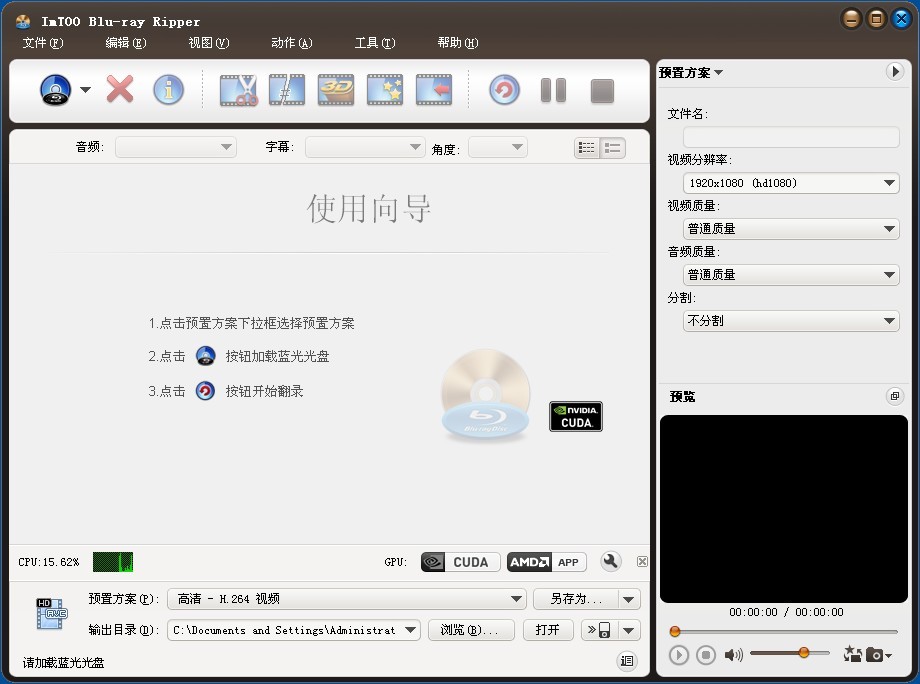 ImTOO Blu-ra
ImTOO Blu-ra 金万维浏览器
金万维浏览器 系统之家Win7
系统之家Win7 Firefox(火狐
Firefox(火狐 Gmail Notifi
Gmail Notifi XP TCP/IP Re
XP TCP/IP Re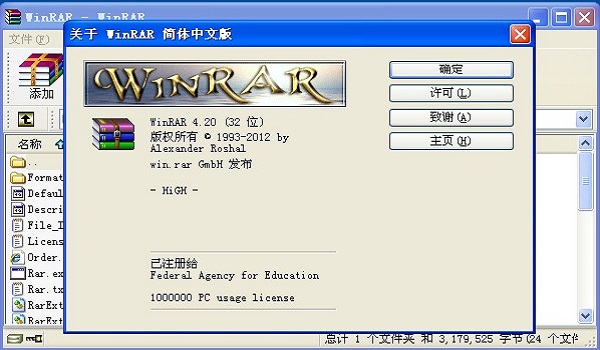 WinRAR v4.20
WinRAR v4.20 粤公网安备 44130202001061号
粤公网安备 44130202001061号