-
如何设置ip地址,小编告诉你怎么解决
- 2018-05-05 12:52:53 来源:windows10系统之家 作者:爱win10
小伙伴们,你们知道什么叫“ip地址”吗?让我来给你们做个简单的解释~“ip地址”就是指互联网协议地址,是IP Address的缩写。ip地址是ip协议所提供的一种统一的地址格式。是用来屏蔽物理地址的差异的。那要如何设置ip地址呢?这也是我接下来所要讲到的内容啦~
在我们生活当中,要经常用到“设置ip地址”的地方不是特别多,所以对于这方面的了解肯定不多。但并这不代表就没有遇到要设置ip地址的时候。那么当我们要设置的时候,该怎么去操作呢?这些我相信还有很多小伙伴都是不知道的。那么今天,我就来给大家讲解如何设置ip地址。
1.我们先要鼠标单击电脑“网络连接”的图标,接着打开“网络和共享中心”,再点“本地连接”。

ip系统软件图解1
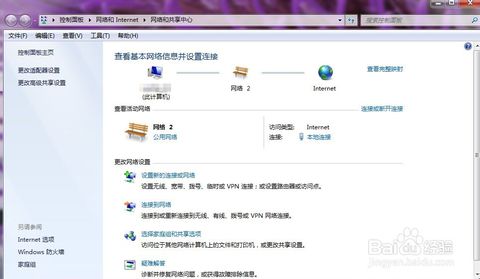
ip地址系统软件图解2
2.点“详细信息”,就可以看到ip地址,子网掩码、默认网关、DNS服务器等信息。

设置ip地址系统软件图解3

设置ip地址系统软件图解4
3.再点开“本地连接”里的“属性。”

如何设置ip地址系统软件图解5
4.打开后,找到“Internet 协议版本4 (TCP/IPv4)”,找到后鼠标左键单击两下
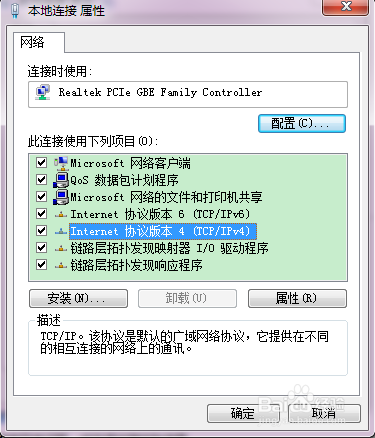
如何设置ip地址系统软件图解6
5.点击选中使用下面的ip地址,然后把ip地址、子网掩码,默认网关,DNS服务器地址照着之前第三步看到的输入,再点击确定就完成了。
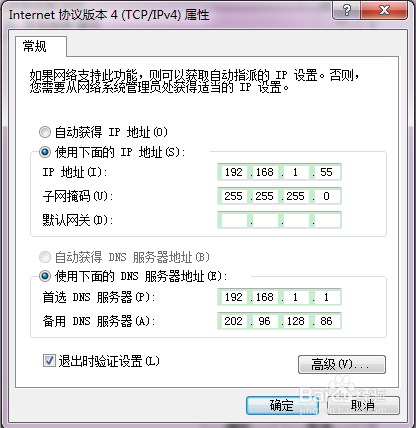
设置ip地址系统软件图解7
以上就是小编大大教给你们的啦~~
猜您喜欢
- 删除ie,小编告诉你卸载win7ie浏览器的..2018-09-03
- windows pe安装win xp系统教程2016-12-19
- win7激活密钥专业版2022-05-18
- win764位旗舰版安装版介绍2017-07-31
- u盘安装win7系统教程2017-04-09
- 如何防止win7计算机任务栏中窗口自动..2014-10-24
相关推荐
- 鼠标dpi是什么意思 2020-06-27
- 小编告诉你如何使用硬盘坏道检测工具.. 2017-10-07
- 雨林木风win7系统如何显示数字化主机.. 2014-12-09
- 关机快捷键,小编告诉你win8有哪些关机.. 2018-03-15
- win10如何使用还原点还原系统图文教程.. 2016-08-14
- 如何优化Win8系统关机速度两大方法.. 2015-05-21





 系统之家一键重装
系统之家一键重装
 小白重装win10
小白重装win10
 深度技术 ghost win10 64位精简专业版 v2023.05
深度技术 ghost win10 64位精简专业版 v2023.05 雨林木风ghost win7系统下载64位旗舰版1808
雨林木风ghost win7系统下载64位旗舰版1808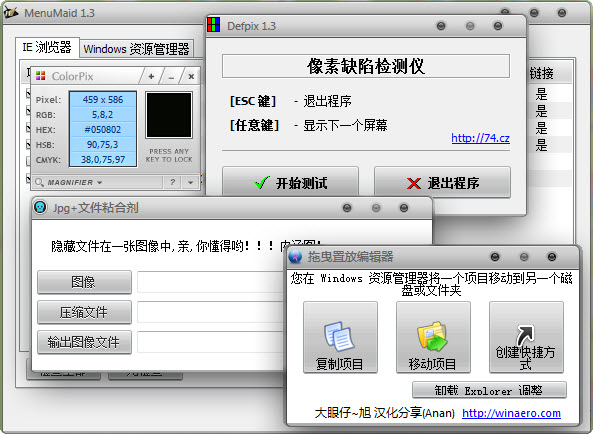 内涵图制作工具 绿色汉化版 (五款实用小工具)
内涵图制作工具 绿色汉化版 (五款实用小工具) 微软IE 10 预览版第一版
微软IE 10 预览版第一版 系统之家Ghost Win8专业版系统下载 (32位) v1905
系统之家Ghost Win8专业版系统下载 (32位) v1905 360游戏浏览器 1.0官方版
360游戏浏览器 1.0官方版 电脑公司Ghos
电脑公司Ghos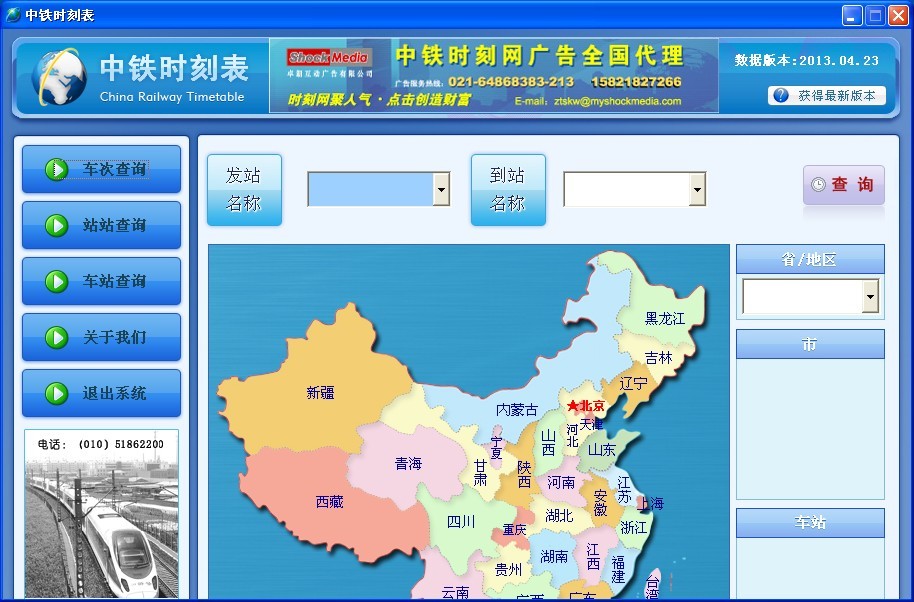 中铁时刻表20
中铁时刻表20 系统之家ghos
系统之家ghos 雨林木风ghos
雨林木风ghos 系统之家Ghos
系统之家Ghos ShellExView
ShellExView 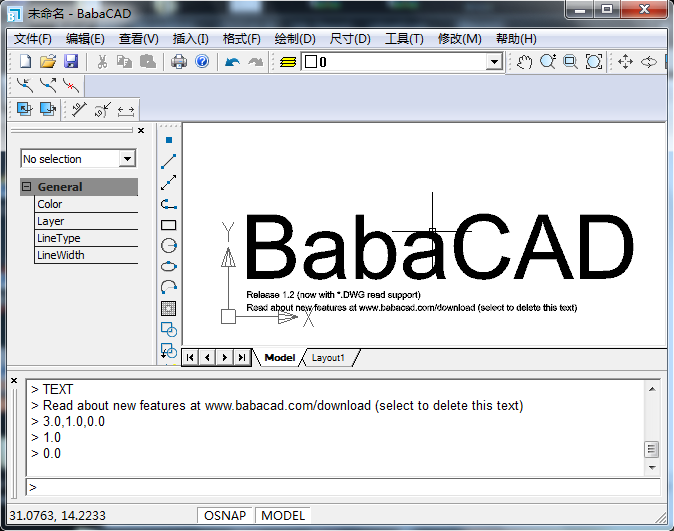 BabaCAD v1.2
BabaCAD v1.2 小鸟浏览器 v
小鸟浏览器 v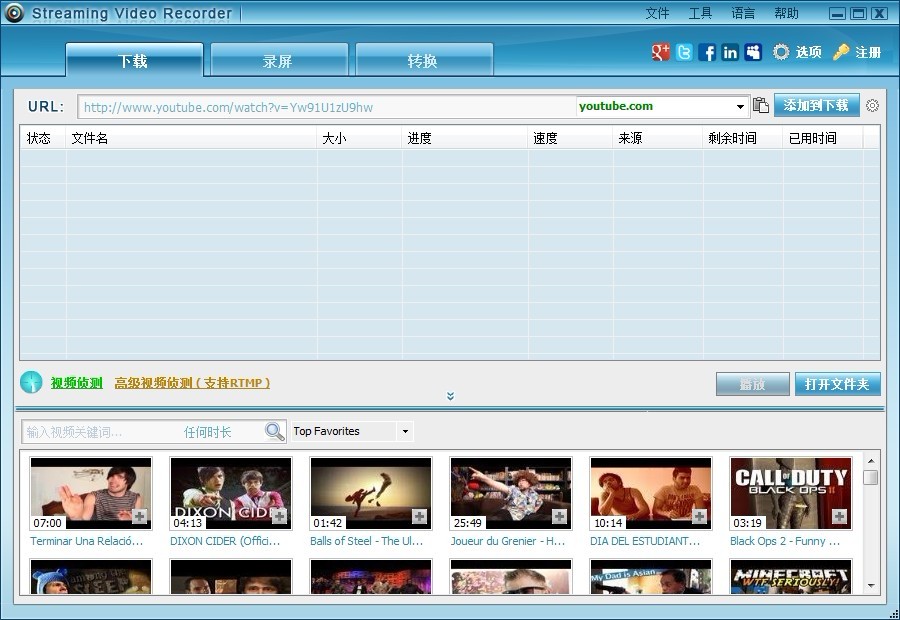 Apowersoft S
Apowersoft S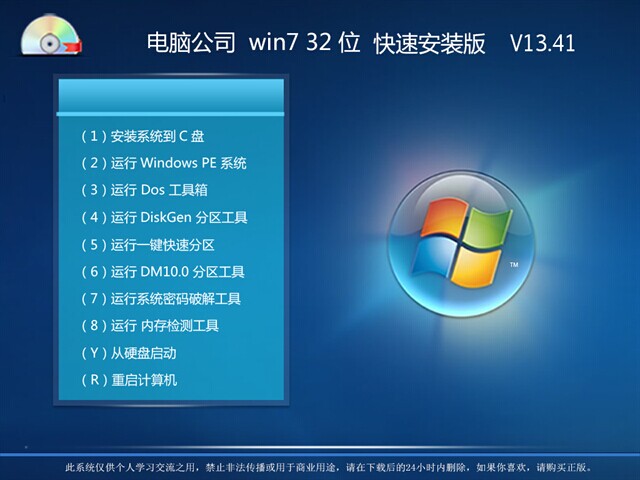 电脑公司Wind
电脑公司Wind 粤公网安备 44130202001061号
粤公网安备 44130202001061号