-
vm一键安装系统图文教程
- 2017-03-02 20:00:10 来源:windows10系统之家 作者:爱win10
肯定有很多朋友都想要学习vm一键安装系统的方法吧?因为这算是一个高端技术了,很多朋友都想要学习的。那么到底怎么操作呢?系统之家小编当然可以帮助大家,下面就可以给大家带来vm一键安装系统图文教程,希望大家喜欢。
首先我们打开安装好的VM软件,界面如下:
点击“创建新的虚拟机”,创建一个空白的XP虚拟机系统为例,为什么说是空白的XP虚拟机呢?以为这个空白的XP虚拟机就像一台刚攒好的一台还没有安装系统的电脑。大家看一系列图,我截取的很详细,如果你熟悉了这个步骤,请直接跳过,看下面的步骤
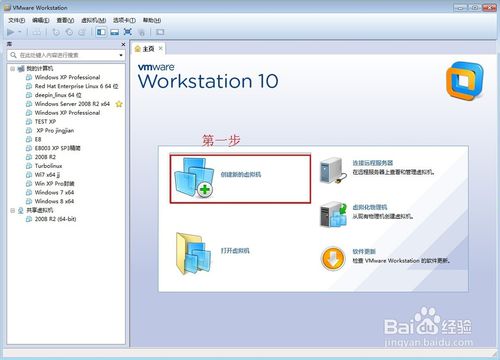
vm一键安装系统图文教程图1
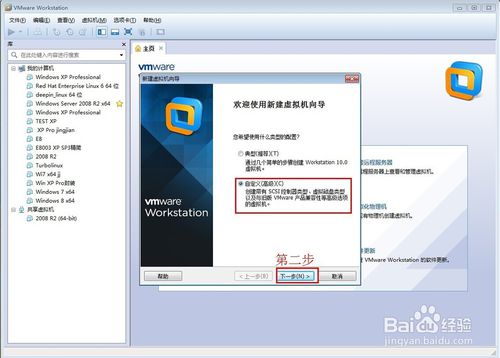
vm一键安装系统图文教程图2
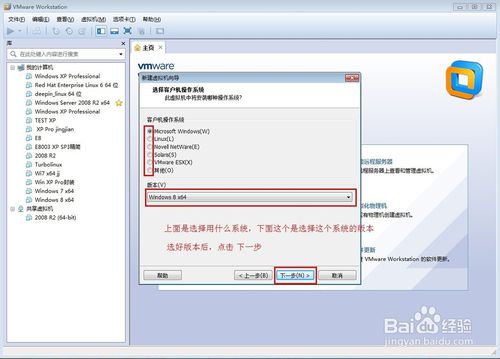
vm一键安装系统图文教程图3
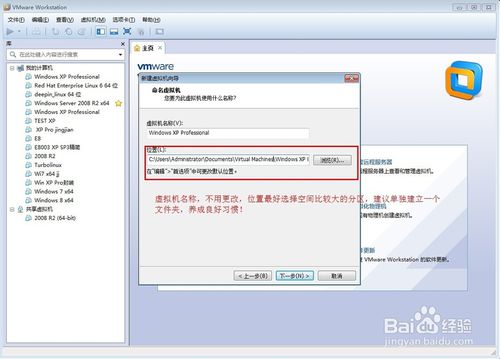
vm一键安装系统图文教程图4
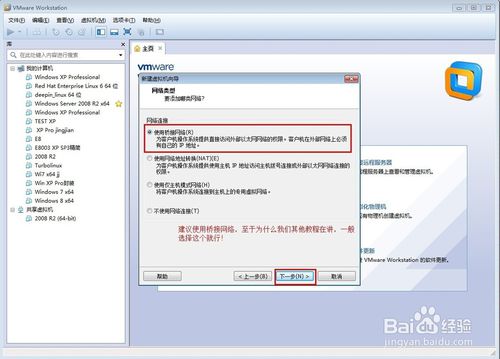
vm一键安装系统图文教程图5
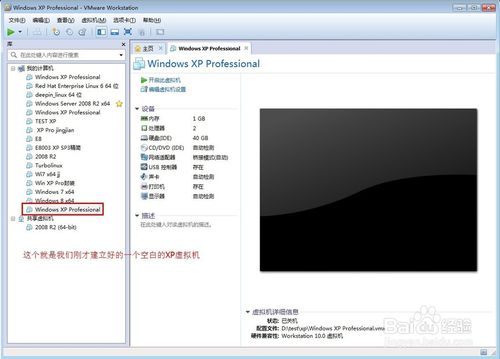
vm一键安装系统图文教程图6
完成上面操作,我们第二步骤,就是要添加ISO文件,(这步就相当于是以往把光盘或者U盘插入电脑),然后设置BISO,设置光盘引导,就可以进入PE界面,然后在PE下安装各种系统,当然我们这里举例是用的XP,其他系统也一样,可以一步步安装系统,也可以用GHOST克隆系统,只要进入PE系统,其他操作就很简单了!相关推荐:硬盘安装xp系统。

vm一键安装系统图文教程图7

vm一键安装系统图文教程图8
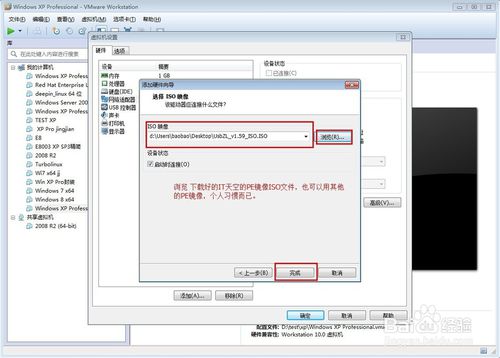
vm一键安装系统图文教程图9
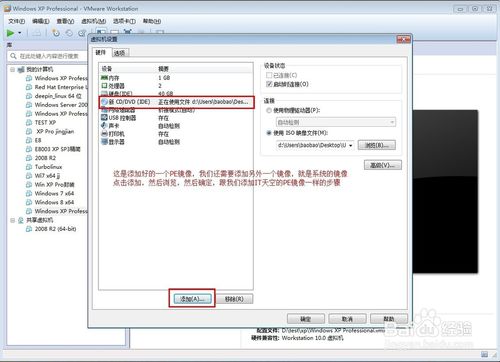
vm一键安装系统图文教程图10
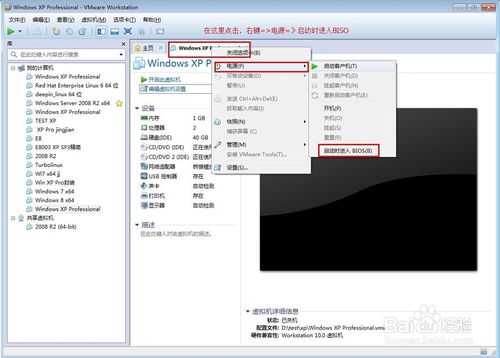
vm一键安装系统图文教程图11
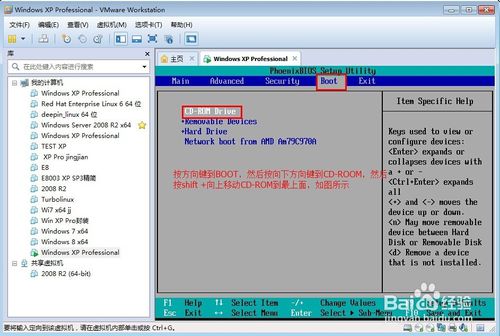
vm一键安装系统图文教程图12
进入PE后的操作,很多人应该都熟悉了。先用分区工具分区,然后用系统部署工具安装或者用GHOST直接克隆都随你喜欢了。如果是直接克隆需要用图中分区工具重写MBR,如果是一步步安装部署的,无需重写MBR
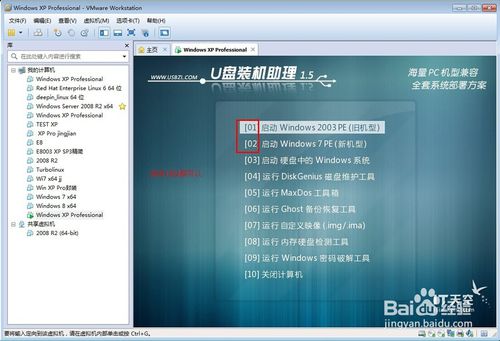
vm一键安装系统图文教程图13
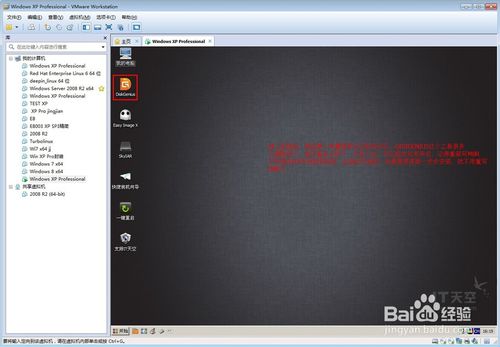
vm一键安装系统图文教程图14
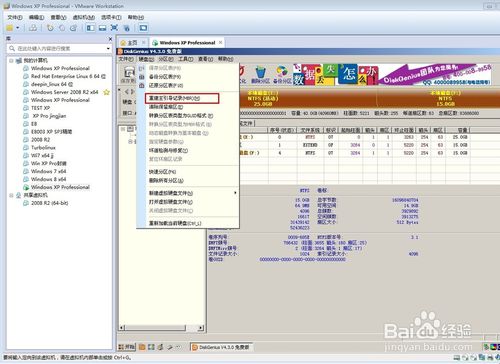
vm一键安装系统图文教程图15
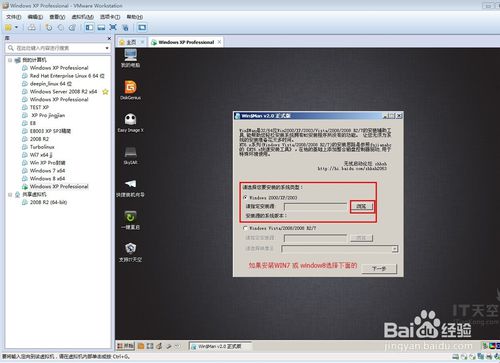
vm一键安装系统图文教程图16
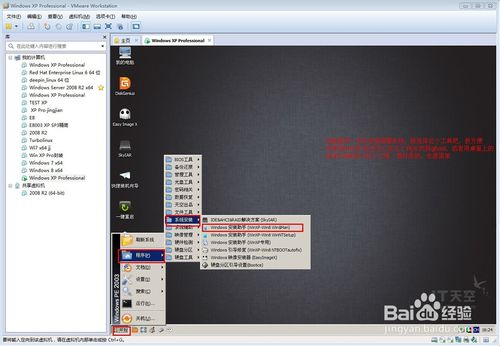
vm一键安装系统图文教程图17
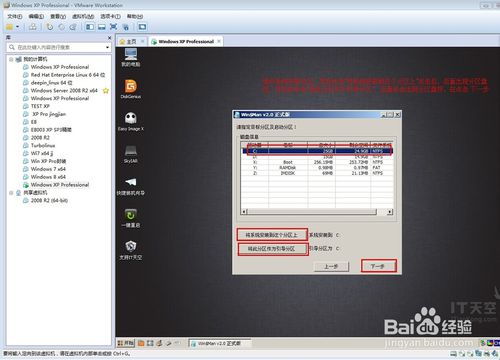
vm一键安装系统图文教程图18
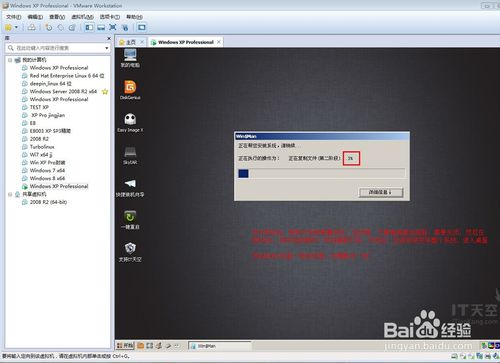
vm一键安装系统图文教程图19
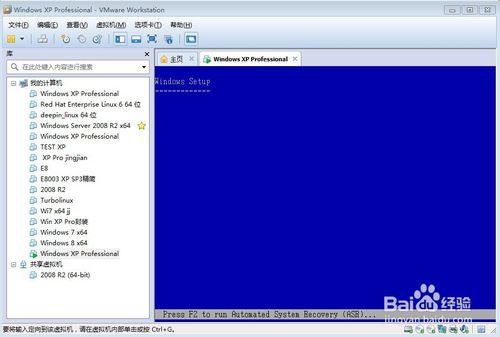
vm一键安装系统图文教程图20
上述就是vm一键安装系统图文教程了,大家是否都已经掌握了这个方法呢?总而言之这个方法是非常流行的,不过现在可能比较少了,因为大家都学会了嘛。小编也是收藏了很久才分享给大家的哦,因为这个方法并没有什么特别出彩的地方,一般人看一两遍就会了。
猜您喜欢
- 如何获取电脑运行时长2016-07-24
- 雨林木风32位win10专业版下载介绍..2016-11-09
- win7旗舰版密钥最新教程2017-10-11
- dell无线网卡驱动,小编告诉你dell无线..2018-02-10
- thinkpad win7 ghost 32位旗舰版最新..2017-01-15
- hdmi接口,小编告诉你hdmi接口怎么连接..2018-03-14
相关推荐
- 小编告诉你怎么激活win7旗舰版.. 2017-03-08
- acer网卡驱动,小编告诉你如何修复网络.. 2018-02-10
- Win7系统中查看电脑网卡信息.. 2015-01-16
- 系统之家一键重装win7没声音解决教程.. 2017-04-23
- vm一键安装系统图文教程 2017-03-02
- 电脑亮度怎么调,小编告诉你电脑屏幕亮.. 2018-01-24





 系统之家一键重装
系统之家一键重装
 小白重装win10
小白重装win10
 电脑公司Ghost_Win7_64位V201408旗舰版
电脑公司Ghost_Win7_64位V201408旗舰版 雨林木风Ghost win8 64位专业版v201702
雨林木风Ghost win8 64位专业版v201702 雨林木风_Ghost_Win7_64位8月自动激活2014旗舰版
雨林木风_Ghost_Win7_64位8月自动激活2014旗舰版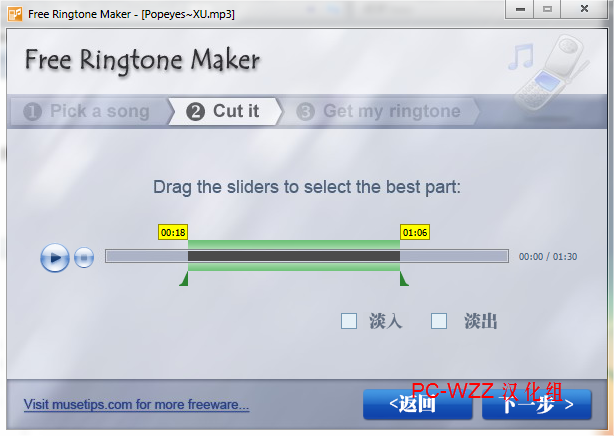 Free Ringtone Maker V2.4 汉化版 (免费手机铃声制作)
Free Ringtone Maker V2.4 汉化版 (免费手机铃声制作)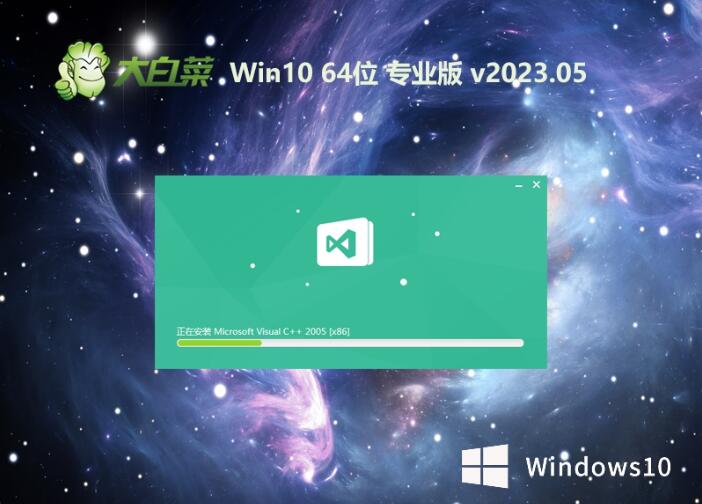 大白菜 Ghost Win10 64位精致纯净版 v2023.05
大白菜 Ghost Win10 64位精致纯净版 v2023.05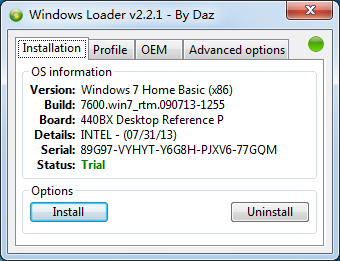 windows loader激活工具|windows loader v2.2.1激活
windows loader激活工具|windows loader v2.2.1激活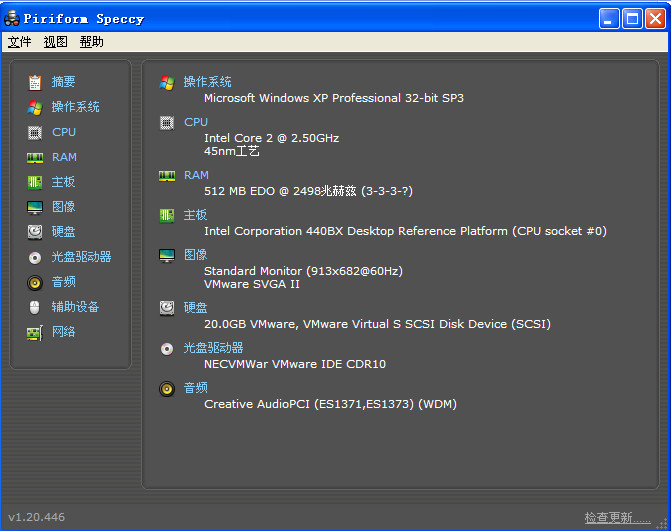 Speccy v1.22
Speccy v1.22 雨林木风Win8
雨林木风Win8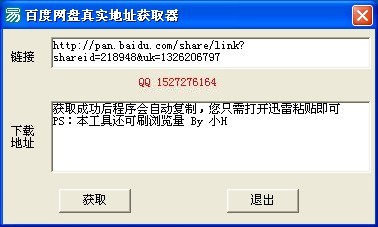 百度地址转换
百度地址转换 深度技术64位
深度技术64位 萝卜家园Ghos
萝卜家园Ghos 2013网盘搜索
2013网盘搜索 yc浏览器 v14
yc浏览器 v14 系统之家32位
系统之家32位 NEROv12官方
NEROv12官方 神盾安全浏览
神盾安全浏览 maxthon浏览
maxthon浏览 粤公网安备 44130202001061号
粤公网安备 44130202001061号